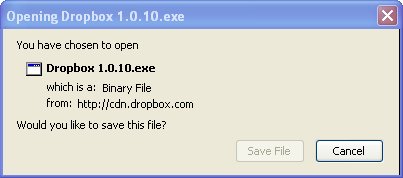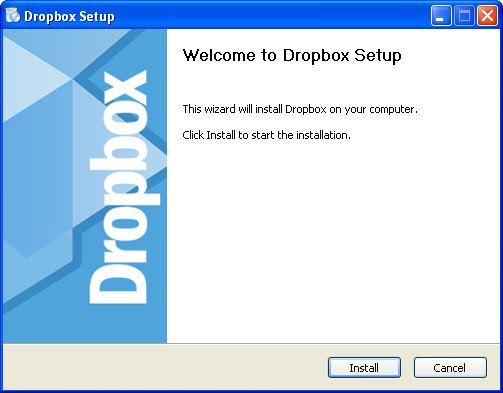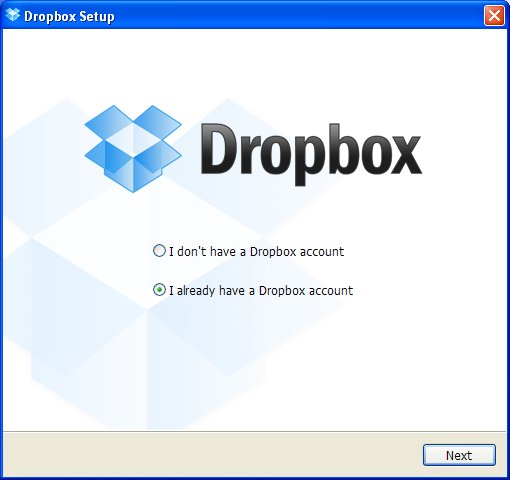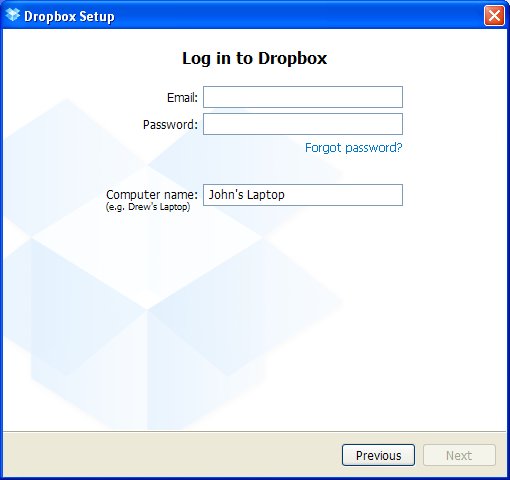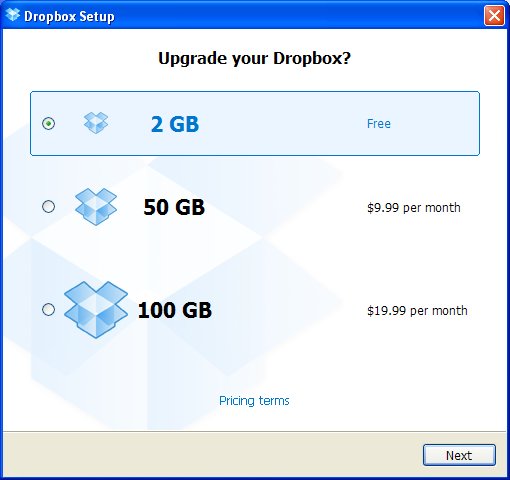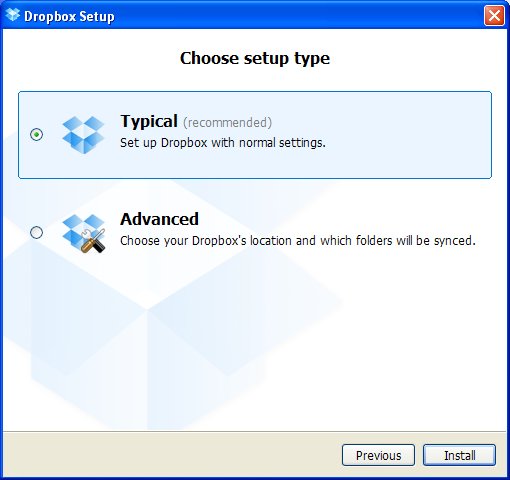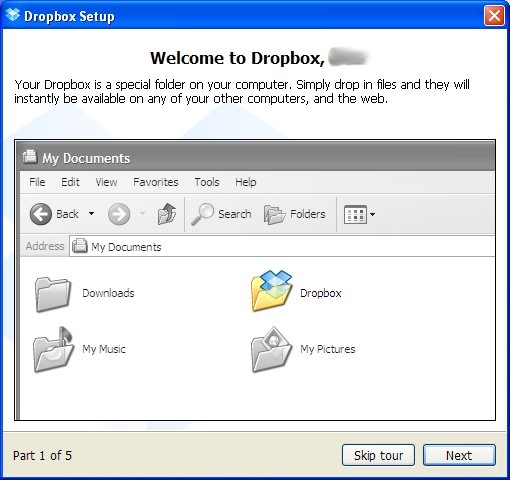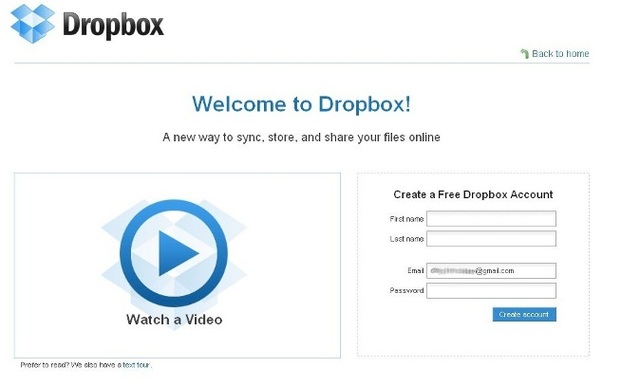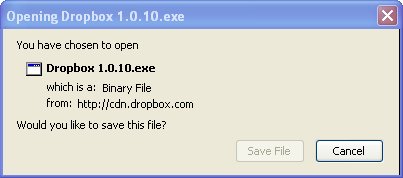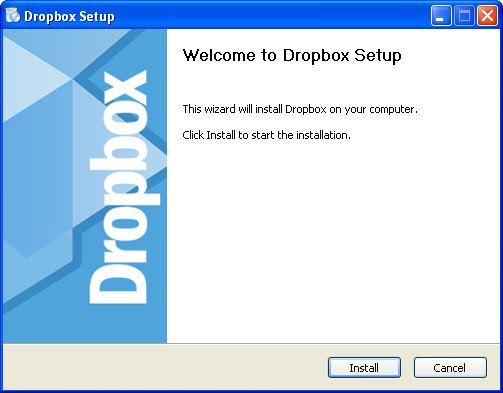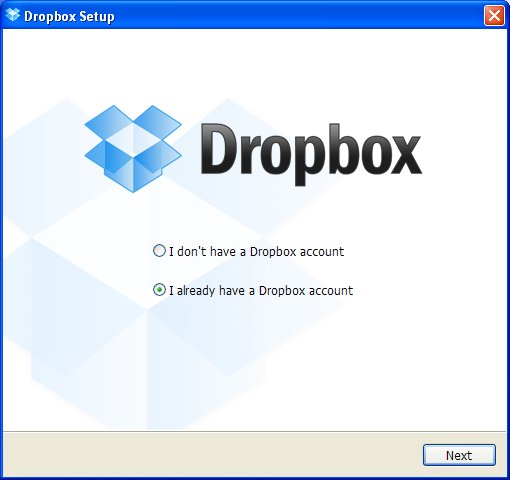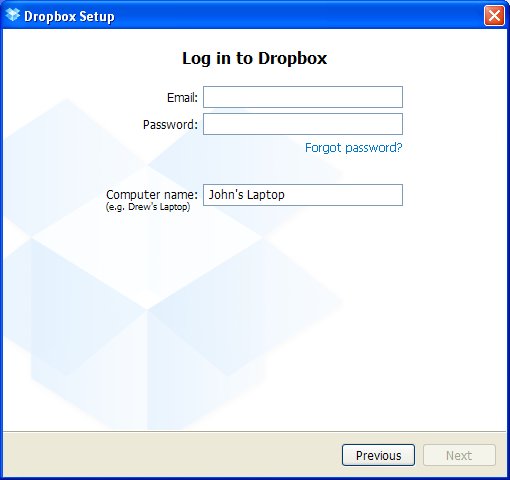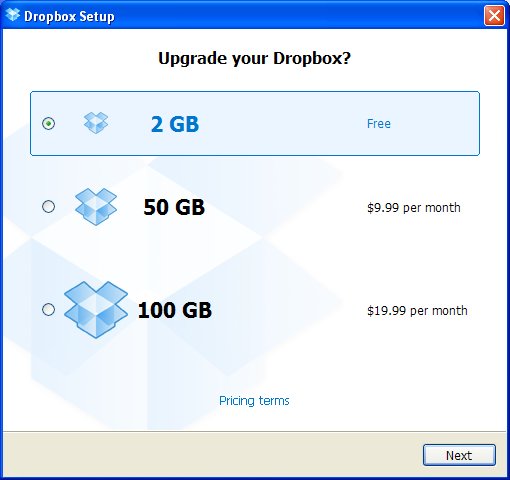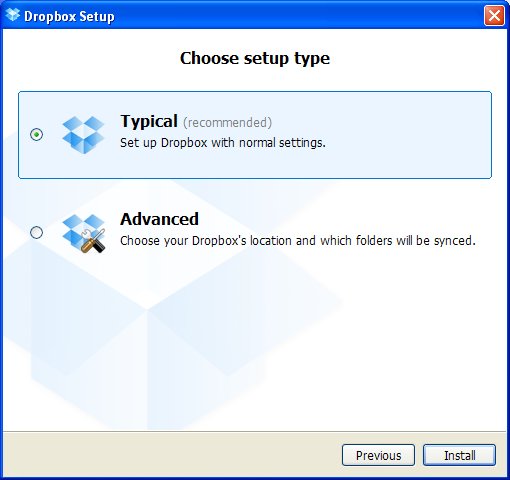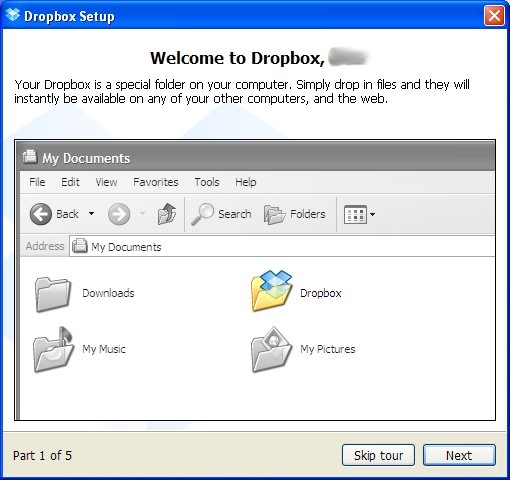Install Dropbox Walkthrough
- Check your email for a message from "Dropbox" with a subject line
"John Dalbey invited you to Dropbox".
- The message has a short invitation. Click the link "Get
started here."
- The Dropbox welcome page should appear in your browser.
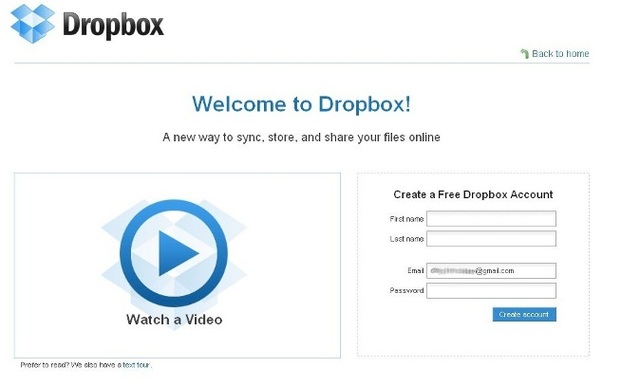
- Notice the form "Create a Free Dropbox Account." Complete
the form, providing your first and last name. The email address should
already be filled in. Please don't
modify the email address. If you change it I won't know
when you have completed the assignment. Create a password you want to
use to access your Dropbox. Click "Create Account."
- A popup window should appear titled "Opening Dropbox ...".
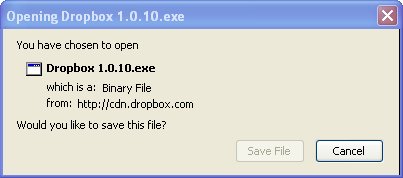
- Click "Save File."
- From your browser's Downloads window, double click the Dropbox .exe file.
- The install wizard will appear:
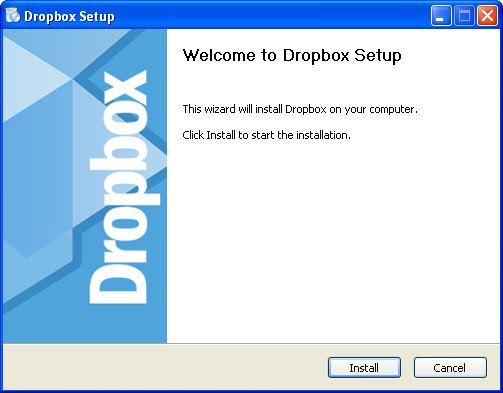
- Click Install (which takes about 15 seconds).
- In the Dropbox setup window click the radio button "I already
have a Dropbox account" and click Next.
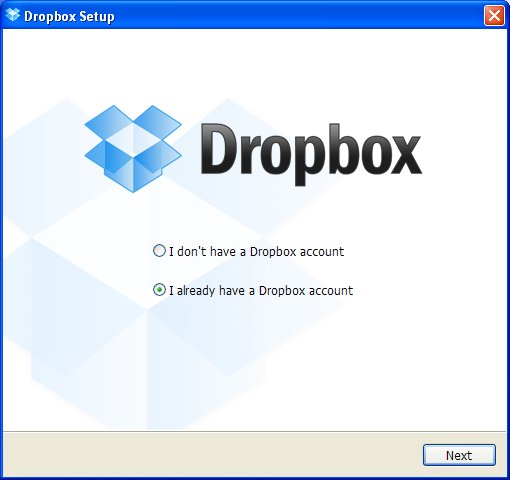
- A login dialog will appear, in which you enter your email and the
password you created above. Optionally you can change the
Computer Name.
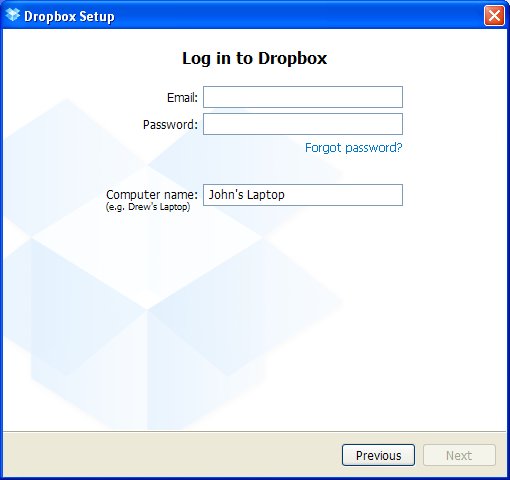
- Wait a moment and a dialog should appear with a question "Upgrade
your Dropbox?" Leave the Free option selected and click
Next.
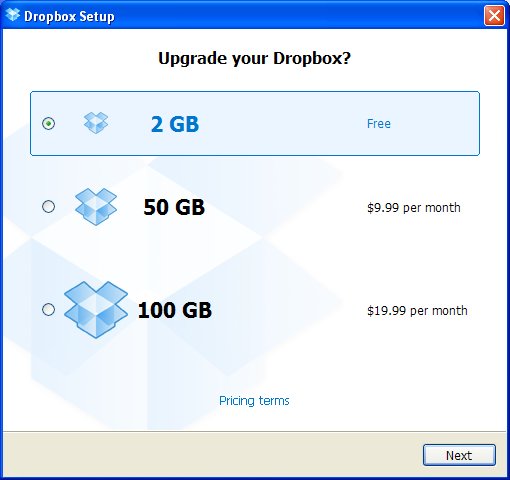
- In the Choose Setup Type you'll probably want to select "Typical"
and click Install.
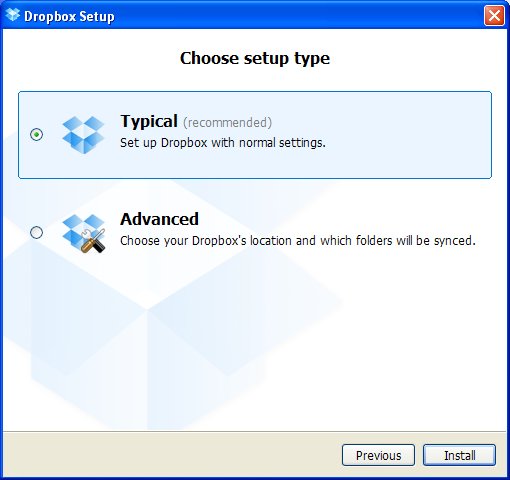
- A window appears with a congratulations message saying "Welcome
to Dropbox, (your name)". Read four brief screens describing
Dropbox key features and click "Finish".
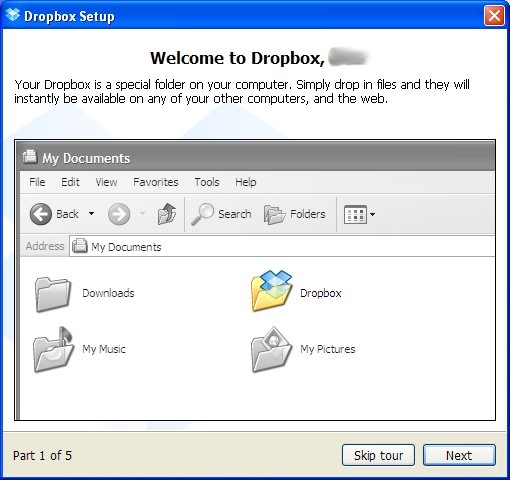
- You can now navigate to a new folder named "Dropbox" and notice
that it already has folders named Photos and Public and a file "Getting
Started.pdf".
Optional - install on a second computer.
- The real power of having a dropbox is to be able to easily share
files among several computers. For example, maybe you have a home
computer and a work computer.
- Go to a second computer, launch a web browser, then go to the Dropbox web site and login.
Notice on the left side of the page near the bottom a small link
"Install Dropbox".
- Follow the same procedure described above on your second
computer.
- When complete, your Dropbox folder will be automatically synced
among all your computers. So any file you add, modify, or delete
on one computer will automatically effect all the other computers.
After trying it out, if you decide you don't want Dropbox on your
computer, you can uninstall it through Windows Add/Remove programs
feature of the Control Panel.