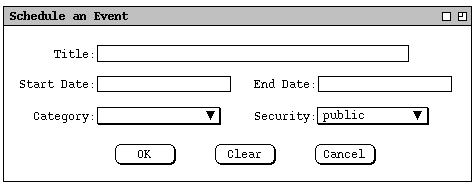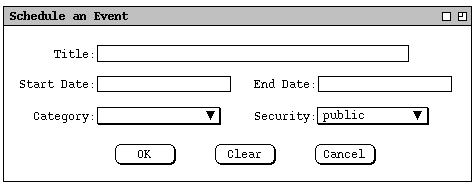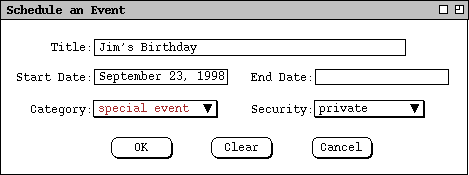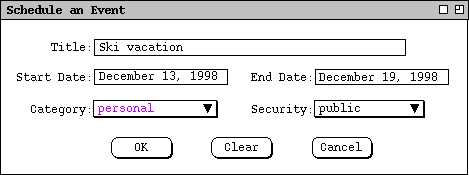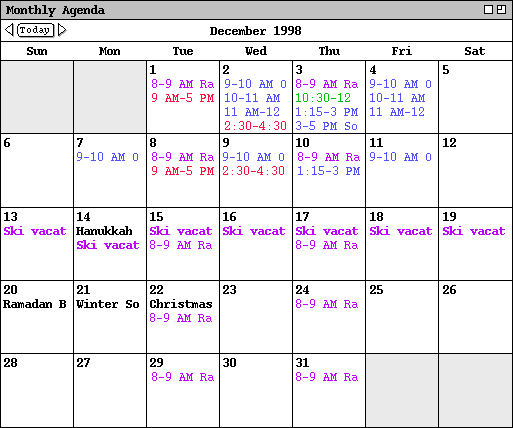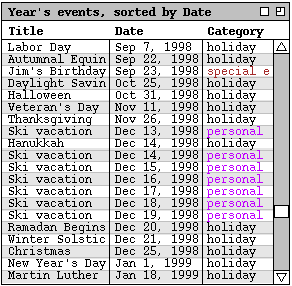2.4.3. Scheduling Events
An event is the simplest form of scheduled item in a calendar. When the user
selects Event in the Schedule menu, the system displays the
dialog shown in Figure 127.
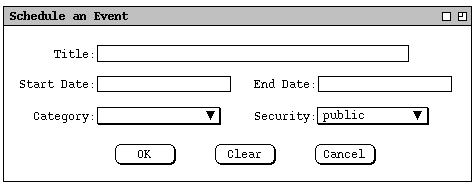
Figure 127: Event scheduling dialog.
The Title and Category fields contain the same information as in an
appointment, meeting, and task. Events have a start date and an optional end
date, but no time. Since events cannot be recurring, the end date is used to
define a multi-day event. A multi-day event is a single item in the calendar,
but it appears on multiple days in calendar and list views. If specified, the
end date must be one or more days after the start date. If the end date is
empty, the event is for a single day. As for a task, security is one of
`public' or `private'.
Figures 128 and 129 show two filled-in event scheduling dialogs, for a single-
day and multi-day event, respectively.
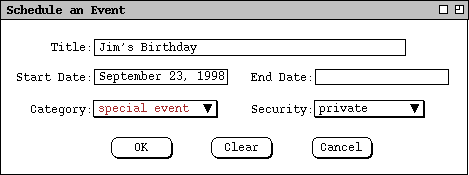
Figure 128: Jim`s birthday event.
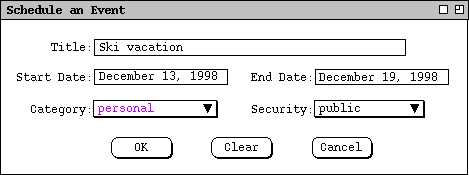
Figure 129: Multi-day vacation event.
When the user presses `OK', the system adds the event to the user's
calendar. `Clear' clears any entered data values; `Cancel'
cancels the event scheduling operation. The system removes the dialog window
from the screen when the user presses `OK' or `Cancel'.
Figures 130 and 131 show how a multi-day event appears in calendar and list
views.
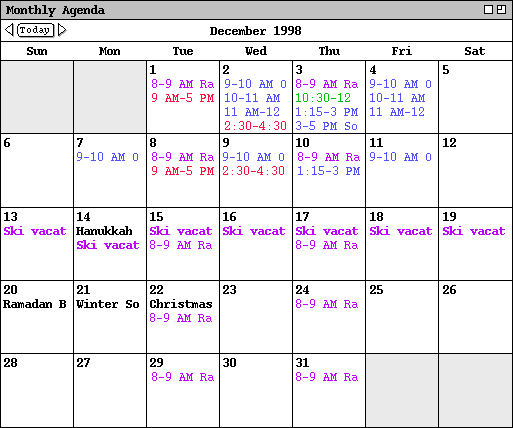
Figure 130: Month view showing a multi-day event.
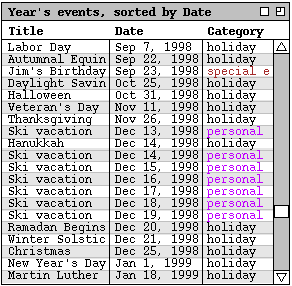
Figure 131: Event list showing a multi-day event.
The figures show how each day of a multi-day event is displayed as a separate
item in both calendar and list views. The list view contains the "Year's
events" custom list, shown originally in
Figure 43.
Here the "Ski vacation" event has been added and the list is scrolled
down to show all its occurrences.
The Calendar Tool defines a number of built-in events for standard holidays and
other event-worthy dates. The complete list of system-defined events is given
in
Section .
Prev: task-scheduling
| Next: [none]
| Up: more-scheduling
| Top: index