
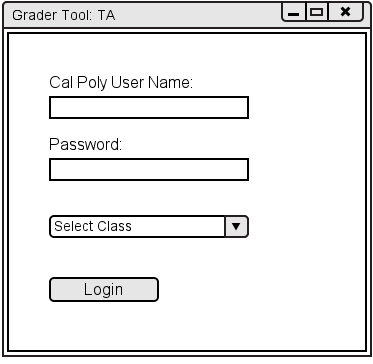
When the TA initially invokes the Grader Tool, the screen appears as shown
in Figure 2.1.2.1.

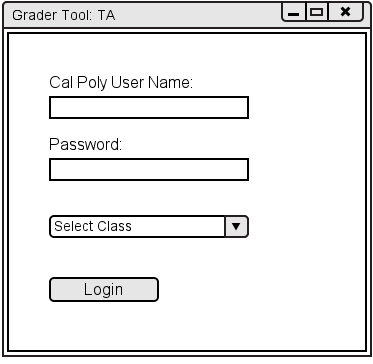
Figure 2.1.2.1: Initial screen.
TAs sign in through the Login screen by entering their user name, password, and selecting the class that they have permissions for.
By default the initial display consists of one window that contains a standard form of pulldown command menu and a login window. The tabs under the menu bar can be dragged off to create a new window from that tab. The thick borders make it easier to resize windows.
Figure 2.1.2.2 shows an expansion of the command menus.
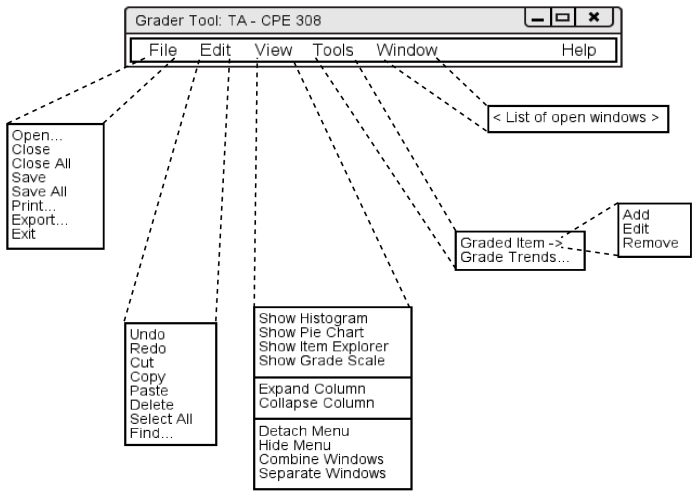
Figure 2.1.2.2: Expanded command menus.
The File menu contains typical commands for manipulating data files and performing other system-level functions. 'File Open' opens an existing class previously assigned from the instructor. 'File Close' closes the currently active class, offering to save if it has been modified since opening. (The currently active class is the one on which the TA has most recently performed a command.) 'File Close All' closes all open classes, offering to save any that have been modified. 'File Save' saves the currently active class on the file from which it was opened, or on a new file if it was created from a new display. 'File Save All' saves all currently open classes. 'File Print' prints the contents of the currently active display window in a form suitable for output to a printing device capable of displaying text and graphics. 'File Export' exports a class to a format that students will use to see their grades. 'File Exit' exits the Grader Tool.
The Edit menu contains commands for manipulating class data during editing. 'Edit Undo' undoes the most recently completed editing commands. Repeated successive invocations of 'Undo' will undo successively earlier commands. 'Edit Redo' redoes the most recently undone commands. Repeated successive invocations of 'Redo' will redo the series of undone commands in reverse order. 'Edit Cut' removes and copies the currently selected datum in the current display. 'Edit Copy' copies the currently selected datum without removing it. 'Edit Paste' inserts the most recently cut or copied datum at the currently selected edit point in the current display. 'Edit Delete' removes the currently selected datum without copying it. 'Edit Select All' selects all editable data in the current display. 'Edit Find' performs a search for a given text string. Successive invocations of search with an unchanged search string searches for further occurrences of the string until all occurrences are found.
The View menu contains commands to display windows for classes. 'View Show Histogram' displays a histogram for the currently selected class. 'View Show Pie Chart' displays a pie chart for the currently selected class. 'View "Collapse" Window' displays a window that can collapse or expand columns in the spreadsheet window. 'View Show Grade Scale' displays the current grading scale, which is editable. 'View Expand Column' expands selected column in the currently selected class's spreadsheet. 'View Collapse Column' collapses selected column in the currently selected class's spreadsheet. 'View Detach Menu' detaches the command menu from the rest of the Grader Tool, resulting in Figure 2.1.2.2. 'View Hide Menu' hides the command menu from sight. The command menu can be restored by right-clicking on the top of any of the Grader Tool windows and clicking 'Restore Menu'. 'View Combine Windows' places all the open windows, as tabs, into the currently selected window. 'View Separate Windows' makes all of the tabs in the currently selected window into their own windows.
The Tools menu contains commands and options. 'Tools Graded Item' can 'Add', 'Edit', or 'Remove' one of the currently selected class's graded items. 'Tools Grade Trends' compares multiple class's grades against each other.
The Window menu contains a list of open windows for the currently selected class.
The Help menu contains technical support.