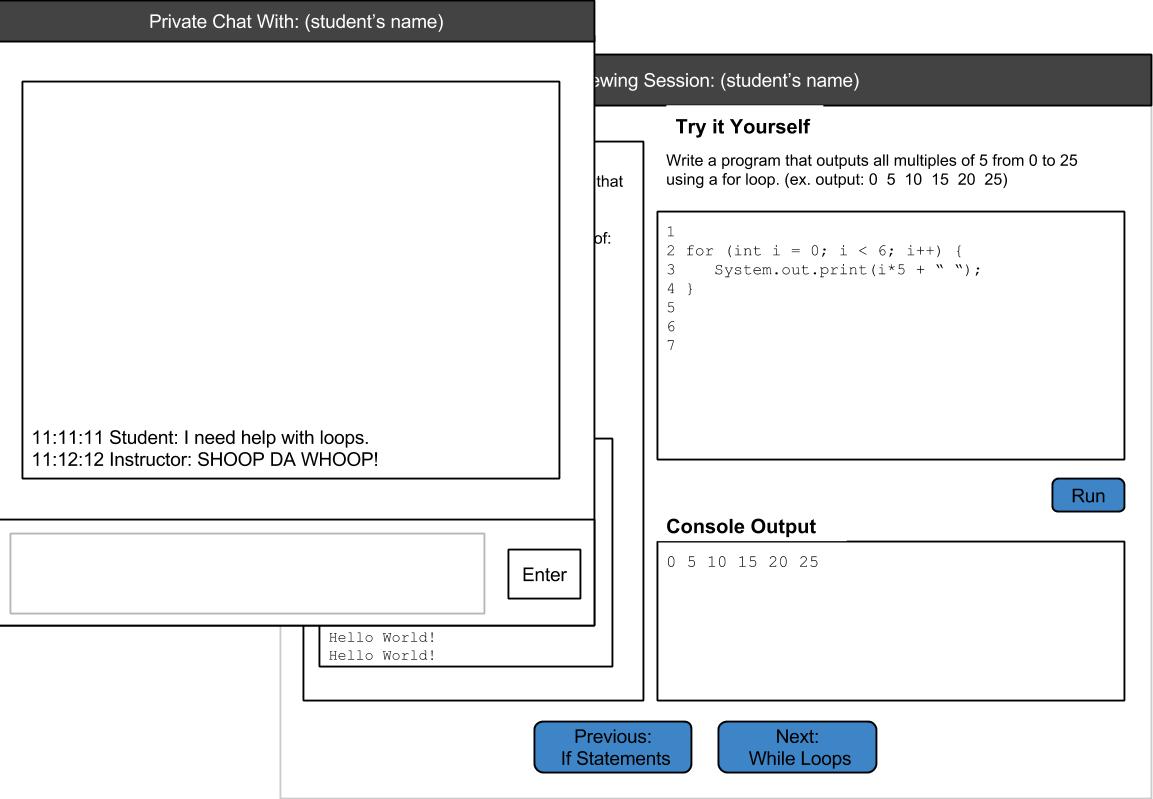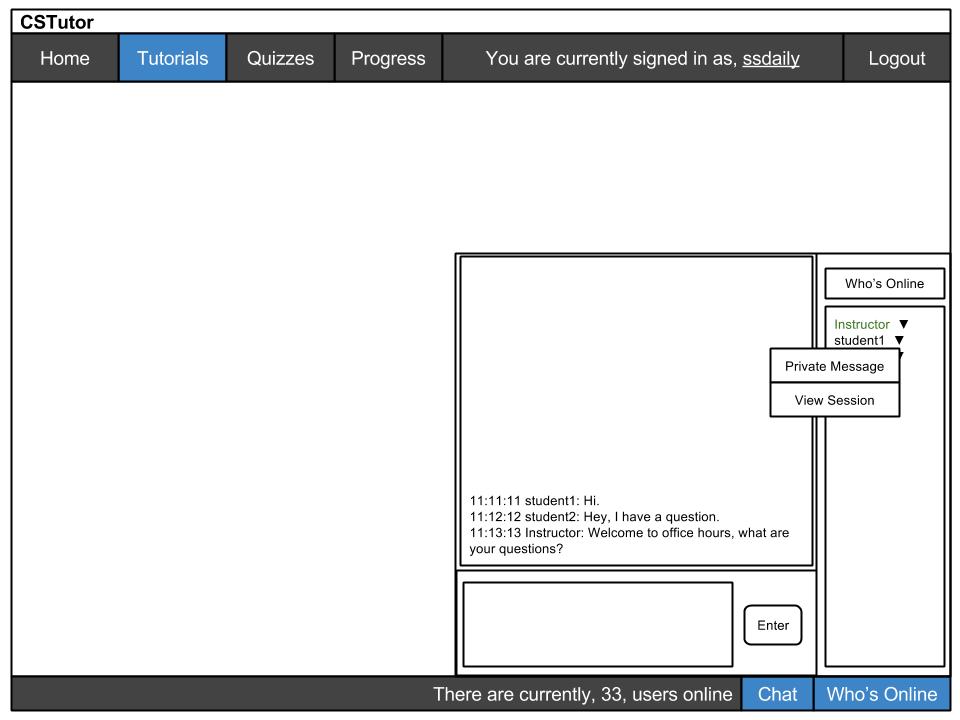
The student is the basic user that this application caters to. Students are able to private message each other, and make requests to view each others screens. But they are not able to invite other students to view their own.
Just like the Instructor, clicking on the little triangles next to the user brings up a drop down menu with the options "Private Message", and "View Session". This is illustrated in Figure 2.6.3.1
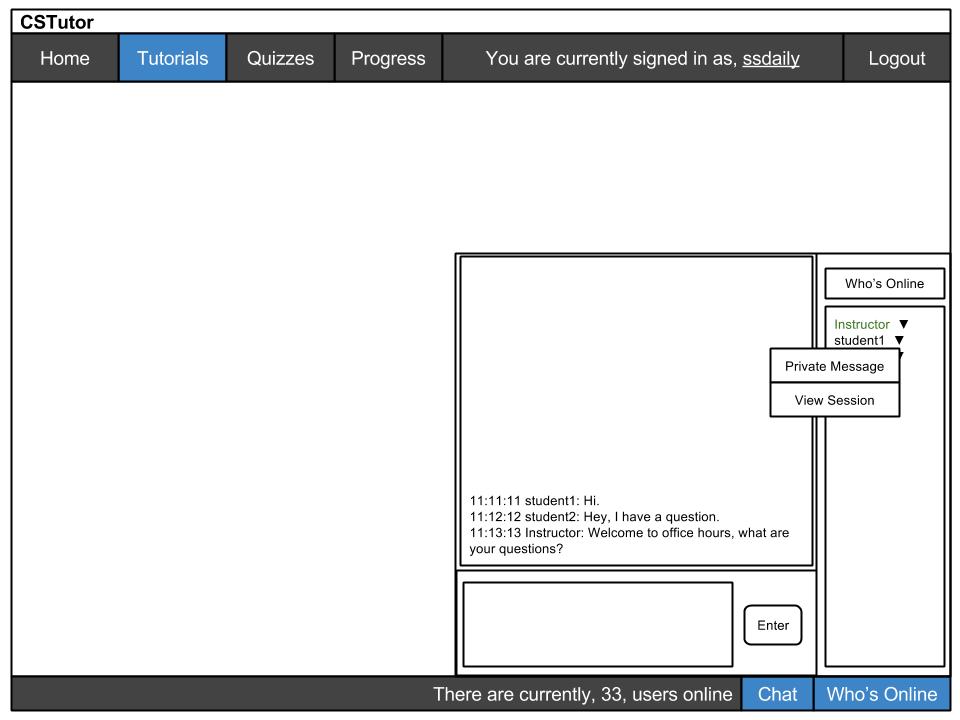
When the user clicks on "Private Message" button, a separate window appears, waiting for acceptance from the Student that the other Student requested a chat with. This is shown in figure 2.6.3.2 Simultaneously, the user that's getting the request receives a window as shown in figure 2.6.3.3
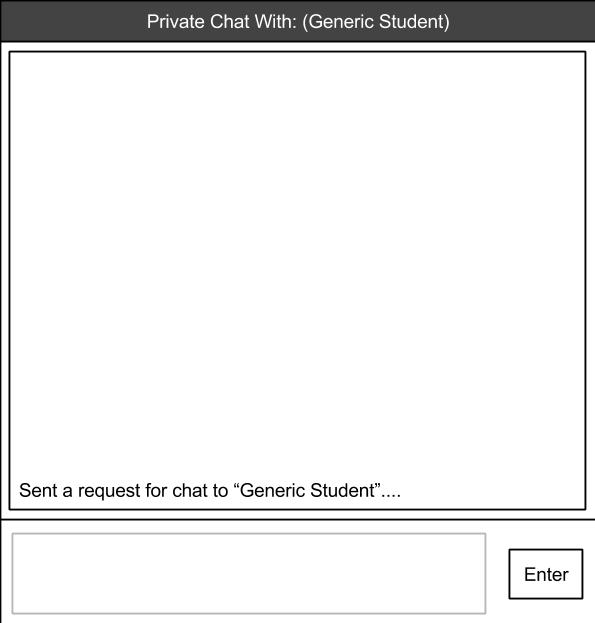
In the above figure 2.6.3.2, the user is prompted with a message that informs the student that the chat is still waiting on approval from the student.
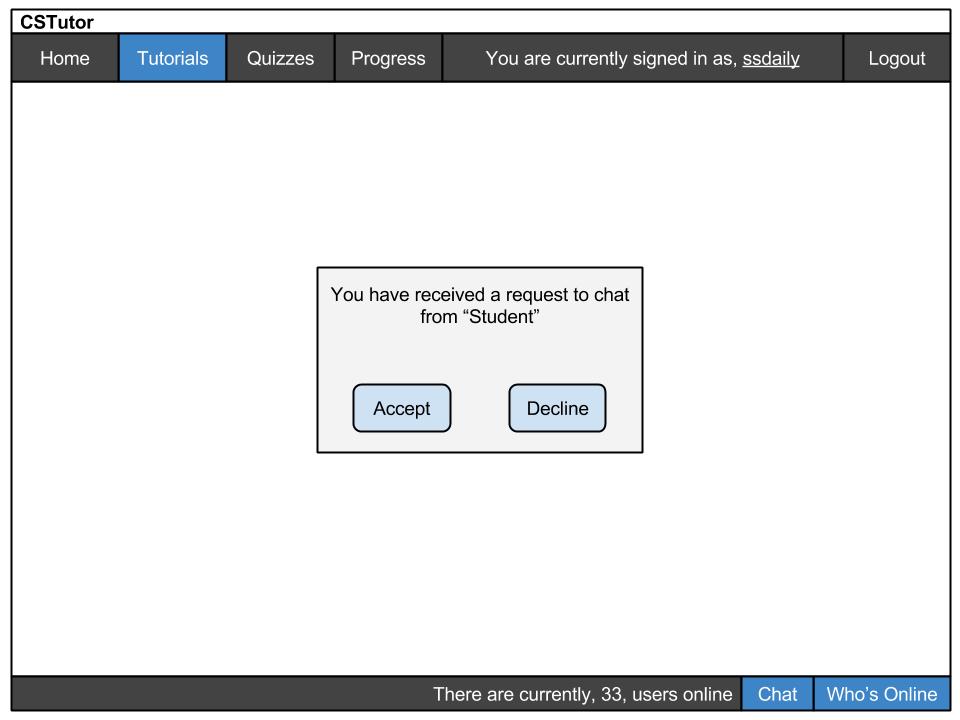
Mean while, the student that's being queried is be prompted with a screen like the above. If he selects "Accept", a window appears that's identical to figure 2.6.3.2 for the student, and the student and the Student communicate. If he declines, the student is informed. This is shown in Figure 2.6.3.4
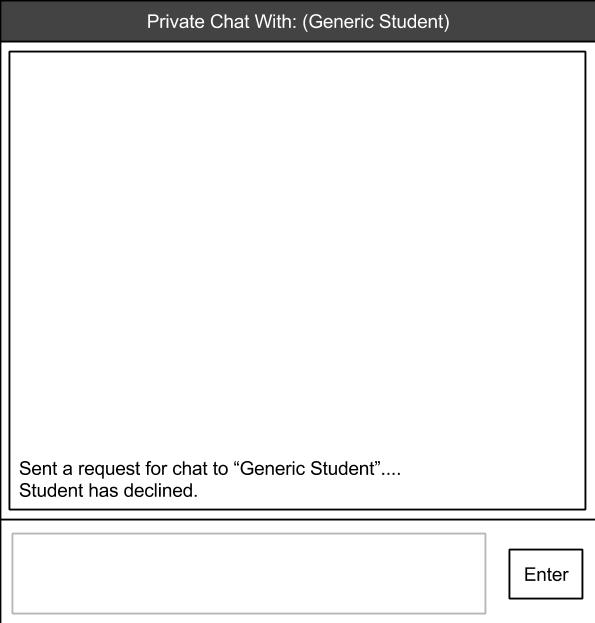
Students have the ability to request for a student to share their screen. Using the same drop down menu from Figure 5.6.3.1, the student requests a to view a student screen. A window like Figure 2.6.3.5 appears.
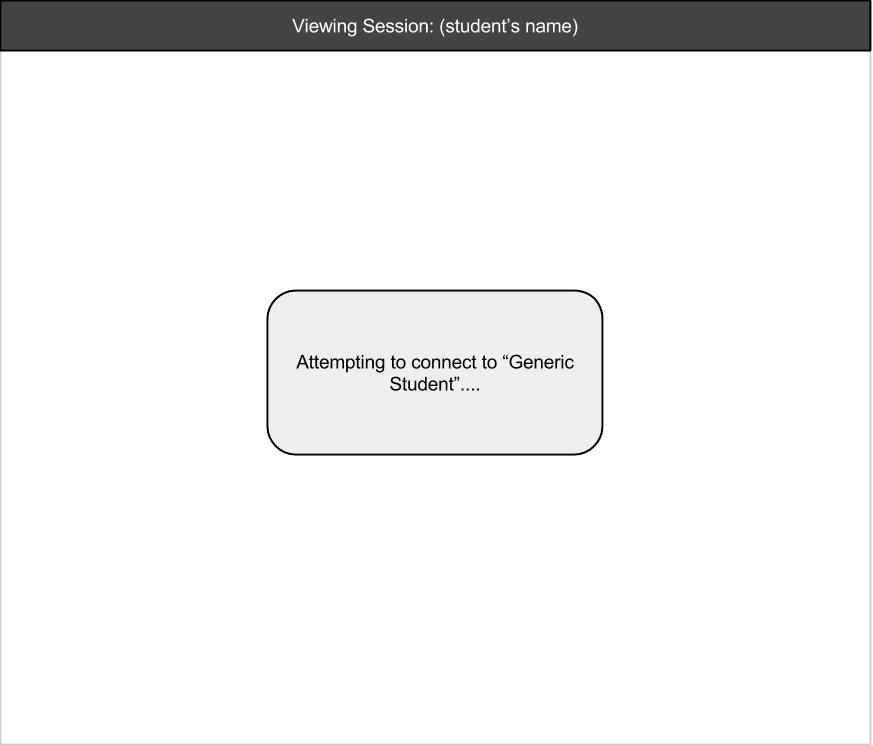
Mean while the student receives a window like that's nearly identical to Figure 2.6.3.3 Except they're prompted with text that says "student would like to view your screen". Once the student Accepts, the window populates with what the student is currently working on.
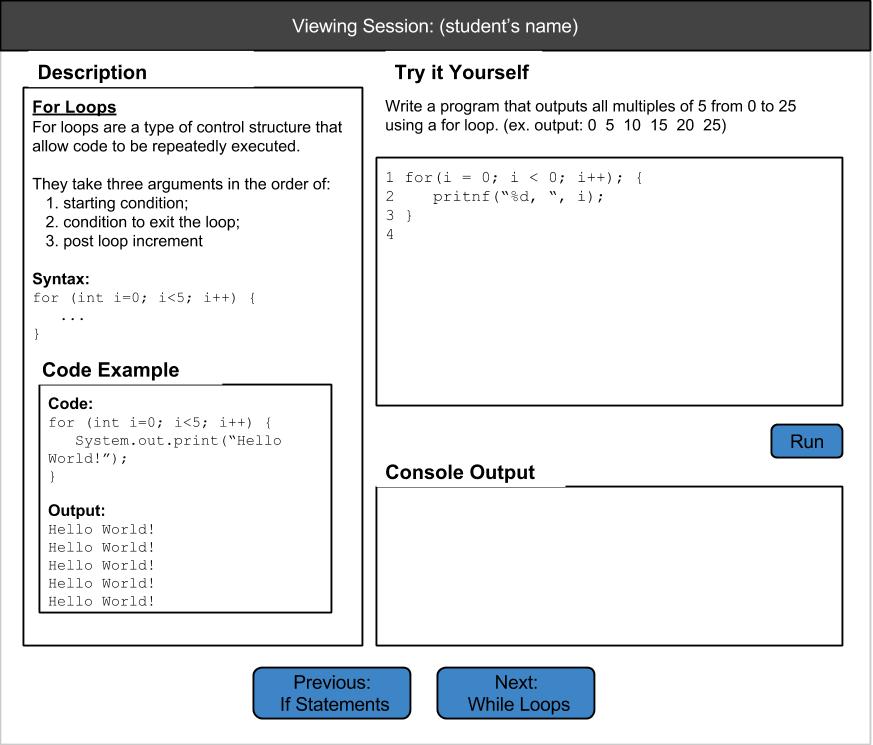
The user interacts with everything in the window like they normally do with a regular tutorial page. Notice how this user seems to be having some trouble with while loops. The student is able to make all the necessary changes, perhaps while talking with the student in a separate chat window about why he's making the changes.