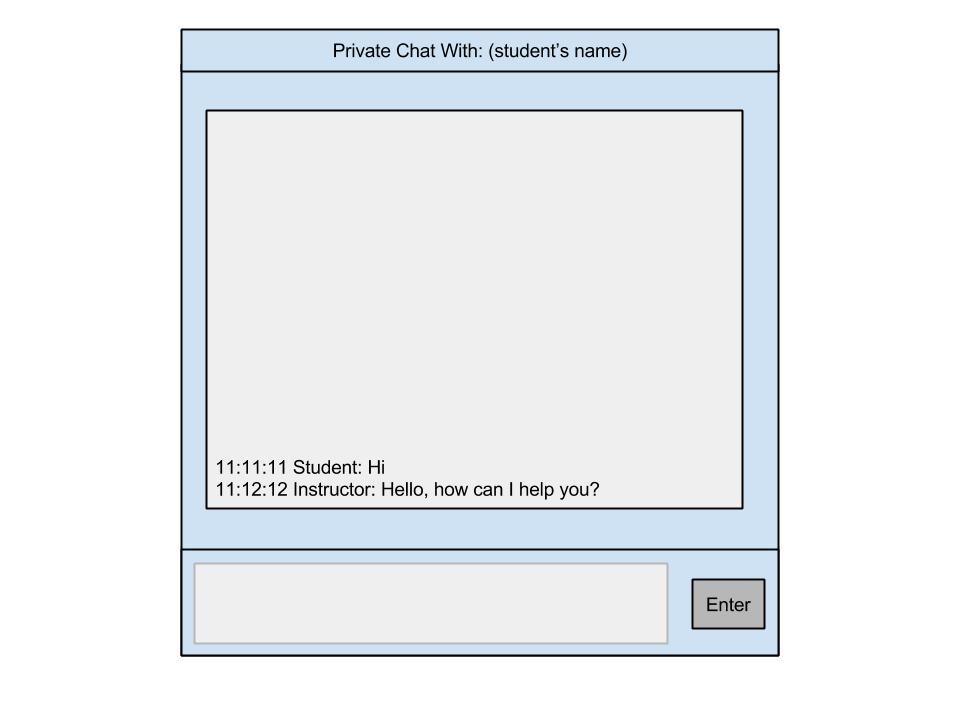There are a couple of things to address in these images. Lets begin with the initial window that opens when a student or instructor select the office hours tab from the navigation tool bar. The user will be shown a GUI like the one shown below. Right side of the gui will display the students that are currently present in the office hours chat room. If you are an instructor, on the right hand side of each of the names, there will be a drop down arrow that will display another drop down menu: Private Message and View Session. Upon clicking one of these options, a new window will open.
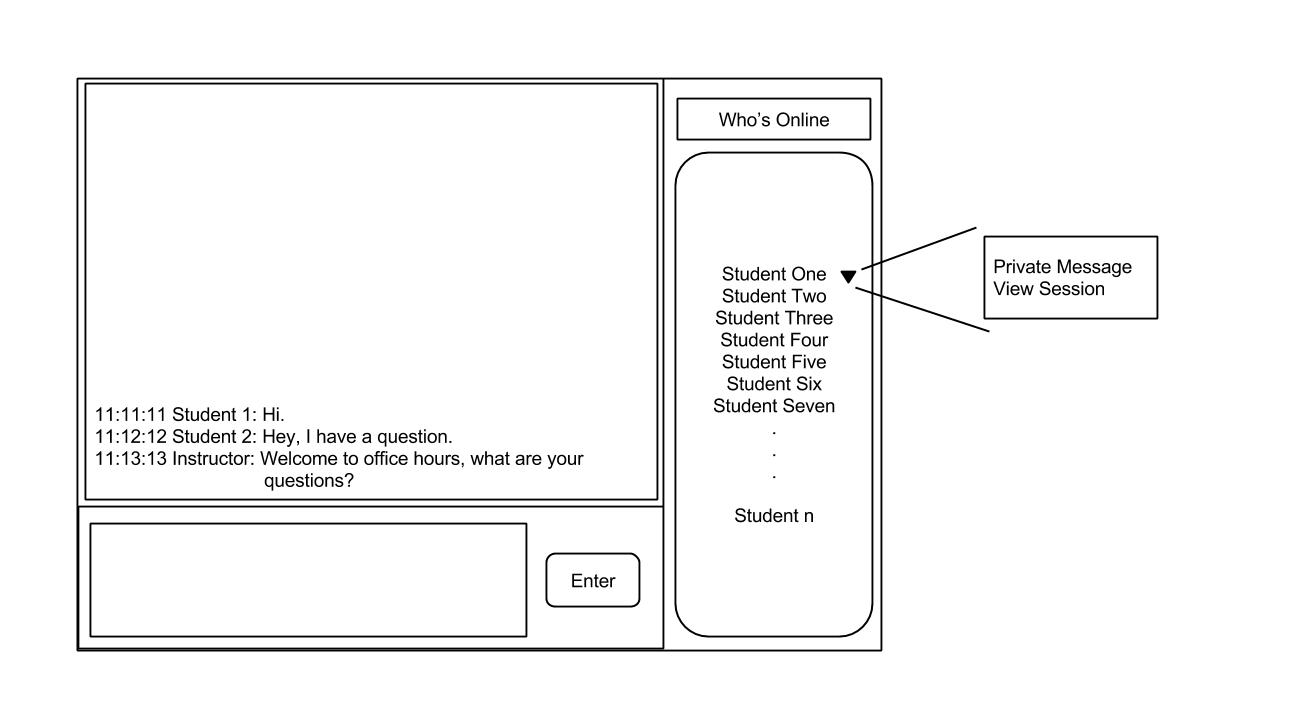
If "View Session" is clicked, a seperate window titled, "Viewing Session: (student name)" will pop up. This will give the instructor the ability to join the student in their session. They will have joint controll of the session with the student.
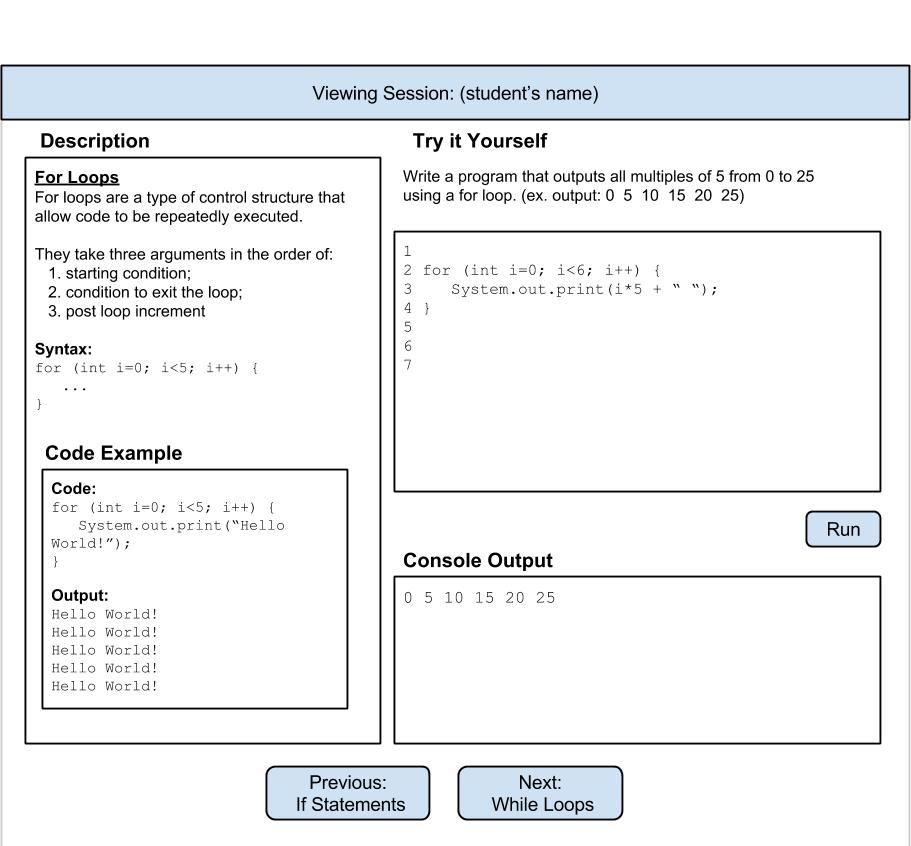
If "Private Message" is clicked, again, a seperate window titled "Private Chat With: (student name)" will appear. This will allow the instructor to discuss matters privately with the student.