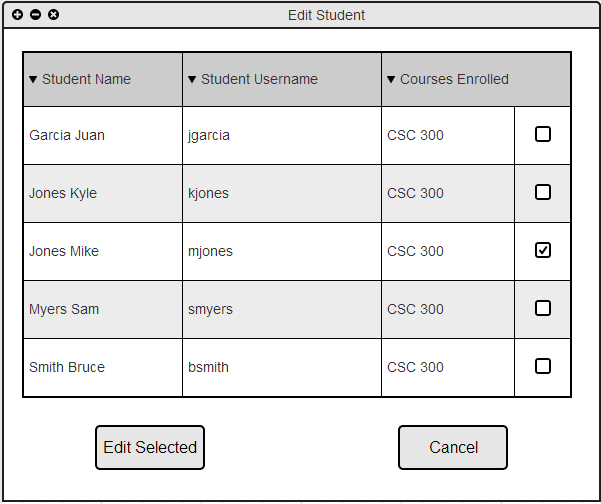
When the user navigates the toolbar "Student->Edit Student" the system responds with the dialog shown in Figure 2.3.F below.
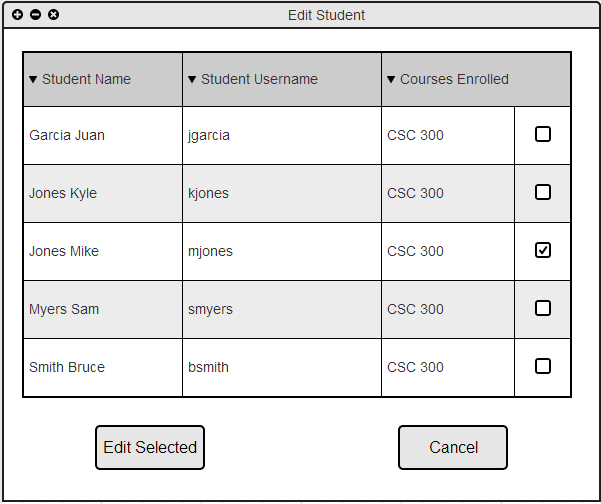
Figure 2.3.F: Edit Student List dialog.
After the user selects a check box of the student they wish to edit and clicks the Edit Selected button, he or she is directed to the dialog box shown in figure 2.3.G below.
The user may also access this dialog instantly by right clicking the cell of the student in the Student column of the Grader Tool homepage and selects Edit Student Info option.
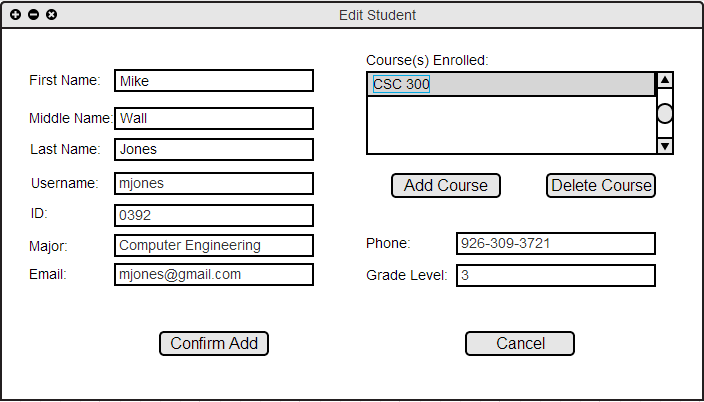
Figure 2.3.G: Edit Student Info dialog.
All input fields in the Edit Student Info dialog correspond to the fields in the Add Student dialog. Please see 2.3.1. Add Student and 2.3.1.1. Add Course. for information on input requirements.
Figure 2.3.H below shows that the Username text has been changed to mjones23.
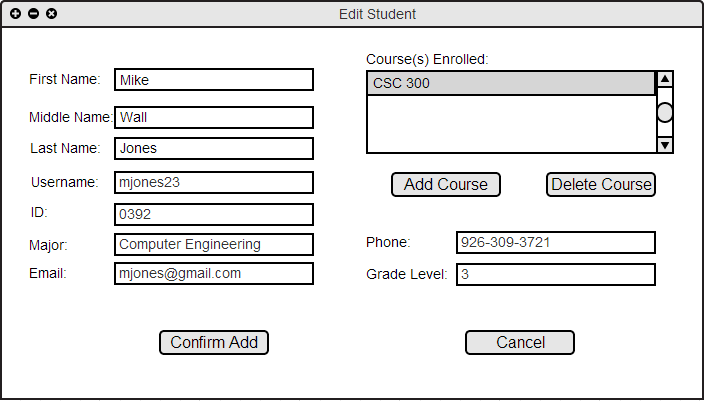
Figure 2.3.H: Edit Student Info dialog modified username.
When the user manipulates the entry fields and selects Confirm Add, the new data is automatically added to the student and to the roster of their enrolled courses. Figure 2.3.I below shows the changes made to the roster from the edit student action above. The username mjones is changed to mjones23. Selecting Cancel closes the dialog box and no changes are made.
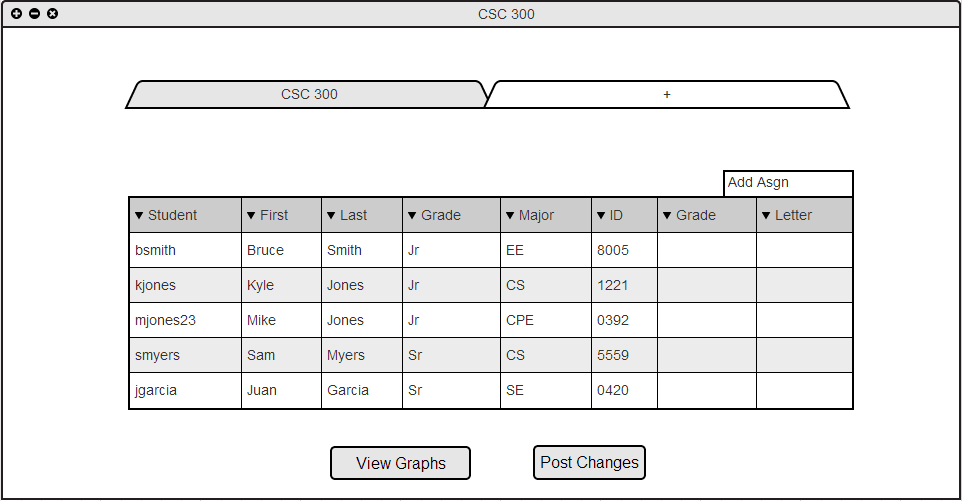
Figure 2.3.I: Roster Post Edit Student: modified username