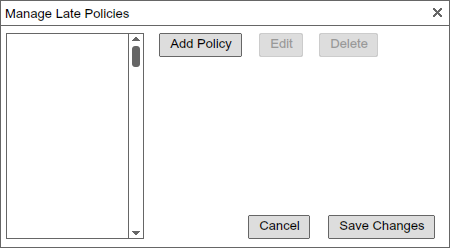
To open the late policy page, the user clicks on Admin drop down menu, then Manage Late Policy.
The late policy is shown in Figure 1.
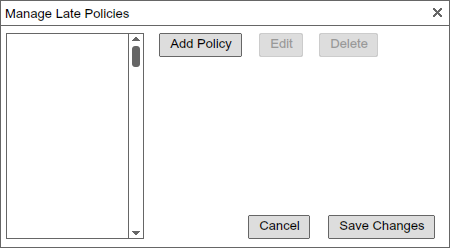
Figure 1: Manage Late Policy.
Here shows the entire collection of all late policies that are created.
For this example, none are made so far. To create a new late policy, click
on the Add Policy button, and another dialog will appear as shown
in Figure 2.
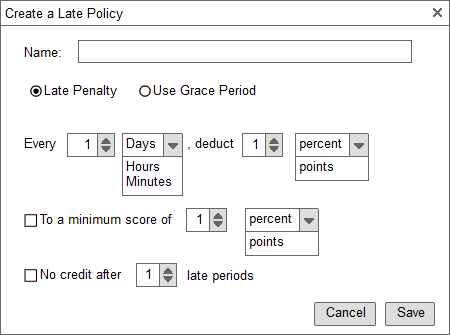
Figure 2: New Late Policy.
Late policies can take two forms. 1) Late Penalty: One that incurs a grade penalty after a periodic interval or 2) Use Grade Period: Allows a set number of late pardons to be used thoughout the course without incuring a grade penalty.
For late policies in the form Late Penalty, the user can select a
periodic interval by choosing a number and a time metric, which to deduct from
an assignment's score by choosing an integer and either percentages or raw
points. The available options are shown for the comboboxes.
The user can also specify if there will be a minimum score awarded regardless
of how late an assignment is submitted. The user also has the option to have a
hard deadline which assignments submitted will receive no score. The user can
specify a number of late periods which once an assignment passes the length of
time, it will not be graded for score. A sample of a filled out late penalty
is displayed in Figure 3.
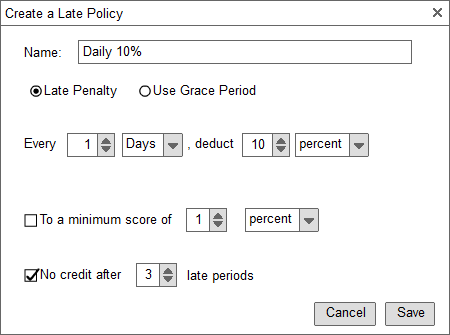
Figure 3: Late Policy Filled.
If instead the user wishes to use a grace late period policy, click on the
radio button for Use Grace Period, and the form will change as shown
in Figure 4.
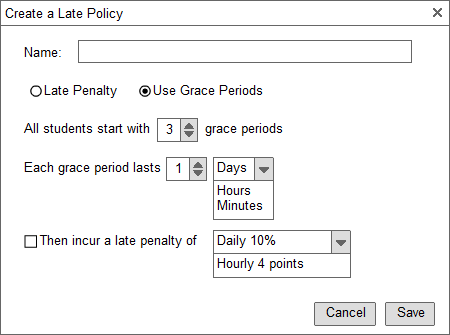
Figure 4: New Grace Period.
The user can specify how many grace periods each student has, and specify how
long each grace period is. Then as an option, the user can decide if and how
lateness will be penalized. The drop down menu will contain Late
Policies already created to choose from. A sample filled out grace period late
policy is shown in Figure 5.
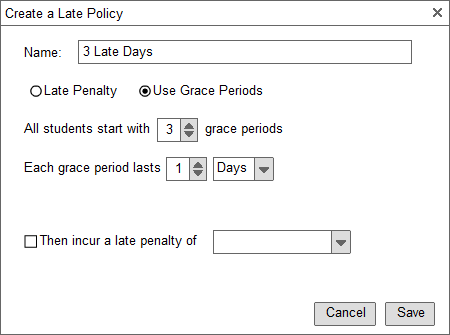
Figure 5: Creating a Grace Period Late Policy.
After all settings have been made, click on Save to save the late
policy or click on Cancel to discard. Then in Manage Late Policies,
the saved late policies are displayed in a list, shown in Figure 6.
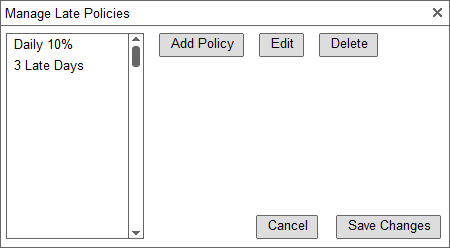
Figure 6: Creating a Grace Period Late Policy.