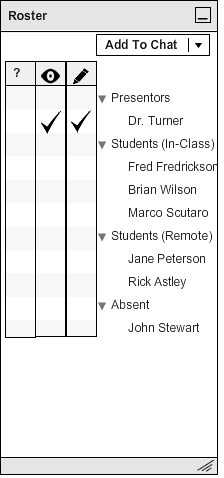
The instructor has access to many features over the control of the student roster. These features are accessed through the roster panel displayed in figure 2.3.1. The roster panel has a roster features table which allows the instructor to do interactions with the students. This table holds the questions queue as well as the permissions for a student to write on the display and display their overlay. Figure 2.3.1 details a filled roster.
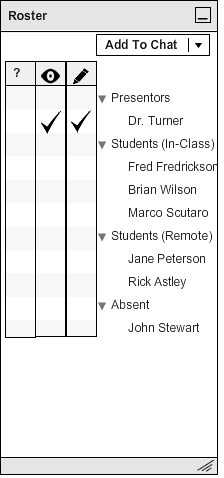
Figure 2.3.1: Roster Interface.
The roster will be imported through an external authentication unit which will differentiate between student and instructor. The roster will be specific to a class and be filled with the appropriate students.
The roster tree is organized into groups of presenters, online students, remote students, and offline students. With the remote tag, the instructor has the option to mark attendance based on being physically in class or logged in to the lecture. Offline students is the list of students in the roster, but not logged in to the lecture. The instructor can move a student into the presenter group by giving them the permission to write onto the display or show their display to the class. The instructor is also a member of the presenter group.
The instructor is able to save their attendance for the review session by going to File->Save Attendance. The menu for saving an attendance file is displayed in Figure 2.3.2. The completion of this form will export an html file which is filled with the attendance data for each student on the roster.
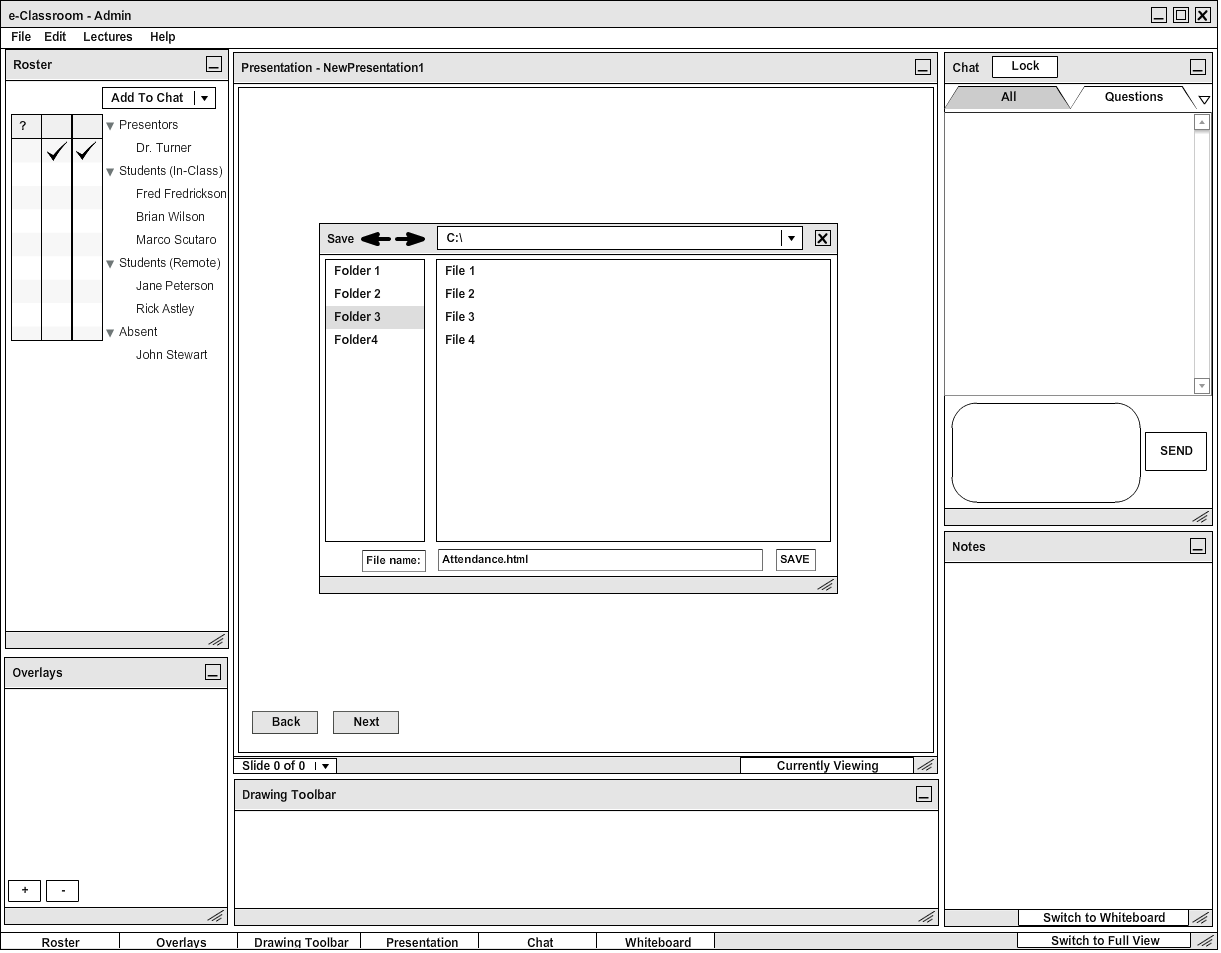
Figure 2.3.2: Saving Attendance.
A student, Rick Astley, asks a question into the questions chat tab, displayed in Figure 2.3.4. Rick asks, "Hi Dr. Fisher, I'm having issues understanding the software development process. Can you help?" This updates the roster table to feature a question icon next to Rick Astley's entry, as seen in Figure 2.3.3, notifying the instructor that the student has a question.
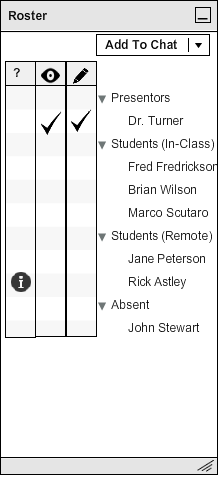
Figure 2.3.3: Updated Roster Features Table.
The instructor clicks on the question icon which opens up the questions chat tab on the chat interface. The chat interface, as seen by the student, is displayed in Figure 2.3.4. The questions chat tab expands upon regular chat commands by providing an anonymous function and a question removal function. The instructor sees the question and responds to it in the questions chat interface. The instructor says, "Sure thing, Rick. Let's have you draw what you know on the display."
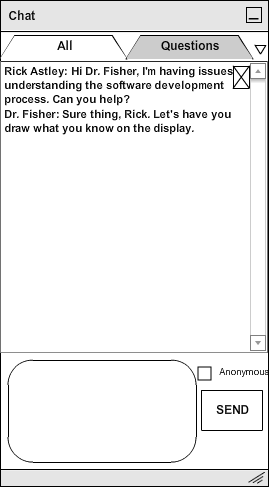
Figure 2.3.4: Questions Chat Interface.
As seen in Figure 2.3.5, the question icon has been removed from the student's entry in the roster because the instructor clicked on the icon. The instructor gives Rick Astley writing and show privileges by clicking on the appropriate columns next to Rick's entry. This pushes Rick up to the Presentors section in the roster and gives him the ability to show his overlay to the class and write on the shared view. Rick shares his view with the class as seen in Figure 2.3.6. This features the student's interpretation of the software development process.
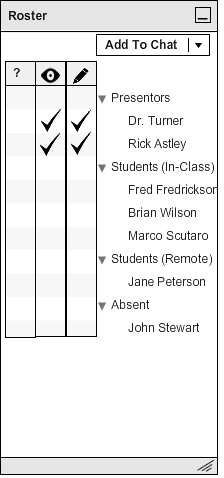
Figure 2.3.5: Updated Roster Features Table with Student Presentor.
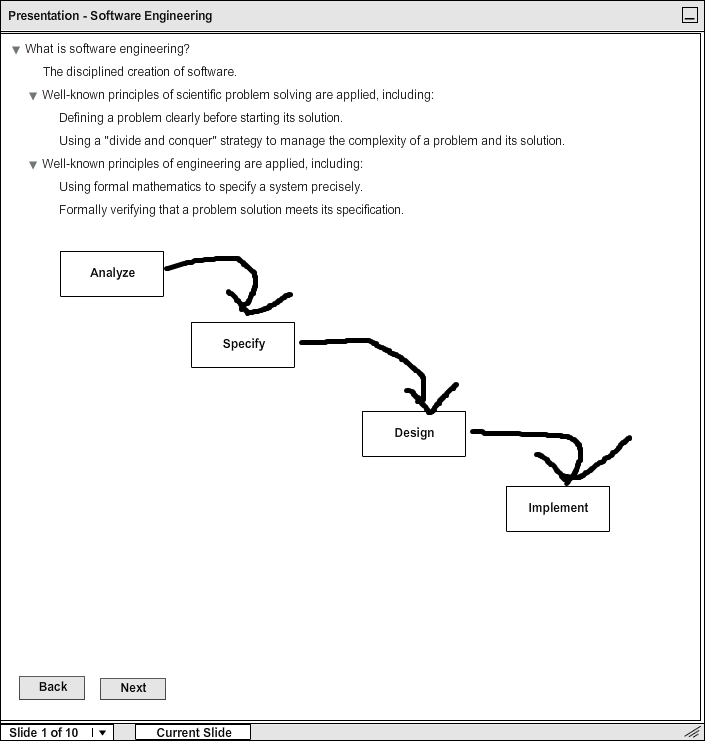
Figure 2.3.6: Shared Student Overlay.
Once the classroom sees the diagram, the instructors asks a student, Brian Wilson, to correct the diagram. Brian is given write permissions, as seen in Figure 2.3.7, and Brian writes onto Rick Astley's displayed overlay as shown in Figure 2.3.8. This pushes Brian up to the presentors group in the roster tree. Brian has edited Rick's display by adding the practicality of the waterfall method in red.
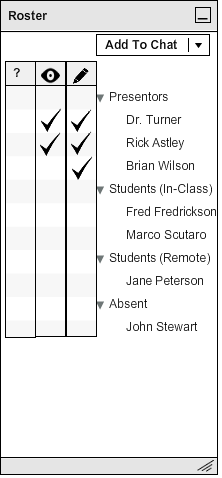
Figure 2.3.7: Updated Roster Features Table with Student Writing.
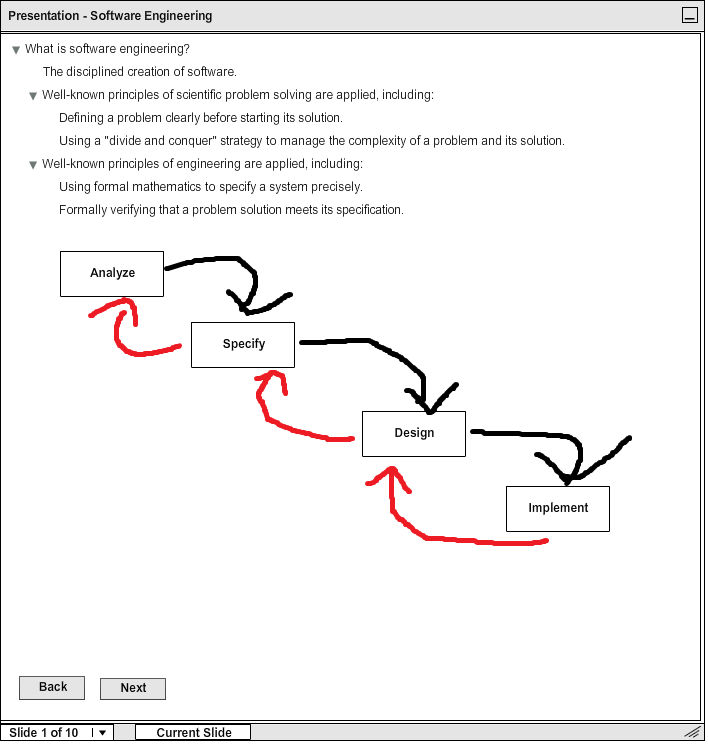
Figure 2.3.8: Redrawn Diagram.