
When the user selects the `Class Database' item in the `Database Menu', the system responds with the table shown in Figure 2.2.2.

Figure 2.3.2: Class Database Screen
This screen simply shows users the contents of the Class table which are then clickable by the user for editing, duplication or other file operations.
When the user selects the 'Add New +' item from the 'Database Menu' or the 'Class Database'
menu, the system displays the dialog shown in Figure 2.3.2.1.
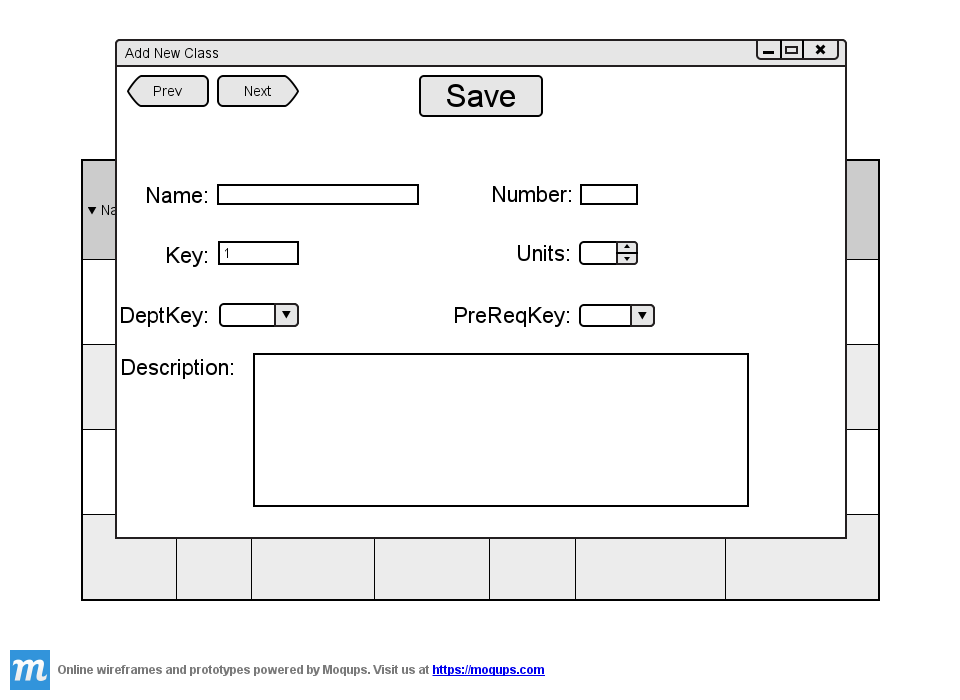
Figure 2.3.2.1: Add-Class Window.
On this screen the user would enter information in the fields to create a new class. The user can navigate through the entries using the prev and next arrows. The user can stop editing the entry by clicking the X in the upper left or press Save to add it to the database. This is the same screen the user would see when editing a Class entry.
The user can fill in values or for some fields the values can be selected from a dropdown menu.

Figure 2.3.2.2: Add-Class Window Filled
After the user has filled in all the fields the entry can be saved and it will be added to the database when the user presses save.
The window for adding an entry will close and the database view will be visable again with the entry now shown.
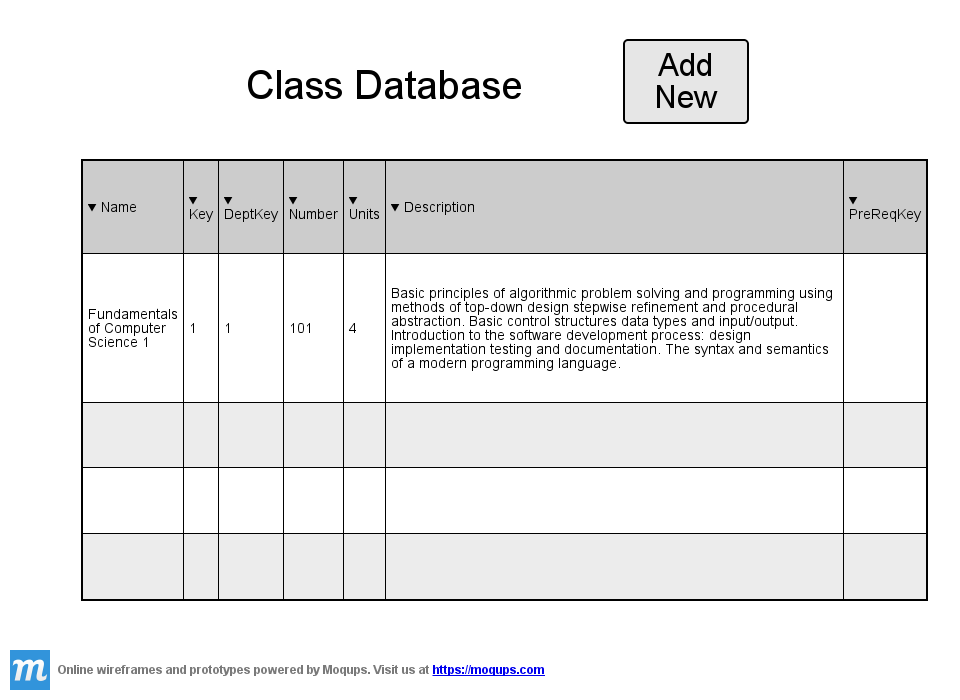
Figure 2.3.2.3: Database with one Class
The user can continue in this fashion adding all the entries they need to the database.
The completed database will look something like Figure 2.3.2.4

Figure 2.3.2.4: Class Database Filled