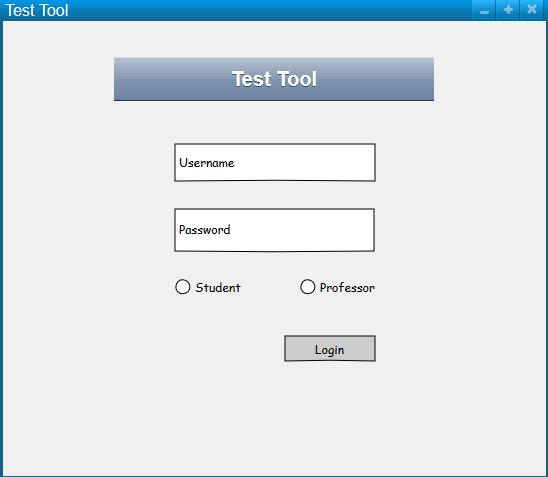
The initial screen consists of two text fields and a button. The text fields take in a username and a password for the user to enter. There are also two radio buttons for the user to select whether he is a student or a professor. The user can hit the login button or the enter key to submit the information.
Registration is assumed to be handled by the Grader tool.
When the user initially invokes the Test Tool, the screen appears as shown in Figure 1.
Figure 1: Login screen.
Upon logging in as a student, the user is presented a screen with two different options. These two different options are considered to be the core functionalities for a student user. The Take Test button takes the user to a screen that allows them to take the test. The Review Test button takes the user to a screen that the student to review a test he/she has taken.
Figure 2: Home screen for students.
After pressing one of the buttons, the user leaves the home screen and the actions from the home screen are placed in a navigation bar. This navigation bar is accessible in any screen except the home screen. This allows the user to quickly access different functionalities in the Test Tool.
Figure 3: Navigation bar for students.
Upon logging in as a professor, there are five different options which are to be considered the core functionalities of the program. The Questions button takes the user to a screen that allows them to add, modify, delete or import test questions that he/she wishes to use for a test. The Create Test button takes the user to a screen that allows them to create a test either manually or automatically. The Proctor Test button takes the user to a screen that allows the professor to proctor the test (answer questions, etc).
The Review Test button takes the user to a screen that allows the teacher to either have the program automatically grade the test or manually grade the test. Finally, the Admin button allows the user to do various administrative actions such as managing students, instructors, test settings, and etc.
Figure 4: Professor UI Home Screen.
Figure 5: Professor UI Navigation bar.
Like the student user interface - after pressing one of the buttons, the user leaves the home screen and the actions from the home screen are placed in a navigation bar. This navigation bar is accessible in any screen except the home screen. This allows the user to quickly access different functionalities in the Test Tool.