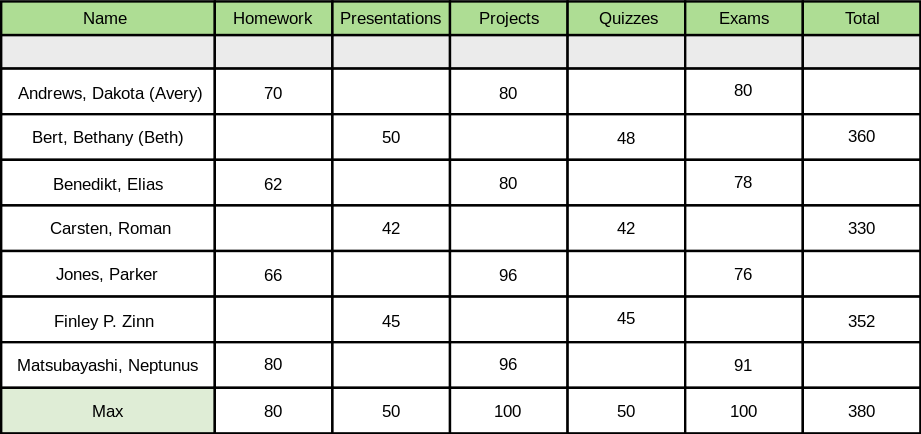
The main gradebook window contains the basic display and navigational functions for the instructor. The default gradebook can be set in 'options'.
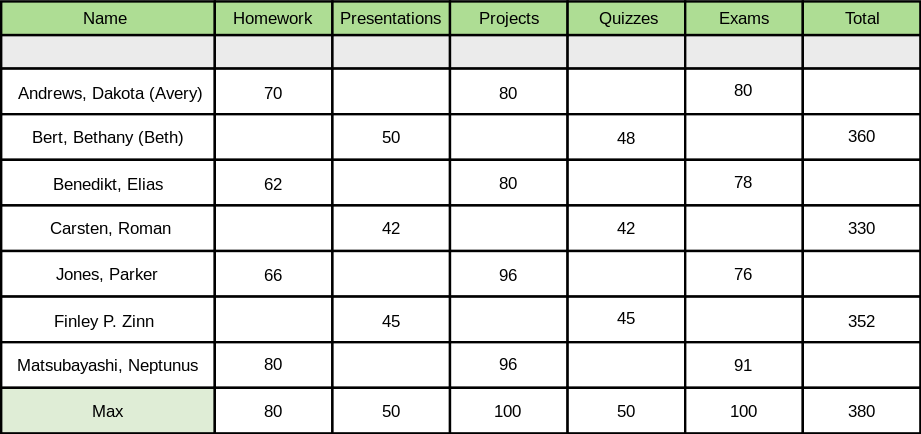
Figure 2.5.1a: Main Gradebook View.
Clicking on a particular column header will sort the gradebook by those values descending. Clicking again will reverse the sort order such that the order will be ascending.
Sorting by student name will order the rows alphabetically, whereas sorting by an assignment category or particular assignment will order the rows according to the grade received for the particular column.
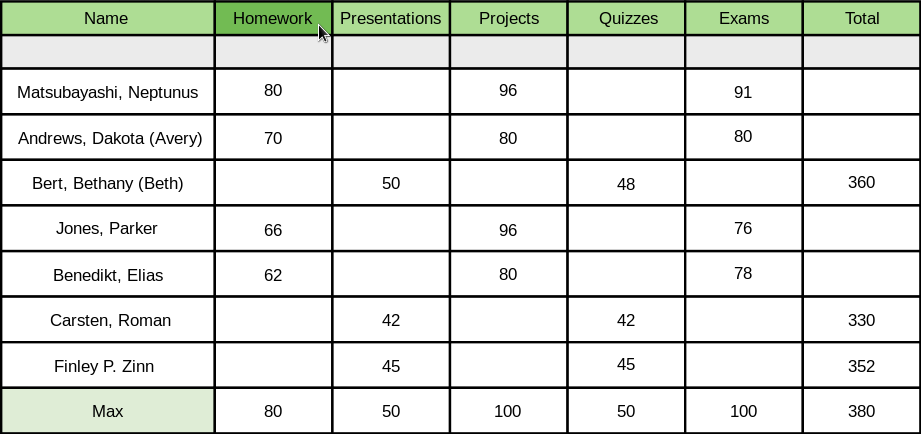
Figure 2.5.2a: Gradebook Sorted by Homework Grade.
In addition, double clicking on an assignment category - Projects, for example - will open individual assignments within the category. Shown are Projects 1 and 2.
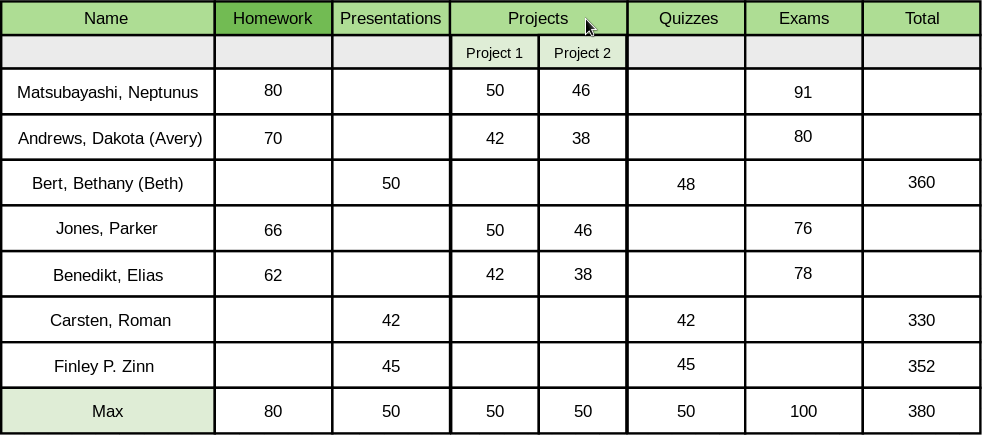
Figure 2.5.2b: Gradebook View with Expanded Projects.
When the instructor opens a particular assignment category to view all of the assignments contained, s/he will be able to double click a grade cell to edit it.
While editing grades, the Gradebook takes on an Excel-like usage profile where pressing the Enter key will save the value (temporarily in the cell) and move on to the cell below (same assignment, next student). In addition, clicking Shift-Enter will likewise temporarily save the value and move to the cell above.
Edited cells will take on a shade of a warning color - as will the assignment name and assignment category header. This acts as a warning to a possibly unwary instructor - though the grades will not actually update when Enter is pressed, unwanted clicks and keyboard movement may result in accidental changes to grades.
After the instructor has finished updating some number of grades, s/he can click a 'Commit' button on-screen that will save the values updated and return the Gradebook colors to default.
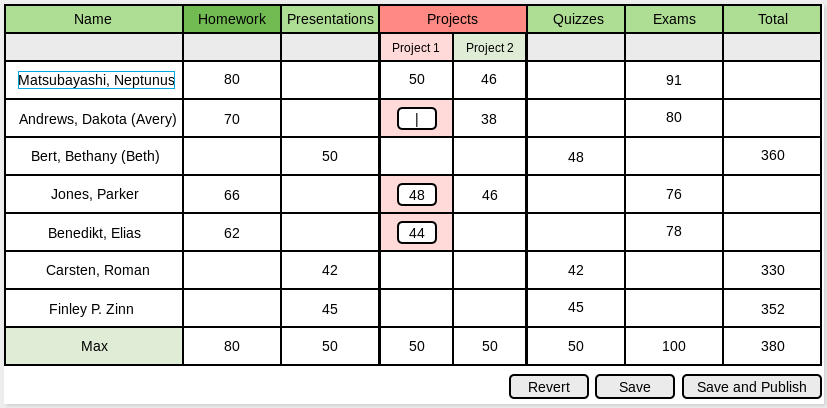
Figure 2.5.3a: Gradebook View during Editing.
The Gradebook includes a collection of statistics customizable by the instructor. Preset statistics such as mean, min, and median scores or standard deviation are included as presets, but the instructor may define his or her own statistics if required.
This statistics bar is collapsible and acts as the footer of the Gradebook view. While scrolling will take the instructor through the Gradebook vertically, the statistics bar is fixed at the bottom while the top menu bar lays fixed at the top.

Figure 2.5.4a: Gradebook Stats View.
The gradebook is a responsive interface, updating upon selection of course and section in the navigational sidebar. For example, selecting the course CPE-308 loads all students in both sections into the Gradebook.
The sidebar's hierarchy is similar to that of a file system GUI explorer or an IDE's package explorer. Courses will be listed by name and number, expanding into sections of the course, and further expanding into customizable groups of students contained within the course.
The instructor can narrow down and filter items in the Gradebook as s/he wishes: Selecting one section of a course will narrow the students displayed in the Gradebook down to those in that particular section. Selecting a group will narrow the students in the Gradebook down to those in that particular group.
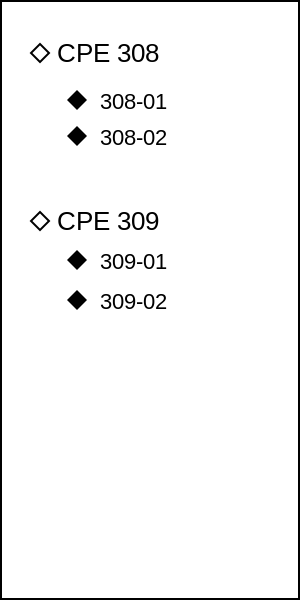
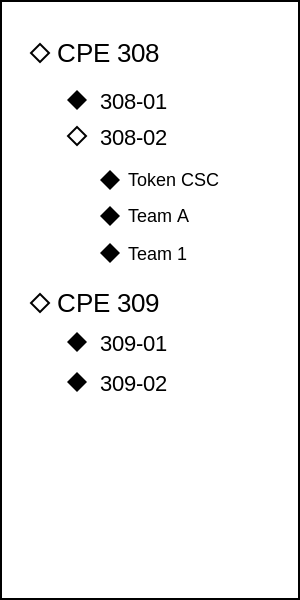
Figure 2.5.5a: Gradebook Sidebar (Closed). | Figure 2.5.5b: Gradebook Sidebar (Open).