2.6.1 Viewing Grades
This scenario shows how student checks their grades for a particular class. Student access these grades through the "View" tab in the main menu. ["View -> Statistics -> My Grades..."] (Figure 261-1)
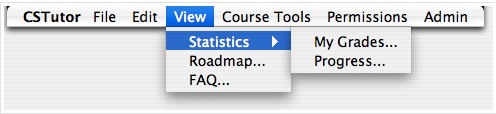
Figure 261-1
As a result this "Grades" window pops up (Figure 261-2). In this "Grades" window student can select a particular class, and a particular view.
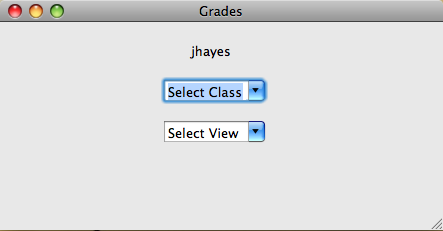
Figure 261-2
"Select Class" drop down menu contains different classes student currently enrolled in. (Figure 261-3)
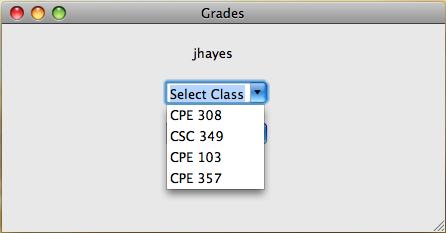
Figure 261-3
"Select View" drop down menu contains two different views. "Table View"and "Graph View".(Figure 261-4)
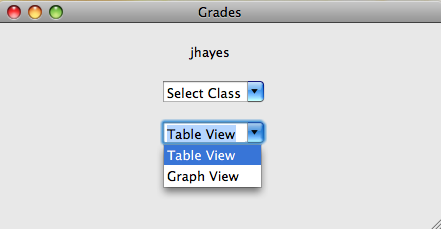
Figure 261-4
In the "Table View" student can see the grades for a particular class in a table format. This table contains the student's scores and the average class scores for a particular class. (Figure 261-5)
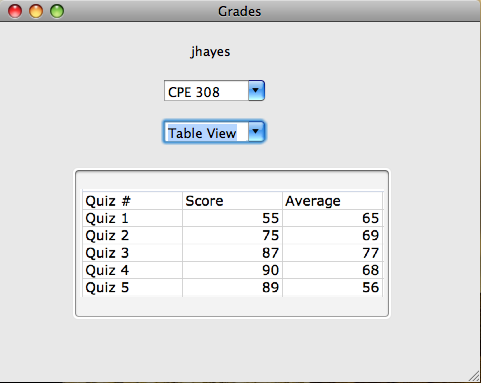
Figure 261-5
As in Figure 261-6, student can select the "Graph View" option from the drop down menu. In the graph view, each quiz grade is shown as a bar chart, containing the student's score and the average score for that particular quiz.
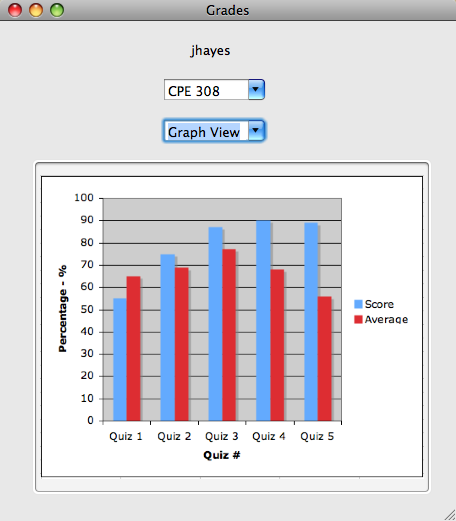
Figure 261-6