2.6.2 Viewing Progress Bar
This is the scenario where instructor looks at the progress report of the students.
Instructor accesses the progress reports via View menu. [View > Progress Reports]
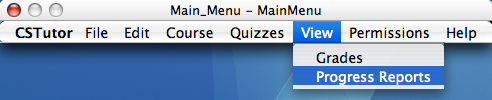
Figure 262-1
As a result, the instructor sees the Progress Report pop up window. (Figure 262-2) Using the drop down menu instructor can select a particular class that he wishes to access.
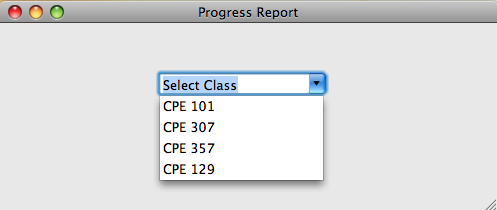
Figure 262-2
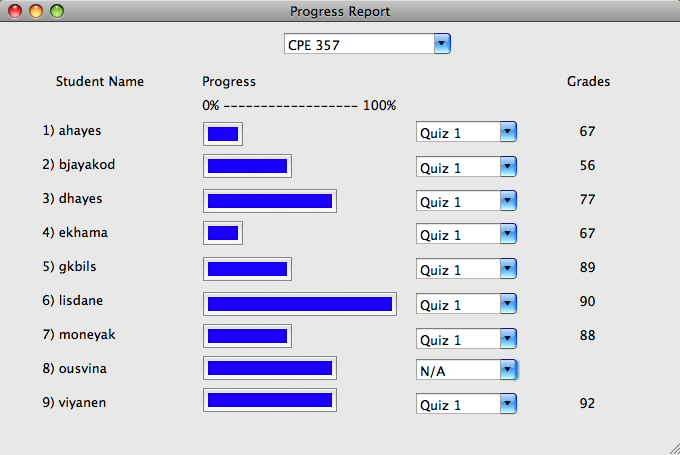
Figure 262-3
Instructor gets the visual clue about where each student is by looking at the progress bar (Figure 262-3). The progress bar indicates the students' progress throughout the course. The scale of the progress bar is 0% to 100%. 100% means student has completed all the assigned lessons and quizzes.
Each student's grades are categorized by the quiz number. Instructor selects the desired quiz by using the drop down menu. This drop down menu only contains the quizzes that student has already completed. (Figure 262-4) After selecting the appropriate quiz number using the drop down menu, instructor can see the student's grade and average class grade for that particular quiz
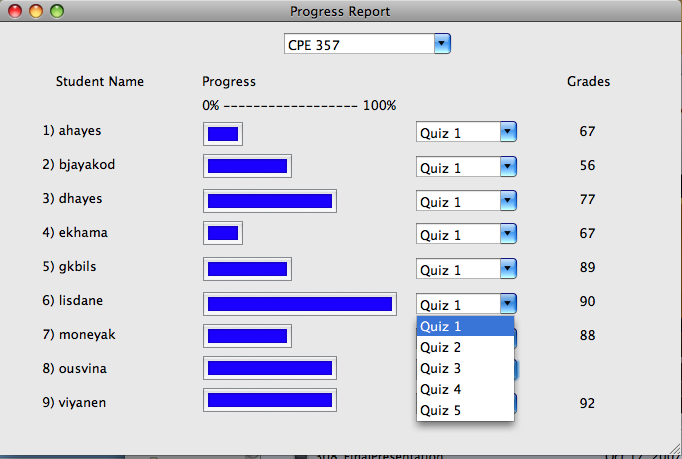
Figure 262-4
Figure 262-5 illustrates how a student can view their individual progress for a particular class. When student clicks the "Progress Report" option from the command menu (Figure 262-1), the individual progress report pops up. Student can select different classes from the drop down menu.
The progress bar represents the student's progress in a particular class in a 0 to 100% scale. (100% means student has completed all the quizzes for that class). Also in this view, student can view their grades and the average score for all the completed quizzes.
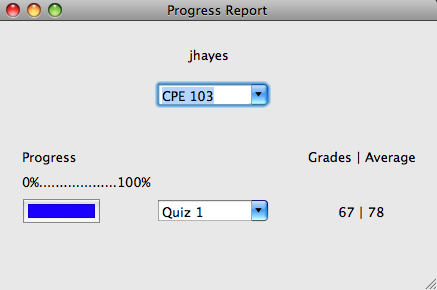
Figure 262-5