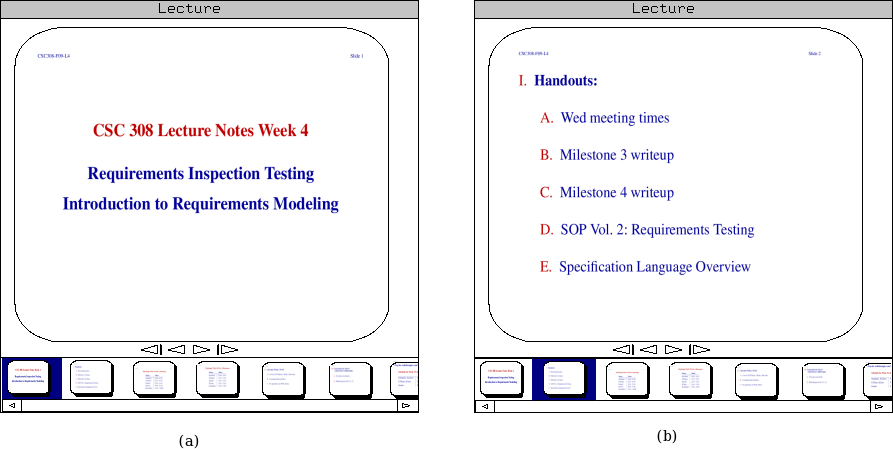
Figure 2.4.1.1.1: The instructor advances by one slide.
In this example, the instructor advances by a single slide.
The instructor clicks on the ``next slide'' key, in figure 2.4.1.1.1 (a). The instructor sees the view advance to the next slide, as seen in figure 2.4.1.1.1 (b). Any student who is synchronized with the presentation sees the slide advance as well.
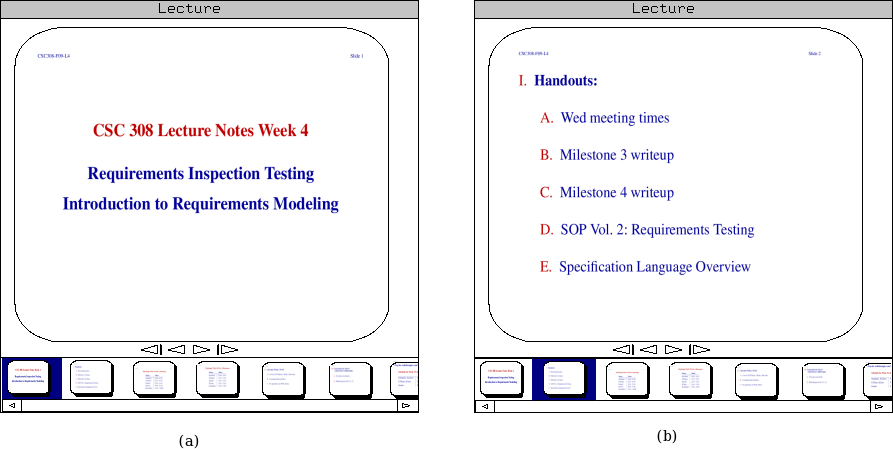
In this example, the instructor performs the same action as in case one above, but the student is viewing the lecture asynchronously.
The only result visible to the user is that the marker showing the current position of the lecture moves on without them.
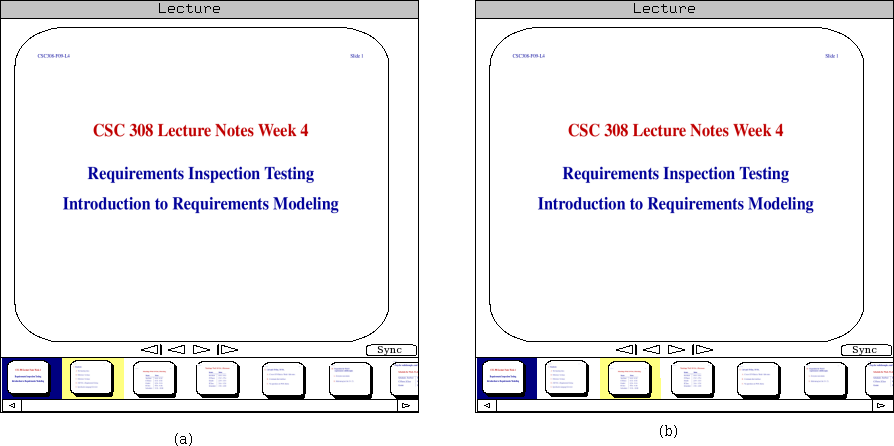
In this example, the student begins viewing the lecture asynchronously by reading ahead. Something similar will happen if they were to look at a previous slide.
The student begins viewing the lecture synchronously, as is the default, in figure 2.4.1.1.3 (a). They then navigate to the next slide, as the instructor might.
The difference in these cases is that while an instructor's slide changes are pushed out to the every client viewing the lecture, the student's own slide changes are not. They simply view a different slide on their own, the status of the common lecture displayed in a different colour on the filmstrip of slides. The ``sync'' button also appears.
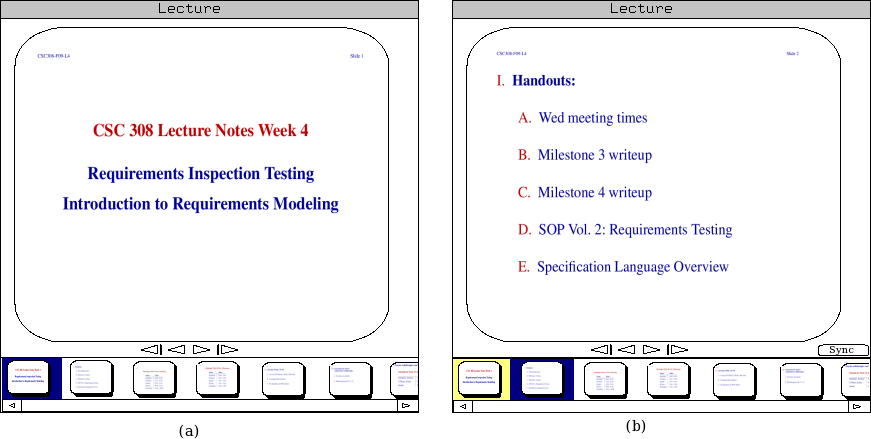
The filmstrip at the bottom of the screen displays thumbnails of all slides in the lecture. If there are more than can fit on the screen, a scroll bar is provided.
To navigate directly to a slide, a user needs only to find its
thumbnail, and then click on it.
Case 4: Student re-synchronizes
At the beginning of this example, the student is viewing the lecture asynchronously. They will then re-synchronize with the live lecture.
The student will become synchronous as soon as they are viewing the same slide as the instructor. They can do this via either navigation method discussed so far, or they may go directly to the current slide by pressing the ``sync'' button.