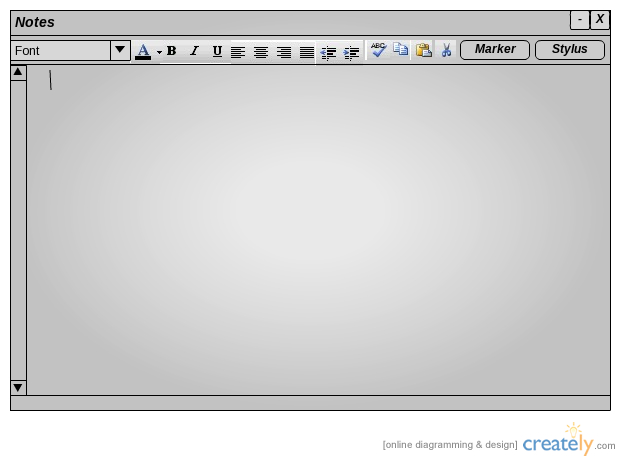
The student has powerful note taking tools available with the a stand alone note taking module, coupled with the ability to refrence notes to specific locations of the slides.
The note taking module is a seperate window where a page of notes is connected to a specific slide in the presentation. As such, scrolling though the slides with the tool bar will also scroll to the related notes page. Therefore a page of notes is always directly related to the presented slide. This note taking window is displayed below.
The bottom of the page demonstrates the notes widget in our class room enviornment.
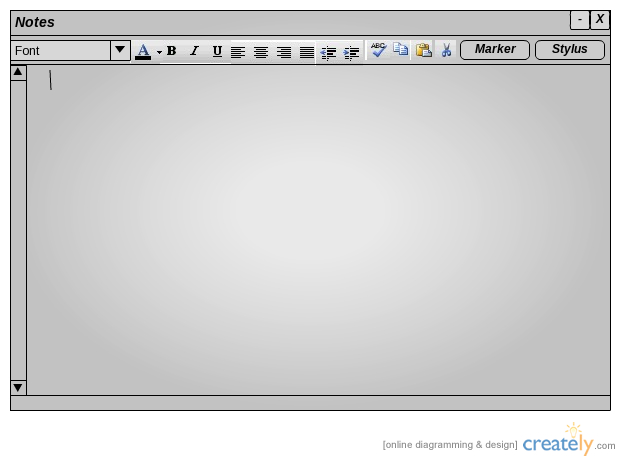
Figure 2.4.2.1: Blank Notes Panel.
The note taking box will primarily apear to be a text input box, however several standout features make this a powerful tool. First, notice the full array of text edditing options. The user can adjust text in all imaginable areas (font, size, color, alignment, etc...). As such the user can take notes via they keyboard or by using a stylus on a stylus pad. To toggle from keyboard to stylus mode click on the stylus button. Likewise, click again to convert back to keyboard mode.
Keeping in mind that all text entered into a particular note panel coresponds to the current slide, the not panel has an additional feature that will let you drag makers to specific parts of a slide. The marker button will produce a small numbered icon that can be draged to a location on the slide. Upon releaseing it to the specified location a corresponding section will apear in the notes panel. Typing in the corresponding section will match this text with the marker in the slides.
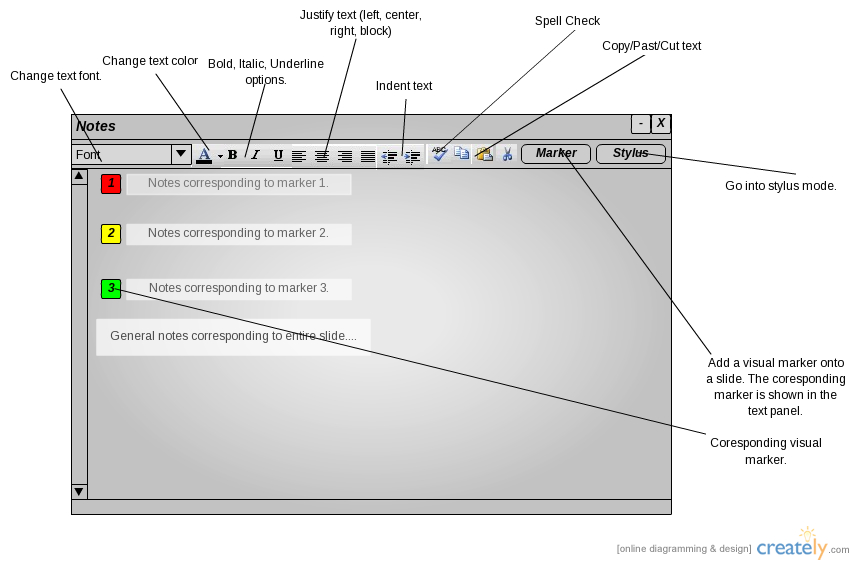
Figure 2.4.2.2: Notes Panel With Labels.
The following diagrams illustrate the notes widget being used in a lecture environment. Notice how the '1' marker is displayed in the relevant notes page, and the notes correlate the lecture topic for this slide.
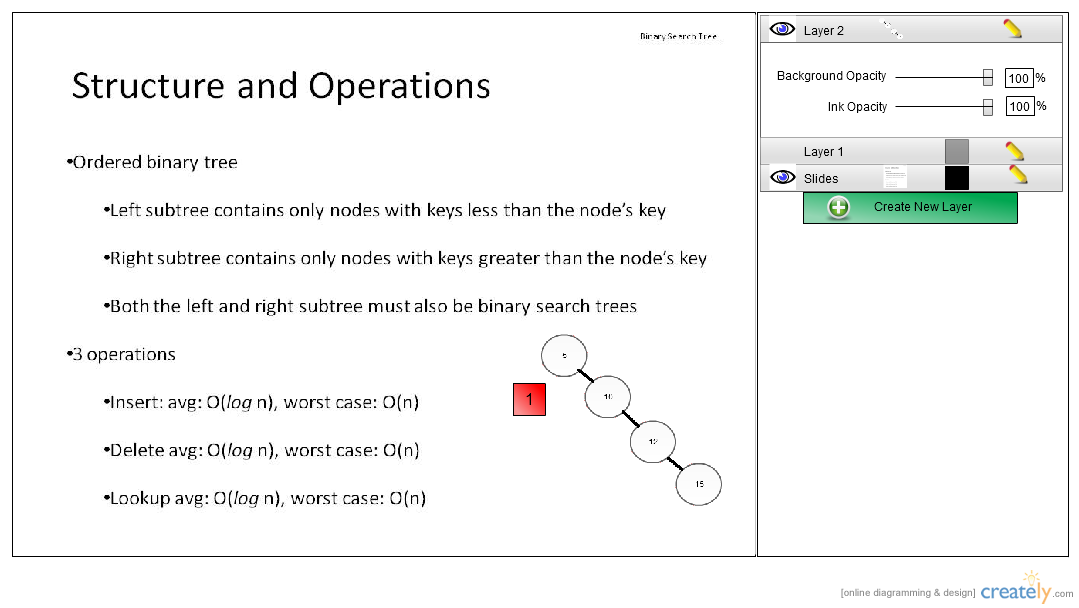
Figure 2.4.2.3: Lecture slide with note marker.
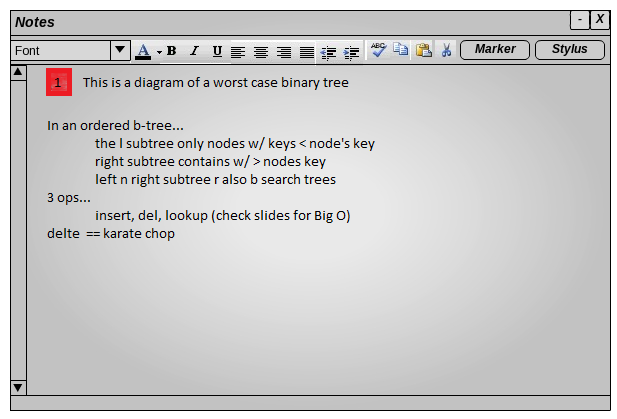
Figure 2.4.2.4: Lecture notes related to above slide.