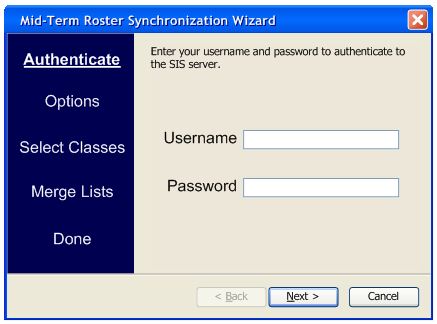
The user fills in their username and password in order to authenticate to the SIS server. After the user authenticates, the Grader pulls down the roster information for all the professor's classes.
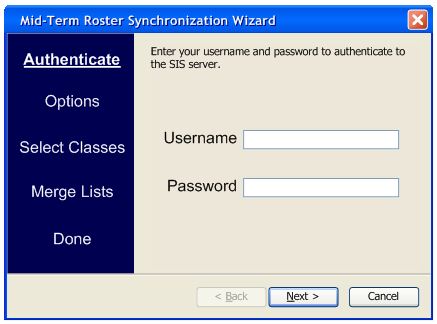
Figure 2.3.4.1.1: Roster Sync Wizard.
The user chooses 'Use all defaults' to have the Grader automatically manage all conflicts between the gradebook and SIS. This mode will automatically sync all classes with SIS and override the SIS information with that contained in the gradebook.
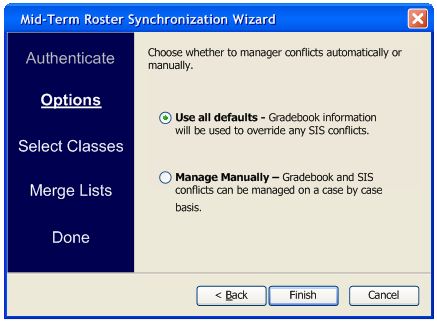
Figure 2.3.4.1.2: Conflict Resolution Options.
After the Grader finishes syncing it displays the Figure 2.3.4.1.3.
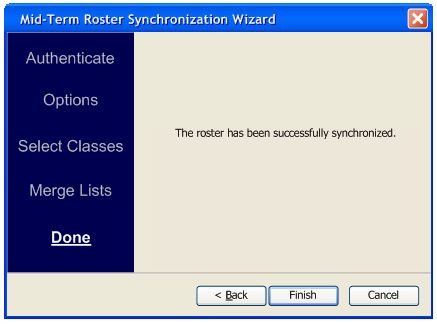
Figure 2.3.4.1.3: Roster Sync Success.
The user fills in their username and password in order to authenticate to the SIS server. After the user authenticates, the Grader pulls down the roster information for all the professor's classes.
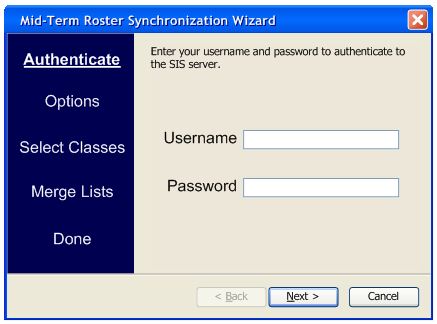
Figure 2.3.4.2.1: Roster Sync Wizard.
The user chooses 'Manage Manually' to have the Grader allow the user to manage all conflicts.
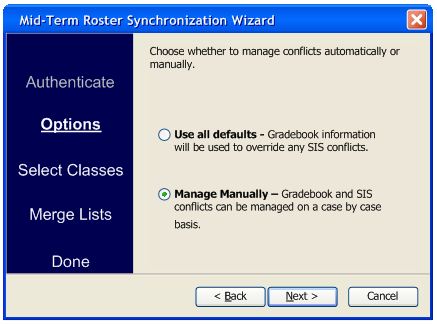
Figure 2.3.4.2.2: Conflict Resolution Options.
In this mode the user must select the classes to synchronize. The user clicks each class that she wants to synch and then clicks 'Next'.
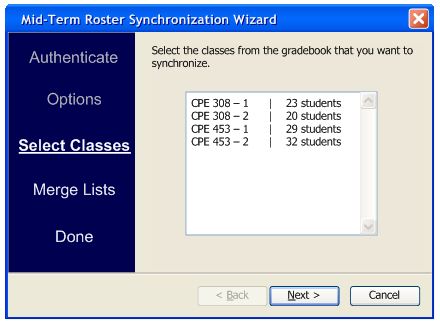
Figure 2.3.4.2.3: Class Selection.
The grader reports if any conflicts occured. The user must then click 'Fix Now' to manage the conflicts.
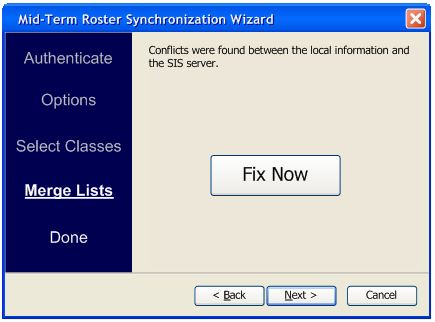
Figure 2.3.4.2.4: Conflicts Detected.
The user must then select whether to keep the gradebook or SIS
information for each conflict on a case by case basis.
The 'Name' and 'EMPL ID' columns are the full name
and empl ID of the student. The next two columns, 'Gradebook'
and 'SIS', contain the first conflict of the student. The user
selects either the 'Grade' or 'SIS' radial buttons to
choose to use that information. The 'Gradebook' and 'SIS
Server' text boxes on the lower part of the form show detailed
information about that selected student. If neither the gradebook or
SIS information is correct, the user edits the information one of the
textboxes.
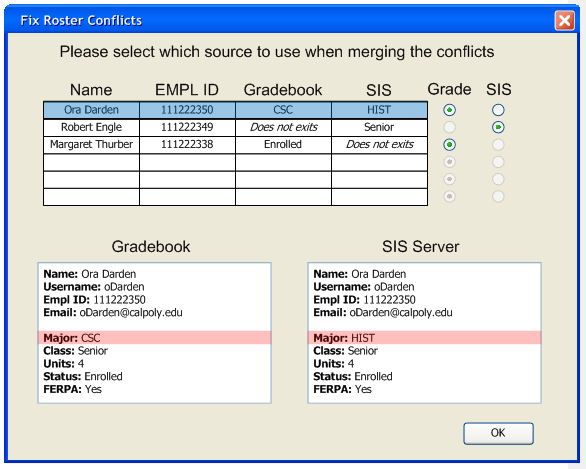
Figure 2.3.4.2.5: Showing Conflicts.
After the user fixes the conflicts, the user clicks 'OK'.
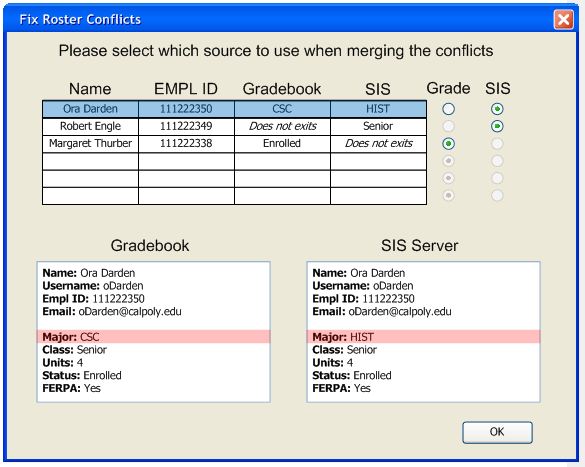
Figure 2.3.4.2.6: Fixing Conflicts.
After the Grader finishes syncing it will display the Figure 2.3.4.2.7.
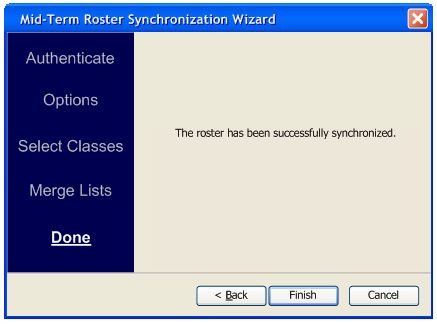
Figure 2.3.4.2.7: Roster Sync Success.