2.7.4.1 Searching the Schedule for a Course
- The user clicks the “view” menu at the top of the menu bar and then clicks the “search” function in the “view” menu list
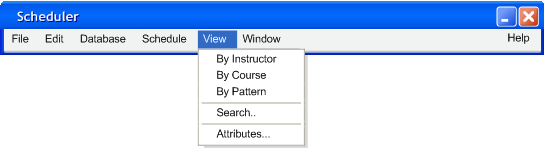
Figure 2.7.4.1 - 1
- The schedule tool displays the window in figure 2
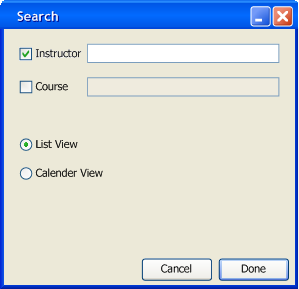
Figure 2.7.4.1 - 2
- The user chooses to mark the “Course” box and enter the desired course’s number into the text field (see Figure 3)
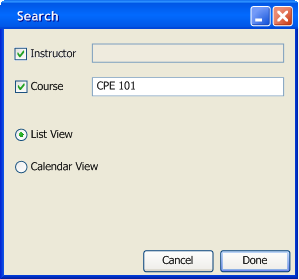
Figure 2.7.4.1 - 3
- The user then clicks one of the radio buttons to choose whether to see the classes as a list, or on the schedule view
· The list option will simply present the class and all of the days and times it is taught as text (see Figure 4)
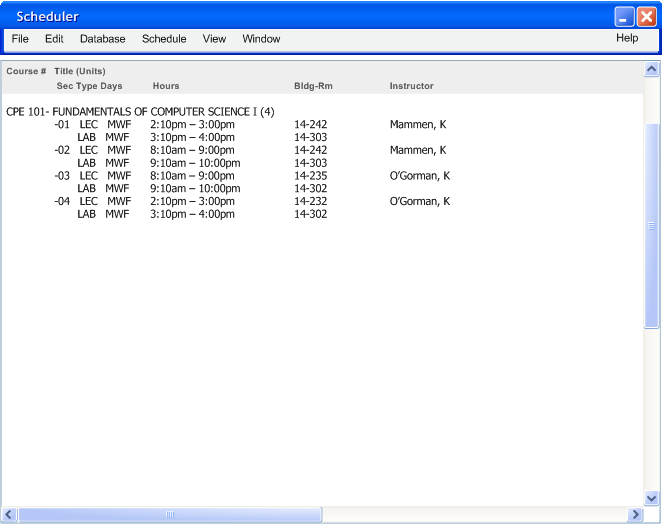
Figure 2.7.4.1 - 4
· The schedule view will show you the schedule and highlight all occurrences of the Instructor you are searching for (see Figure 5)
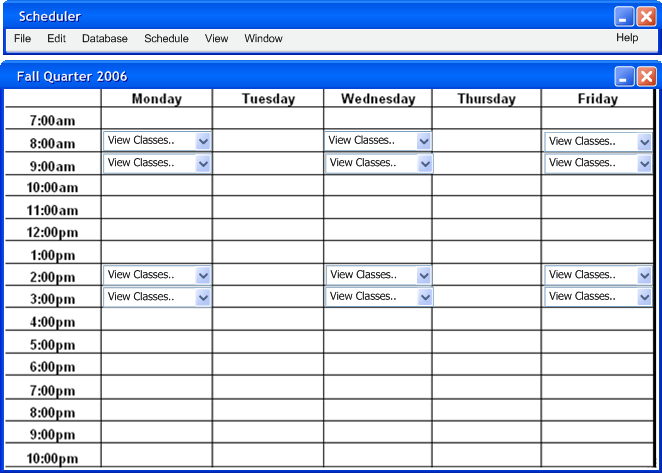
Figure 2.7.4.1 - 5
In the Calender view, the user views the details of each time chunk by clicking the drop down box.
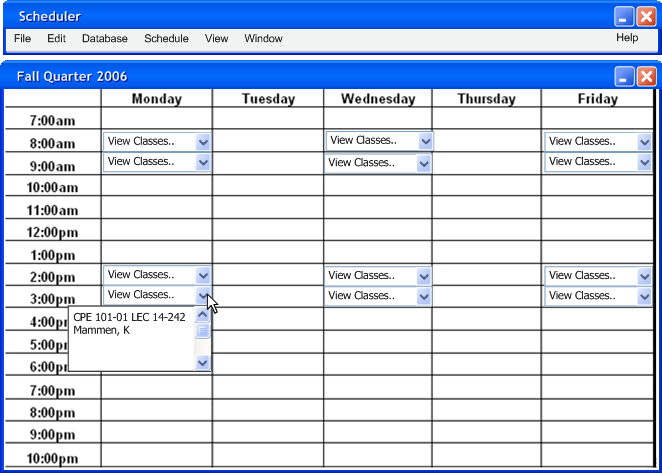
Figure 2.7.4.2 - 6
If the Search operation finds no matching information in the databases, the dialog in Figure (2.7.4.1-7) is displayed and the user has the option to either repeat the search with new parameters or close the Search function and return to the standard view. Choosing "Search Again" will take the user back to the beginning of this document.
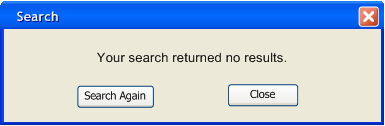
Figure 2.7.4.1 - 7
Prev: Searching the Schedule | Next: Searching by Tearcher | Up: functional | Top: index