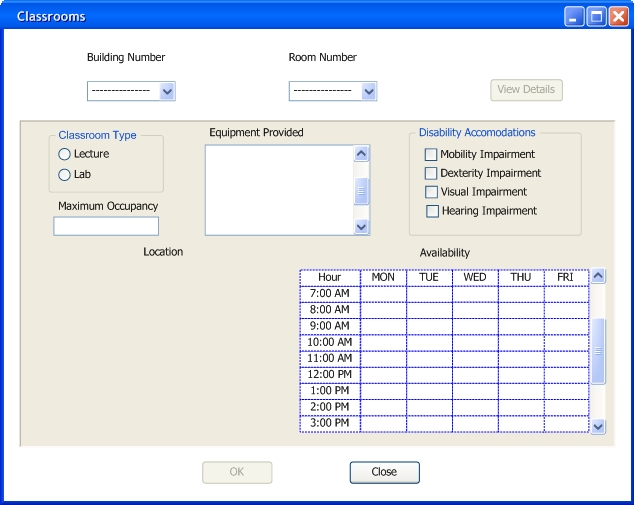
When the user clicks edit the "Classroom Information" button, a window like Figure X will pop up. Notice that the "View Details" button, and the "OK" buttons are disabled.
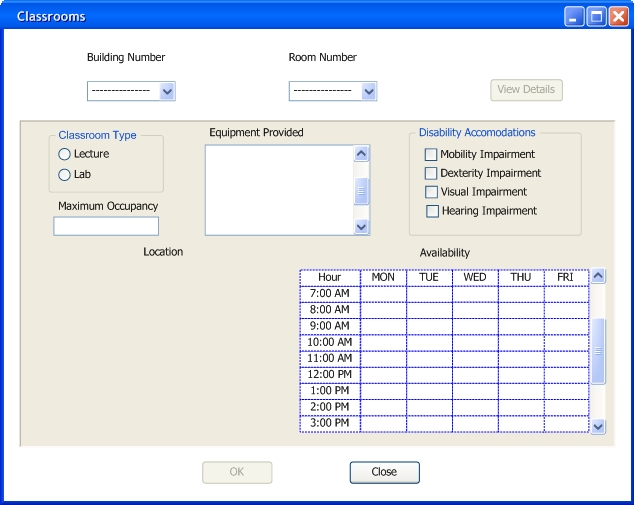
Figure 21: Classroom Details Initial View
The user then selects the classroom number and the building number. Once the classroom number and the building number have been selected the "Veiw Details" button will be enabled. See Figure X2.
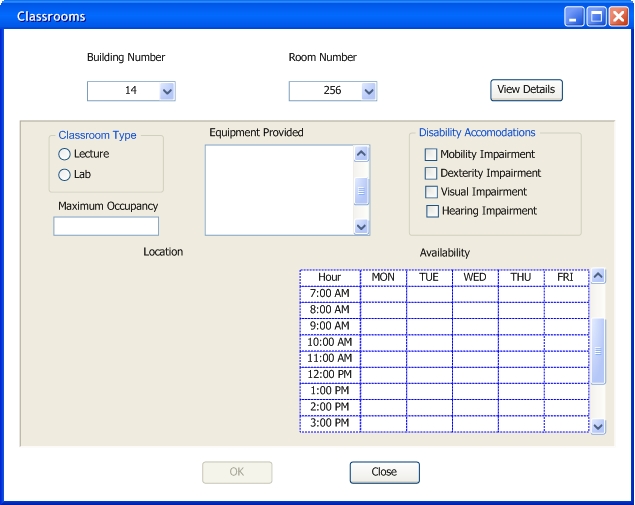
Figure 22: Classroom Details 2nd View
The user clicks the "View details" button and the bottom panel is updated with the selected classroom's information. See Figure X3. Notice that the "OK" buttons is disabled, and that the building is highlighted red in the "Location" map.
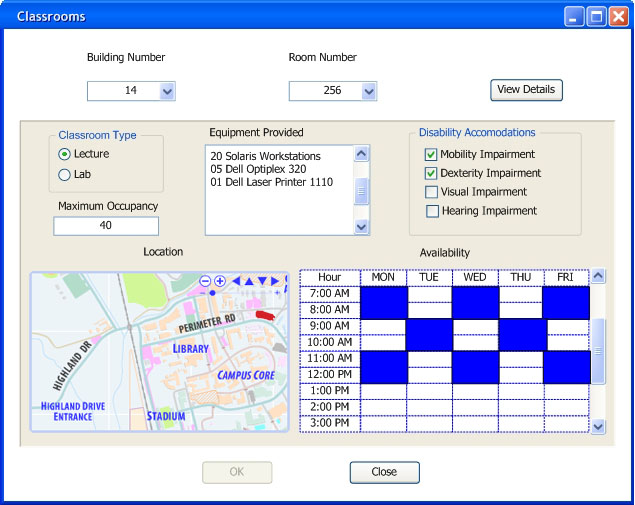
Figure 22: Classroom Details Updated View
If the user makes any modifications the "OK" button will be enable. This lets the user know that changes have been made and might need to be saved. See Figure X4.
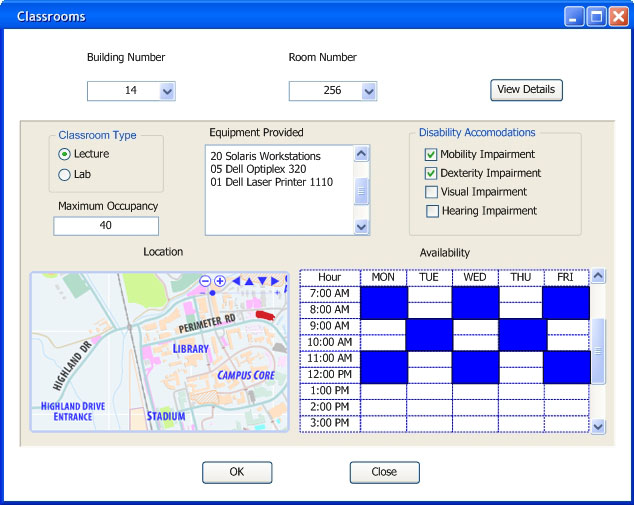
Figure 21: Classroom Details Final View
The user then clicks "OK" to save the chages, if any where made, or "Close" to close the window without saving. Two dialog widows may pop up depending on the user's previous actions. See Figure X5 and Figure X6.
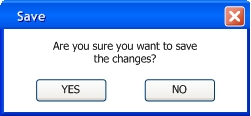
Figure 21: Save Dialog Window |
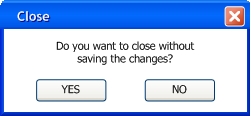
Figure 21: Close Dialog Window |
|---|