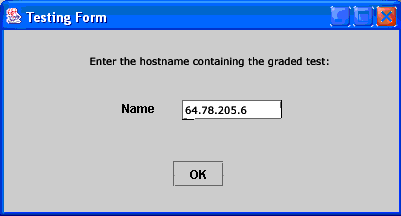
Once an instructor has graded a test, they can allow the students to view their graded tests. After this is done, the student launches their version of the test tool to view their graded test.
The student first selects the View Graded Test option from the Test menu in the main test tool window. This will open a simple dialog box, illustrated in Figure 2.6.2.i1.
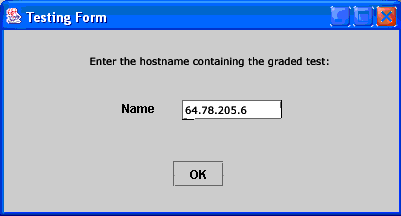
Figure 2.6.2.i1: Host Name Dialog
The Host Name dialog asks the student to type in the hostname of the computer taking the test. This will mostly likely be the internet protocol address (IP) of the computer from the which the instructor administered the test. It is important to note that this function is only available on the same network as the test was administered. After the student has typed in the hostname, the OK button is pressed. This logs the student in and takes the student to a screen similar to the test taking screen. This is illustrated in Figure 2.6.2.i2.
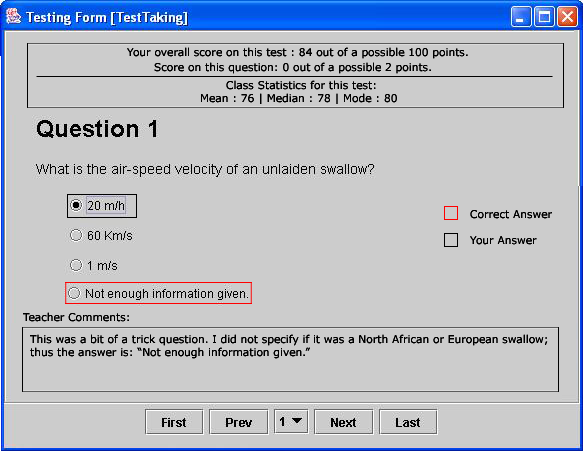
Figure 2.6.2.i2: View a graded test
This screen contains a panel at the top containing the student's overall test score, the score for this question and the statistics for the entire class on the current test (mean, median, and mode). In addition this screen will contain the question, the answer choices, the student's answer to the question, and the correct answer labeled. Below the question part of the window, there exists a textbox that will contain the teacher's comments on the question. Below this textbox, there are four buttons and a drop down box. The First button takes the student back to the first question on the test, the Prev button takes the student to the question located before the current one, the Next button takes the student to the next question in the test, and the Last button takes the student to the last question in the test. The drop down box contains the numbers of all the questions in the test. A student clicks the drop down box and then clicks the number of the desired question to go directly to that question. The student can use these buttons to navigate their graded test until satisfied with the results.
Once the student has completed looking at the test, the student closes the window with the close button in the top right-hand corner of the window. This will return the student to the main test tool window.
| Prev: 2.6.1. Making a Graded Test Available |
Up: 2.6. Passing Back Graded Test |