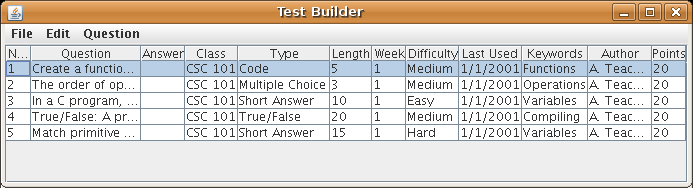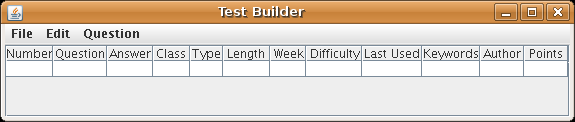
Figure 2.4.1: Test editor window with an empty test.
The following scenario demonstrates editing and managing a test after its creation via the test generation wizard covered in section 2.2. All of these screens deal with data generated by the test wizard, or entered by the user while managing the test question database. As such, the user will probably never see these sceens in their empty state. For the sake of simplifying the specification, "empty" tables are represented as having one, blank row.
The test editing window appears after a new test is generated via File -> New..., or when a saved test is opened via File -> Open.... An empty editor window is shown in Figure 2.4.1.
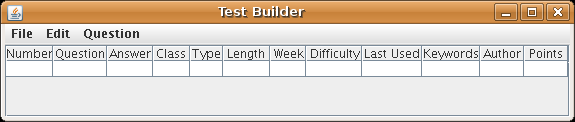
The test questions are displayed in a tabular form, with each question occupying one row, and each question attribute occupying one column.
Contents of the menus for the test editing interface are shown in Figure 2.4.2.
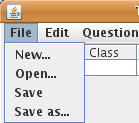
The Generate option launches the wizard described in section 2.2. The Empty option creates a new test with no questions in it.
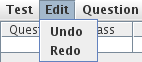
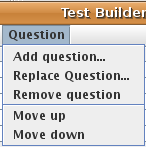
Add Question... command inserts the question currently selected in the database window into the test. If a question is highlighted in the test, the new question is inserted before it The question is added to the end of the test if no question is highlighted.
Replace Question.. launches the Replace Question dialog shown in Figure 2.4.5; this allows the user to edit the question selection parameters, and use the new filter to replace the question currently selected in the main window.
Remove Question removes the currently highlighted question, and decrements the number of questions in the test. If no question is highlighted, this option is disabled.
Move up and Move down move the highlighted question up and down by swapping it with the question above it or the question below it.
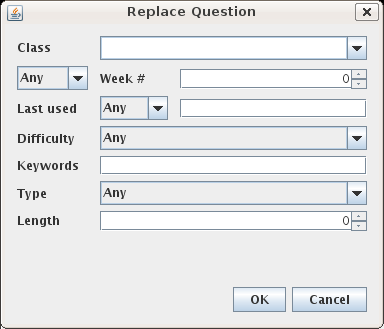
The Replace Question dialog lets the user tweak the filters that will be used to select a replacement question. The filtering parameters are persistent; the filter used when the question was originally selected are remembered. Leaving the parameters alone will result in another question being randomly selected using the original criteria.
Now, we imagine that the user has run the test creation wizard. The user requested five questions, but only four questions matching the given criteria were round. The result is shown in figure 2.4.6.
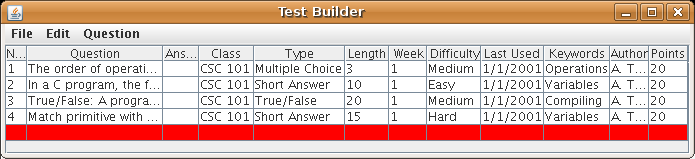
The four questions that the generator was able to select are shown, along with one blank row representing the question slot that the wizard was unable to fill, highlighted in red. Clicking an empty row when a question is highlighted in the database window causes the empty slow to be filled with the question from the database.
The user selects a question to fill the empty slot, and now the test window looks like Figure 2.4.8:
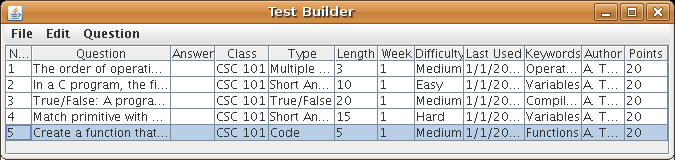
At this point, the user decides to add a sixth question, by selecting Question -> Add Question.... After approving a selection from the Add Question dialog, the test screen looks like Figure 2.4.9:
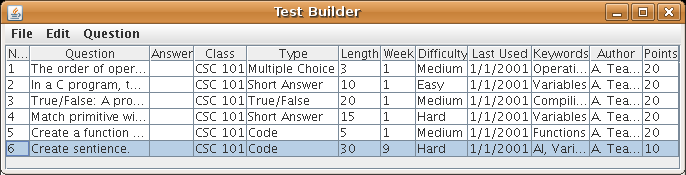
The instructor decides against the new question, and, after making sure that the question is hightlighted, selects Question -> Remove Question. The result is shown in Figure 2.4.10:
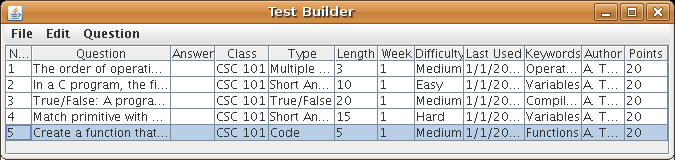
The user now decides that question five should be at the beginning of the test. After selecting that question, the user selects Question -> Move up until the question is at the first place in the test. The result is shown in Figure 2.4.11: