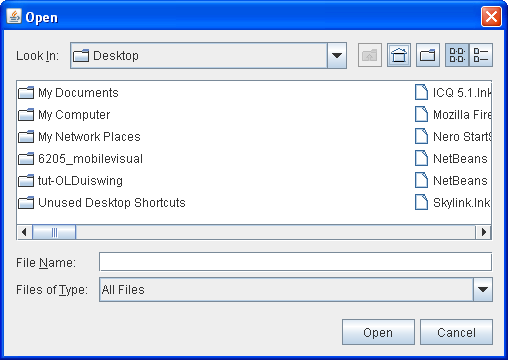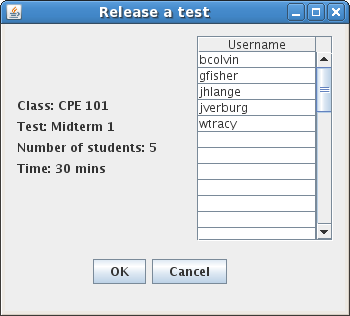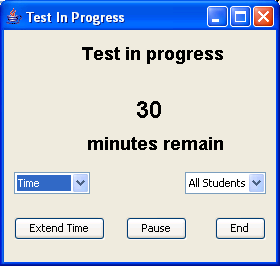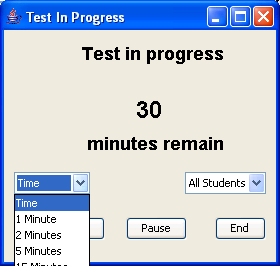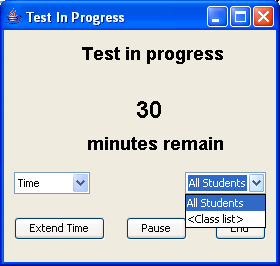2.1.2. Proctoring
After a teacher has successfully built
a test (see Test Making), the test can be administered to a class.
This is done through the “Proctor” file menu.
When a proctor opens the "Proctor" menu
from the main teacher UI they see one menu option: "Release Test" (see figure 2.1.1-5)
Before the proctor can release a test to the class, test must have been created. See section 2.2 for more
information on how to create a test.
When the proctor clicks the "Release Test" option from the Proctor menu, a file chooser will appear (see figure 2.1.2-1). From this menu, the proctor
navigates to the test created from section 2.2, and clicks "open".
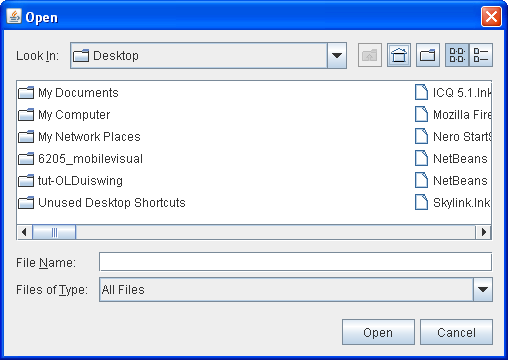
figure 2.1.2-1
A summary dialog about the opened test will then appear (see figure (see figure 2.1.2-2). From this dialog, the user can view the Name of the test,
the class it was designed for, the number of students in the class, the duration of the test, and the list of students who are eligible to take this test (as derrived
from the computer's authentication system). The cancel button returns the proctor to a blank Teacher UI window (see figure 2.1.2-1), and the ok button releases the selected
test to the class. When the test has been released, the "Test in progress" dialog appears.
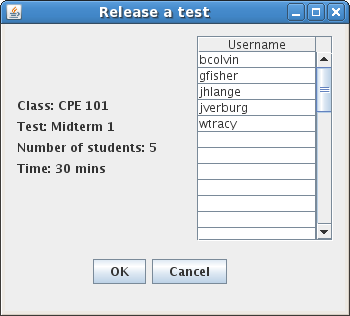
figure 2.1.2-2
The test in progress dialog has three
options. "Pause", "Extend Time", or "End"
(refer to figure 2.1.2-3)
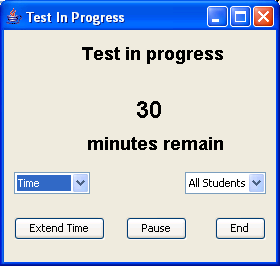
figure 2.1.2-3
Pause will toggle whether the test is
paused for all users. This means that all students taking the test
will have their screens turn black, and will not be able to continue
answering questions until the pause button is pressed a second time.
"Extend Time" will give all
users the extra amount of time, which is selected by the proctor in
the time pull down menu (see figure 2.1.2-4).
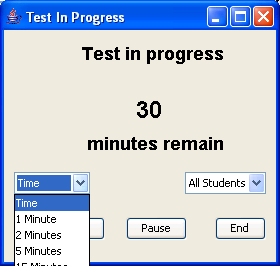
figure 2.1.2-4
The "End" option will either
end the currently running test, or an individuals test, if an
individual is selected in the student drop down menu (see figure
2.1.2-5).
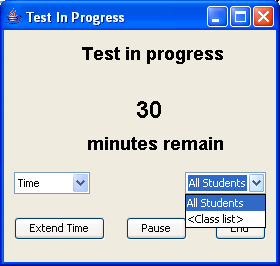
figure 2.1.2-5
When the test is complete (time is up, or everyone has handed their tests in), a save dialog, identical to the open dialog, will appear (see figure 2.1.2-1). The proctor will navigate to a directory that they want to save the test results to. When the proctor clicks "save" (in the place of "open") the test results are saved