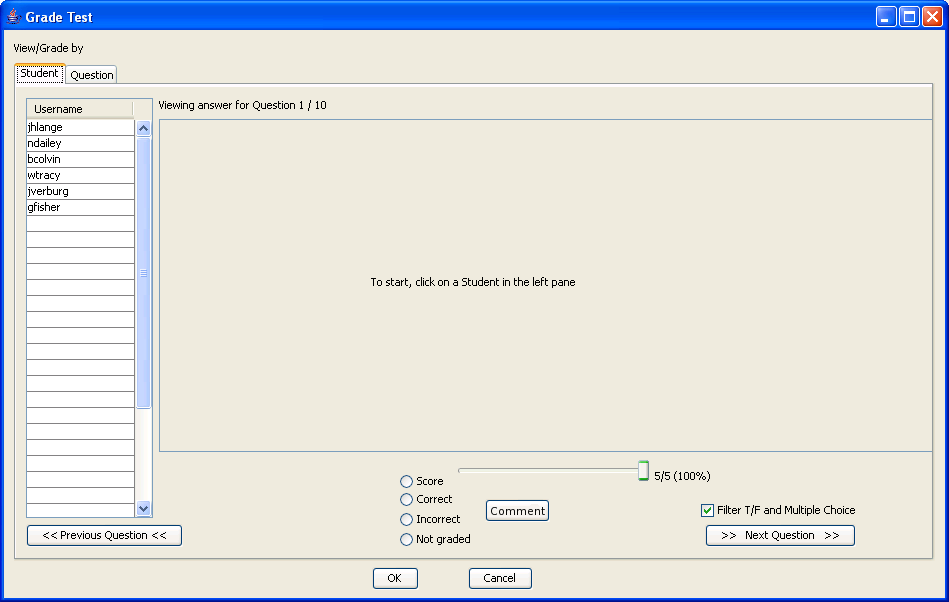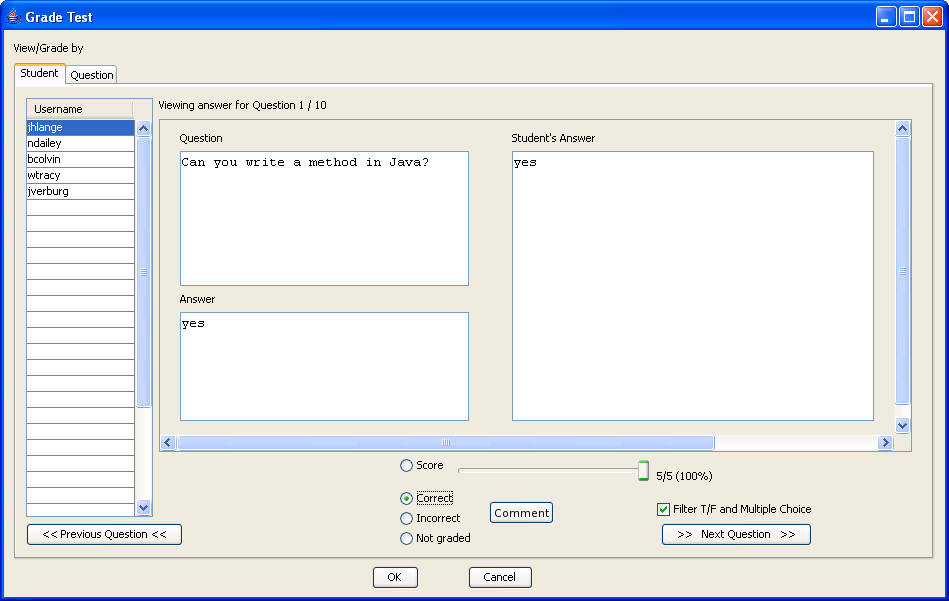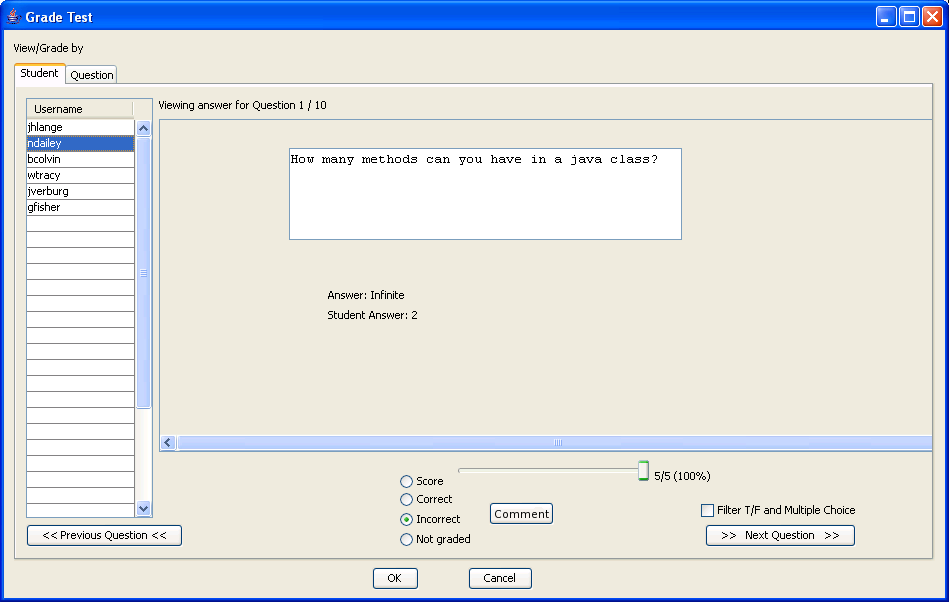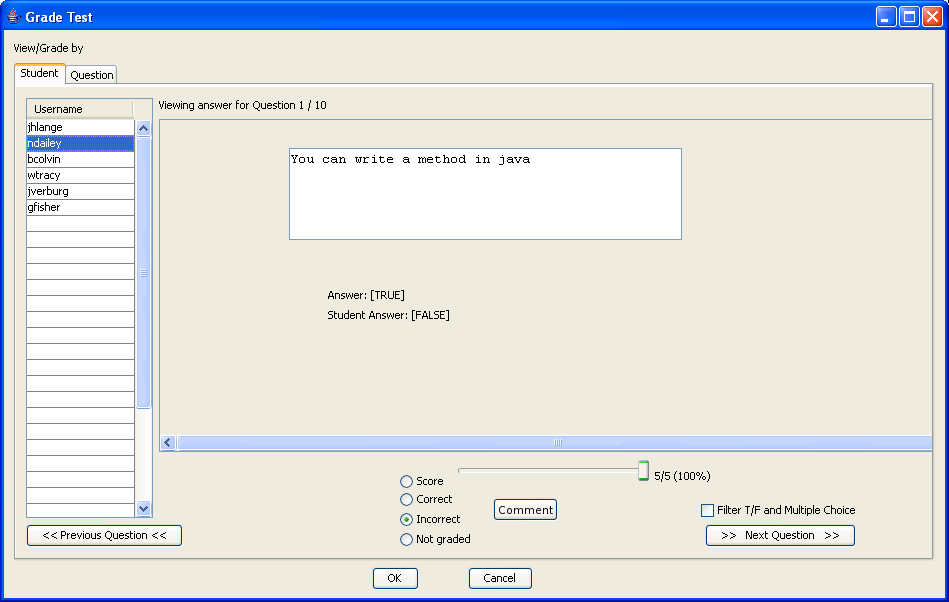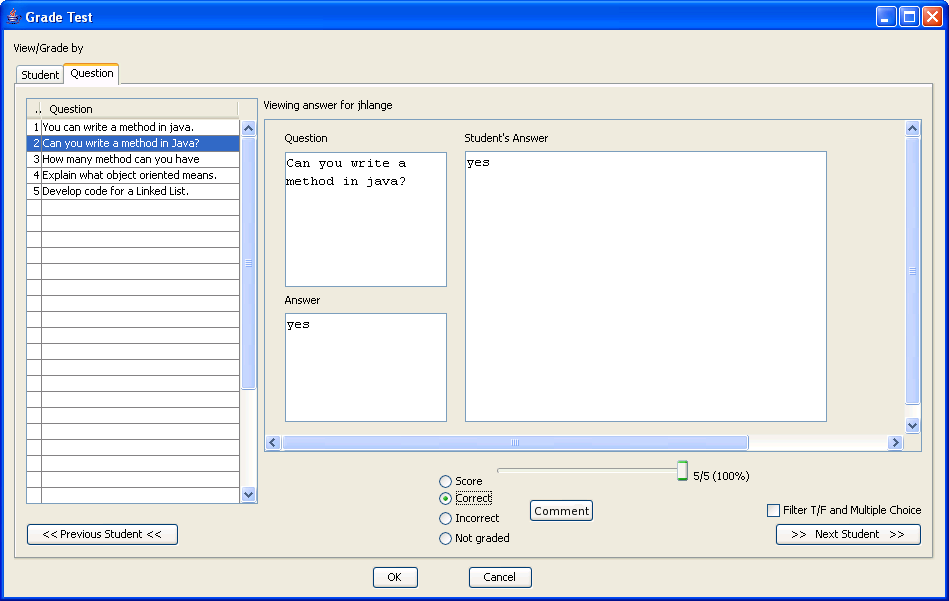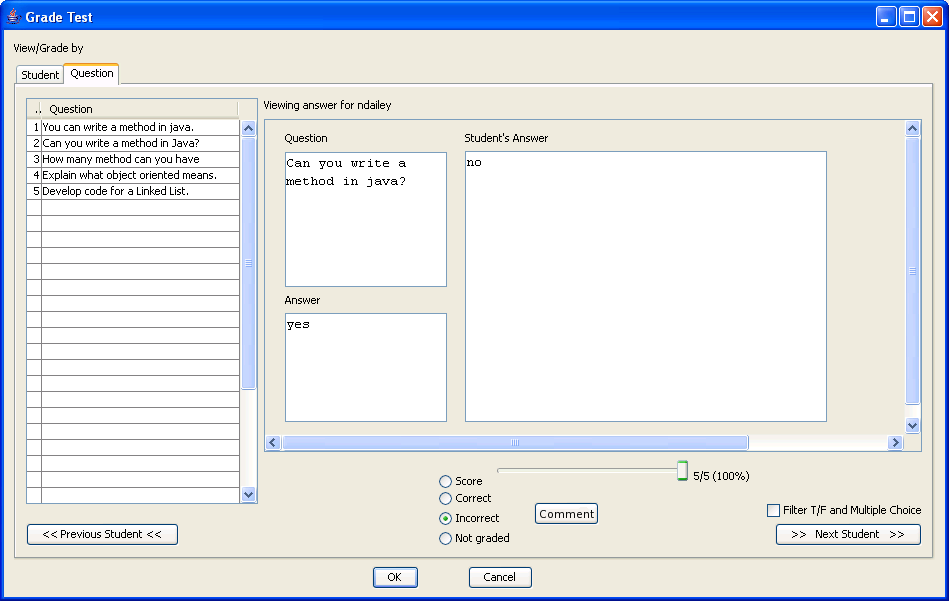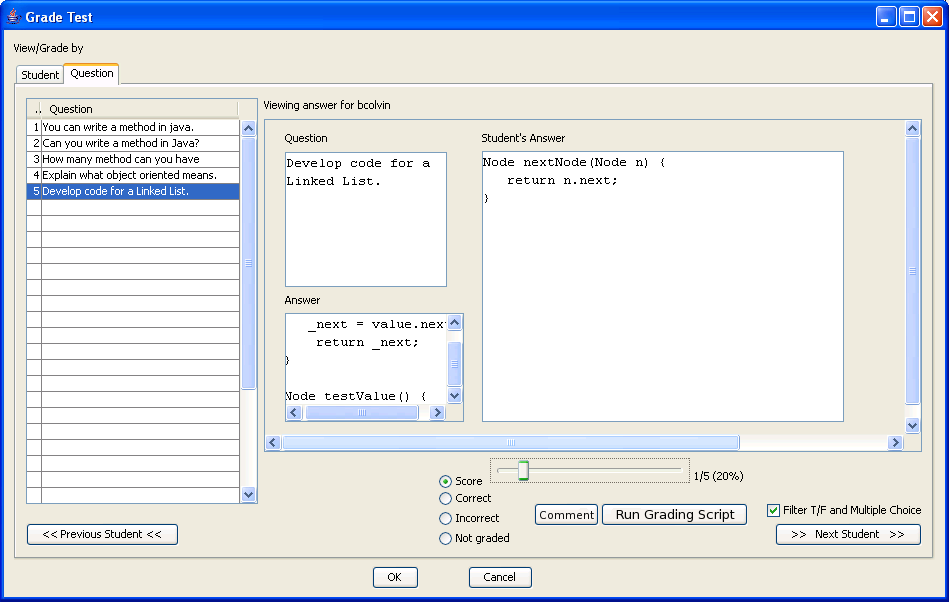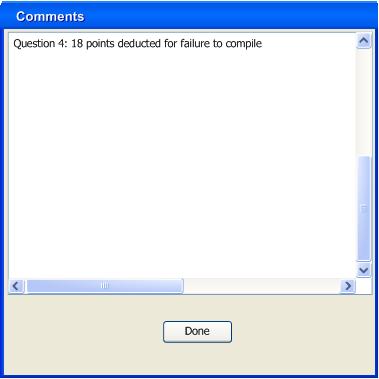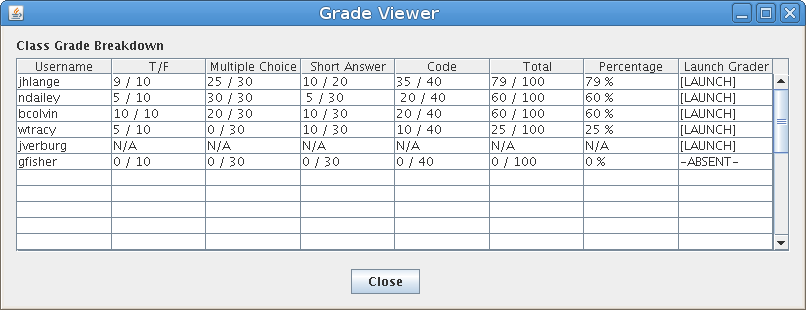2.6 Test Grading
The test grading user interface can be accessed from the "grade" menu of the instructor interface (see figure 2.1.1-6).
To sucessfully grade a test that has been through proctoring, the teacher can select the "Grade Tests" option. A file chooser will open (see figure 2.1.2-1), and the teacher will choose a proctored test to open.
Once the teacher has clicked "open", the test grading interface will open. A list of all the users who were present during the test should show up in the left column (see figure 2.6-2)
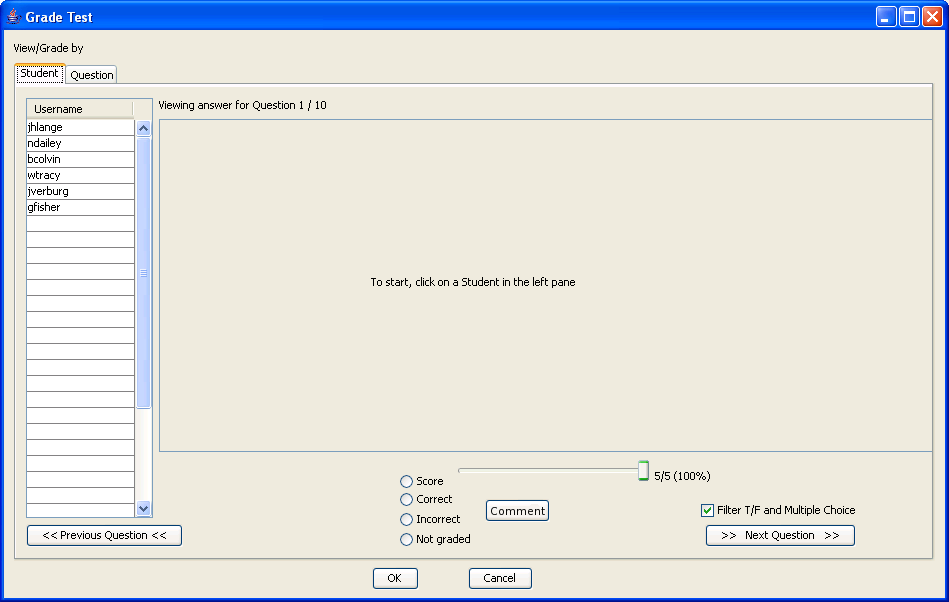
figure 2.6-2
From this menu a teacher can select whether they want to grade the test by question, which means that they grade a single question across every student at one time, or they can grade by student, where they grade all answers for a single student at one time (refer to figure 2.6-2).
In the case where a teacher decides to grade a test by student, they have to select a username to grade for. Once they select a username, they will see the first question to be graded (see figure 2.6-3). By default, and because true/false, and multiple choice questions can be automatically graded, they are filtered out of all grading views. This option can be changed by unselecting the check box next in the lower right corner (see figure 2.6-2).
Grades can be Entered as "Correct", "Incorrect", "not graded", or "Score". In score mode, the slider is used to select the number of points to award to an answer (see figure 2.6-7,and 2.6-3).
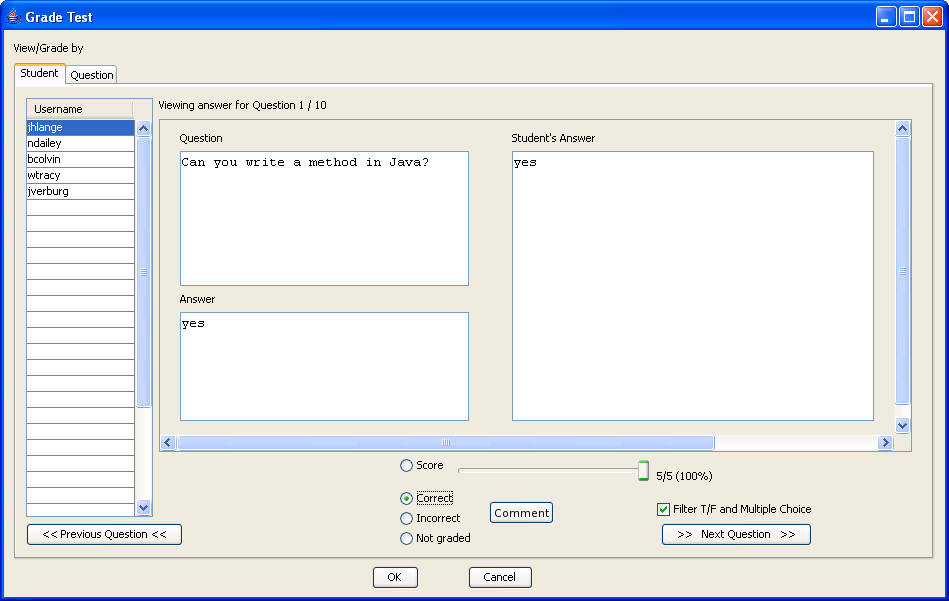
figure 2.6-3
In the case where the teacher has unselected the "filter T/F and Multiple Choice" a simpler interface is presented, where an instructor can view a student answer right below a true/false and multiple choice question (see figures 2.6-4 and 2.6-5).
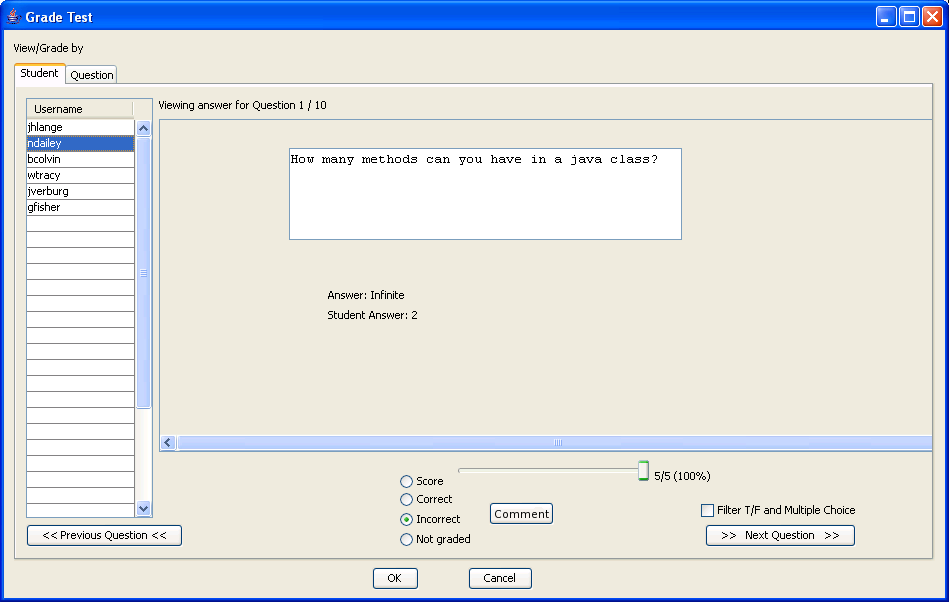
figure 2.6-4
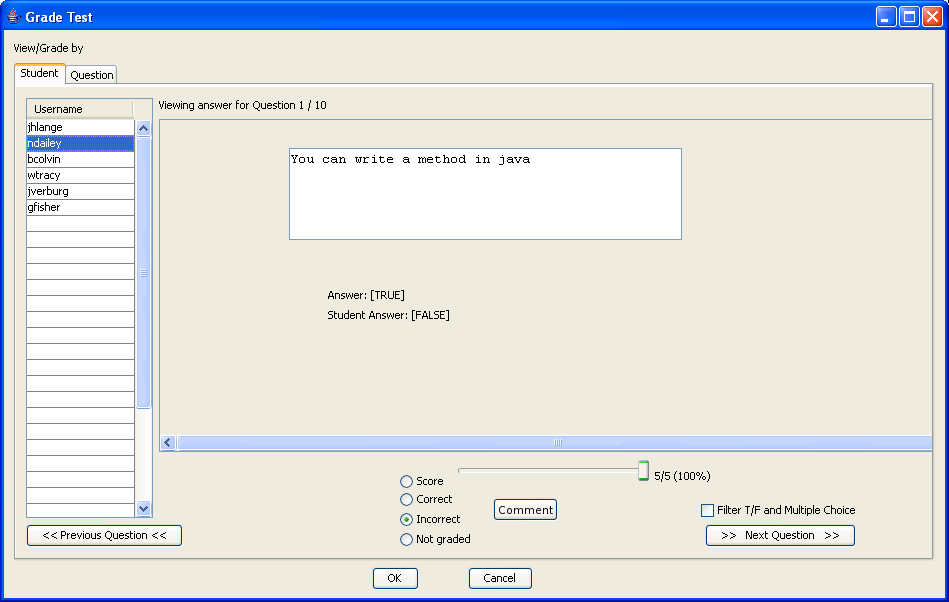
figure 2.6-5
The question mode is exactly like the student mode, except the "next" button moves to the next student, who answered the currently being graded question, rather than moving to the next question that the currently being graded student has answered (see figure 2.6-6, and 2.6.7).
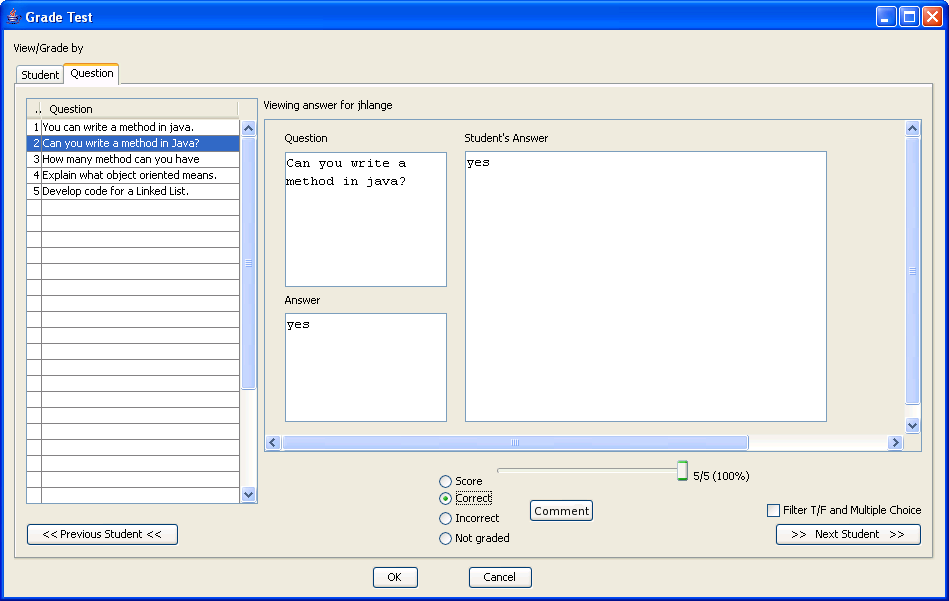
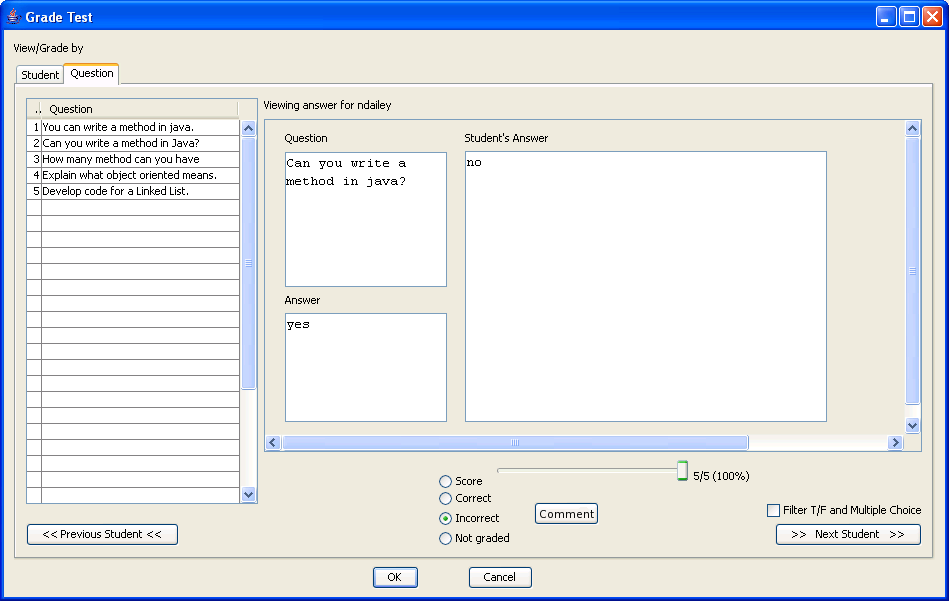
figure 2.6-6 (2 pictures)
Grading short answer, and code has the same exact user interface, except that code questions will automatically have either "Correct" or "Incorrect" selected, based on whether the student's code can pass the teachers gradeing script (this is assumed by looking for a return code of 0). A "Run Grading script" button will also appear in the code mode. The teacher can re-run their grading script on any code question by clicking the "Run grading script" button (see figure 2.6-7). When the teacher selects this button a comment window will appear with the grading script output (see figure 2.6-8).
This grade can be easily overridden using one of the offered grading options (see figure 2.6-7).
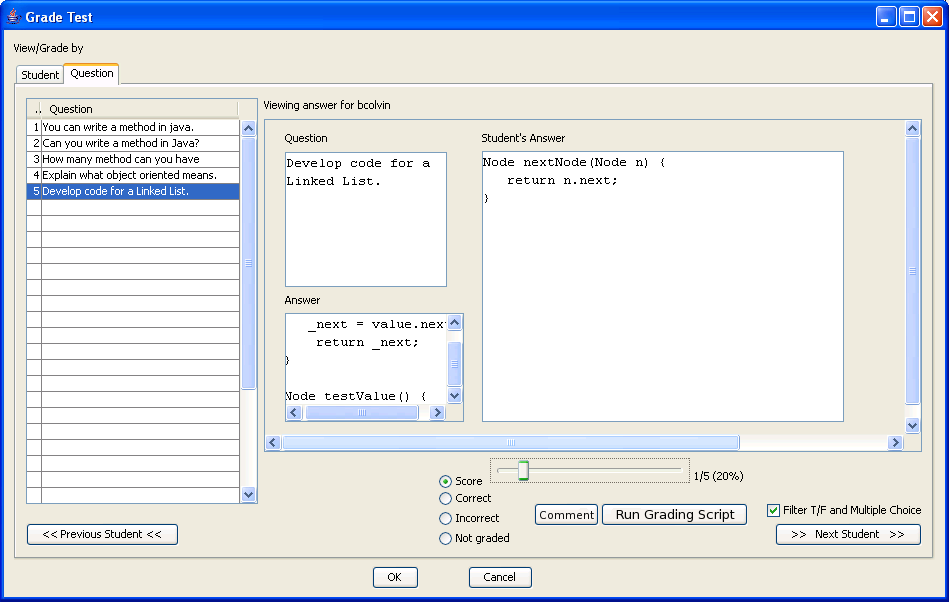
figure 2.6-7
If the proctor wishes to leave a student a comment on a question, they will click the "comment" button. This will being up a comment field, that a teacher can type a text comment into (see figure 2.6-7 for the comment button, and 2.6-8 for the comment window)
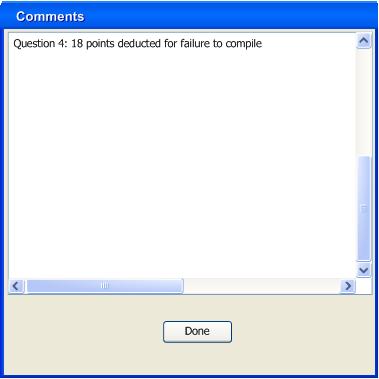
figure 2.6-8
Sometimes it may be easier to look at the class as a whole while grading. To do this, select "class breakdown" from the grading menu.
From this mode, the user will see several columns for each question type, a percentage correct column, and a column of buttons (see figure 2.6-9).
From this mode, you can launch the grader by clicking the "[Launch]" buttons in the right column. If a student was reported as being part of a class, but a test was never handed in from the student a grayed out field labeled "Absent" will appear.
Since the test will stay open until you close this class breakdown menu, the grader can be launched and closed several times, without the user being re prompted to open the file. During this time "N/A" will show up in the percentage fields, where some questions have not been graded.
Once a set of questions have been fully graded, the fields will be filled in, with the number of points the student earned on each type of question. When a test is fully graded for a student, the grader can see a filled in percentage which represents the student's overall grade on the selected test.
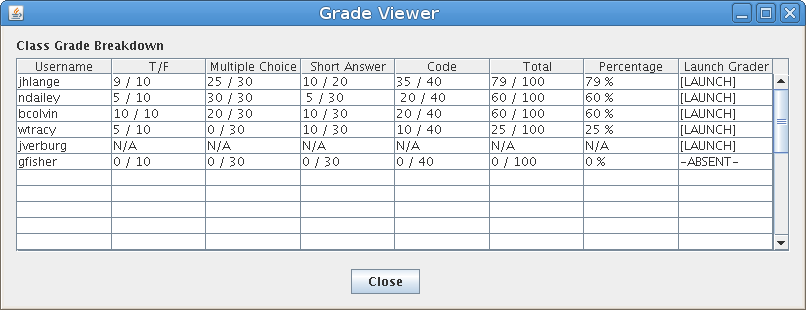
figure 2.6-9
Closing this wizzard will bring up a standard operating system save dialog, which will save the test scores in a file (see figure 2.1.2-1).