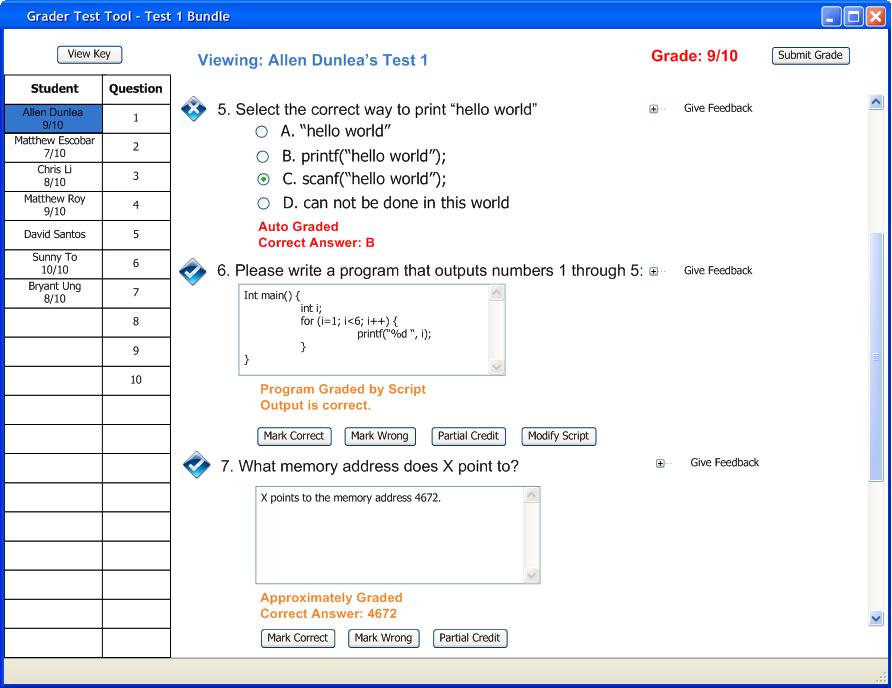
From the Starting UI shown below in Figure 1, the user has a couple of selection options. These selection options allow the user to view the tests that are being graded in different ways.
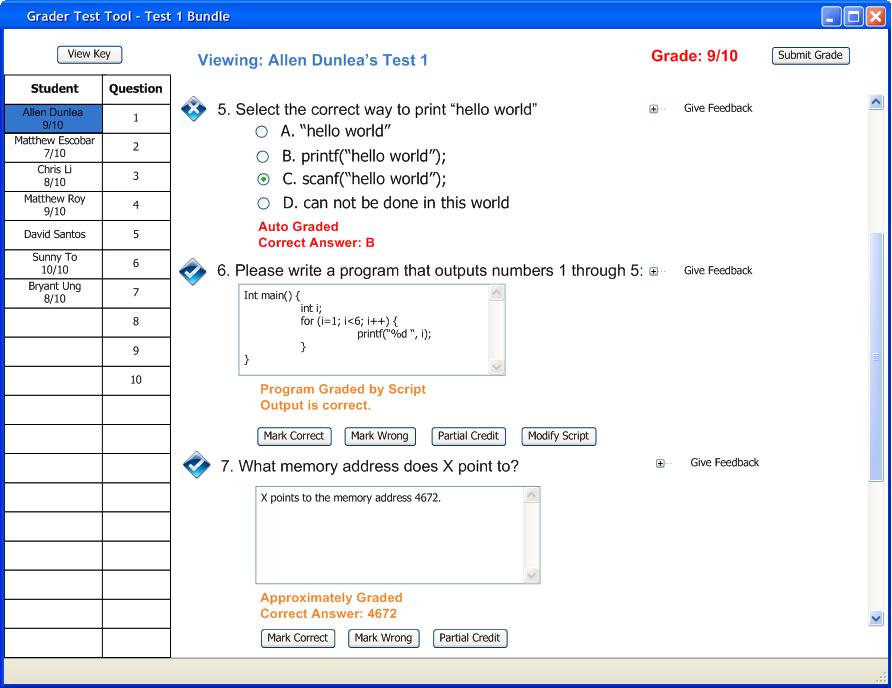
Figure 1: Test Grading Window
The user can decide to view questions by student by clicking on a student on the Student selection column labeled 'Student' on the left. The selected student is shown to be selected by their row being highlighted in blue. By default the Test Grader opens with the first student in alphabetical order selected. As shown in Figure 1 the first student is highlighted in blue and his Test is displayed in the grader.The user has overlooked the current student's test and feels that the test is graded correctly. The test is now ready for submission. The user clicks on the 'Submit Grade' button located at the top right corner. Clicking this button causes the current selected test to be Submitted and the Student selection column is updated to reflect that this student's test was submitted. The Student selection column now displays that the test is submitted by highlighting the student in green and labeling it as 'Submitted'. Once a test is submitted the user is no longer able to make grading modifications to the test, unless the instructor clicks on the button 'Unsubmit Grade'. This button will mark the test as not submitted and allow further changes. The UI shown below in Figure 2 demonstrates the changes to the UI after the user submits a test.
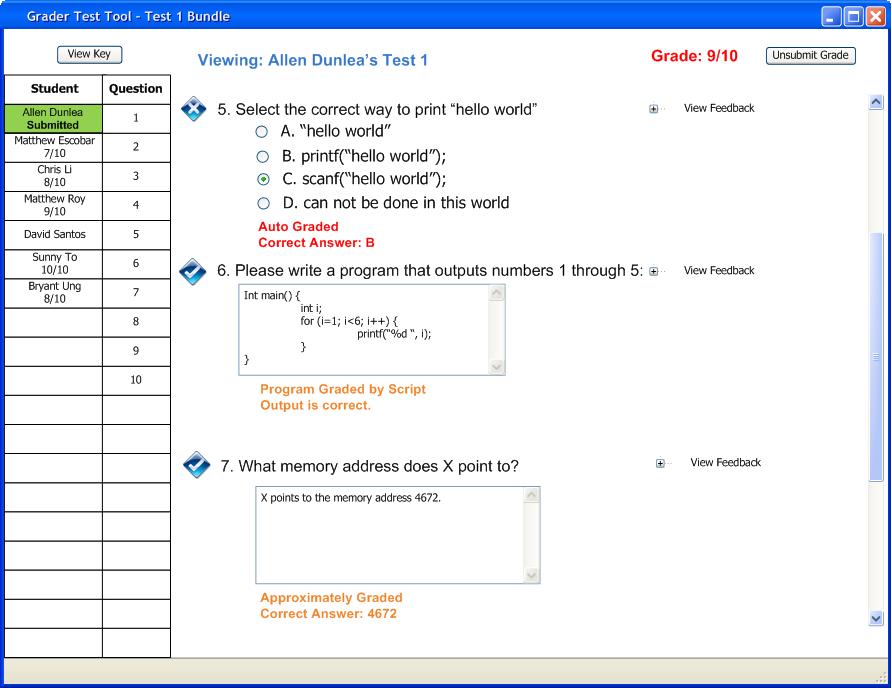
Figure 2: Test Grading - Submitted Grade
When the user selects a question number from the Question Selection Column labeled 'Question' on the left of the window the Grader displays a different organization entirely. Selecting a question number will make the grader display that question for all the students who took the test. This allows for easy grading of a particular question across an entire class. Once again the selection is made visible by being highlighted in blue. The changes to the Grading window are shown below in Figure 3.
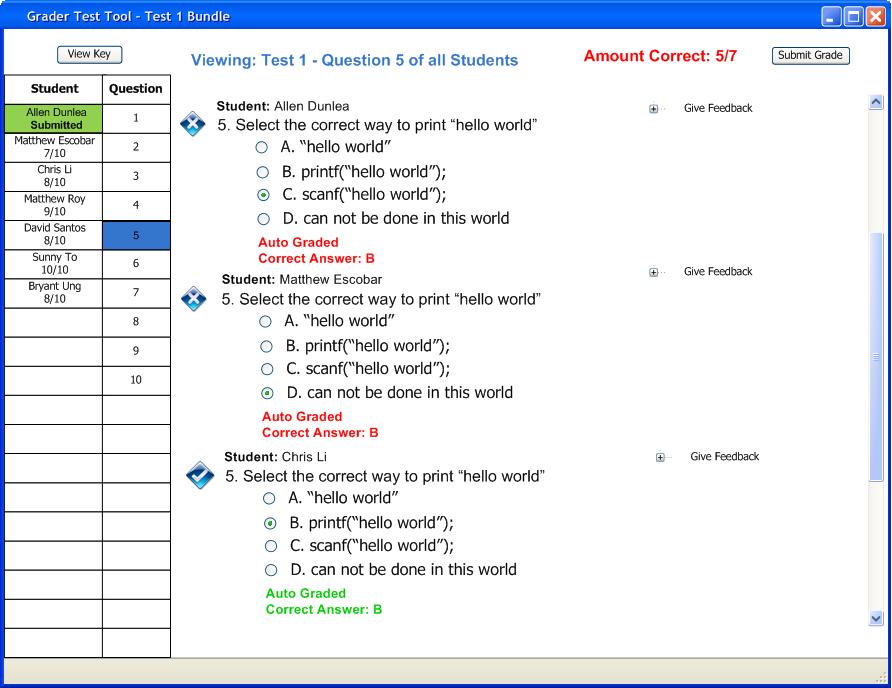
Figure 3: Test Grading - Order By Question
When the user selects a Student from the Student Selection Column labeled 'Student' on the left side of the window the result is similar to selecting a question, except the Grader displays a Student's entire test. This configuration of the grader is shown below in Figure 4.
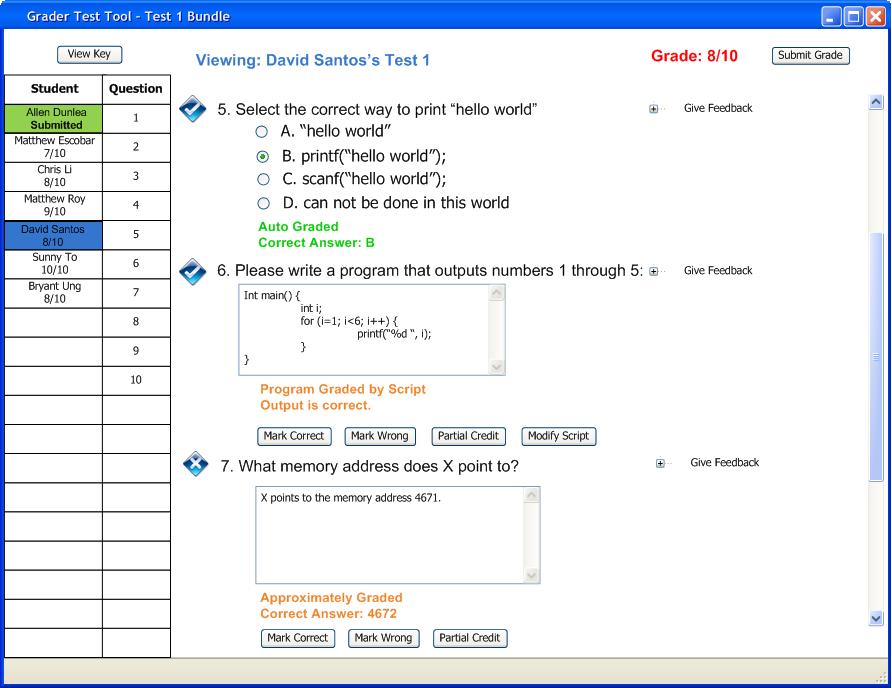
Figure 4: Test Grading - Order By Question