Once a student has been authenticated, he is shown the beginning of the test as shown in Figure 2.4.2.2.1.

Figure 2.4.2.2.1: Student Begin Test
The top left of the screen indicates any known test question errors as noted by the proctor. The Status window has some basic information for the student to keep track of while taking the test. The Previous and Next question button behave as expected once the test has been started.
On the right of the window, there is a question list. This list provides a way for the student to see the active question, and also get a good idea of which questions he has already submitted answers for. Once the test is started, clicking on a Question in the Question List results in bringing up the Question in the main pane. Questions that have answers submitted are not able to be selected in the question list.
Figure 2.4.2.2.2 outline a student taking each type of question available to a test creator. The first is an example of a checkbox question from the database. A student can select any of the given options allowing for multiple correct answers.

Figure 2.4.2.2.2: Student Checkbox Question
Figure 2.4.2.2.3 shows what a drawing question looks like. When a drawing question is first displayed it is shown with a blank Drawing Canvas. This is where the student may draw his answer. If a student clicks on a shape or "Text Box" underneath the "Drawing Tools" text, it will allow the student to draw in the canvas. The tools that are provided are a rectangle tool, a circle tool, and a line drawing tool. The "Erase" option will allow a student to erase aspects of the drawing.
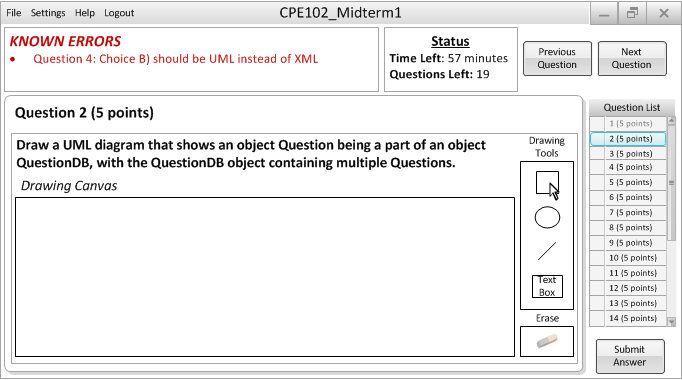
Figure 2.4.2.2.3: Student Draw Question
Figure 2.4.2.2.4 shows a student that is partially completed with his answer to the Draw Question. He is shown in the process of drawing a rectangle using the rectangle drawing tool.
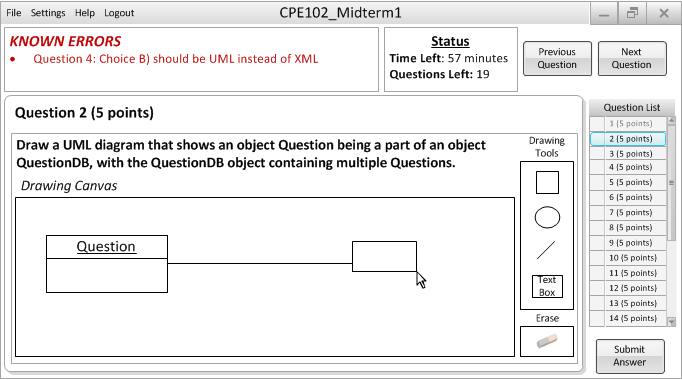
Figure 2.4.2.2.4: Student Draw Question Partial
After a student has finished the drawing, he may submit the answer.
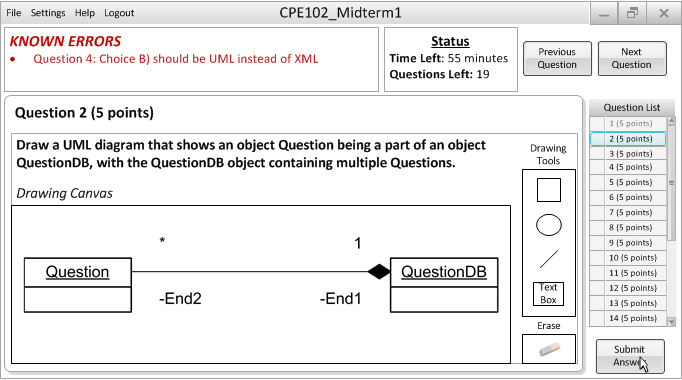
Figure 2.4.2.2.5: Student Draw Question Answer
Figure 2.4.2.2.6 is an example of an essay question. An essay question provides the prompt and then a set of blank lines for the student to type an answer.
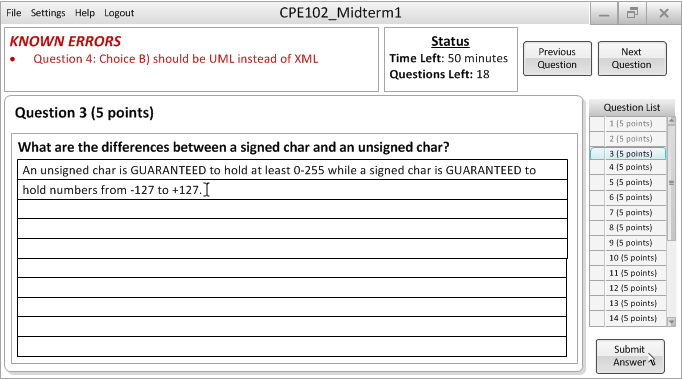
Figure 2.4.2.2.6: Student Essay Question
Figure 2.4.2.2.7 shows a fill in the blank question for a student. This provides the student with a text field and the ability to answer based on the blank in the question. Figure 2.4.2.2.8 shows the fill in the blank question after a student has provided an answer.
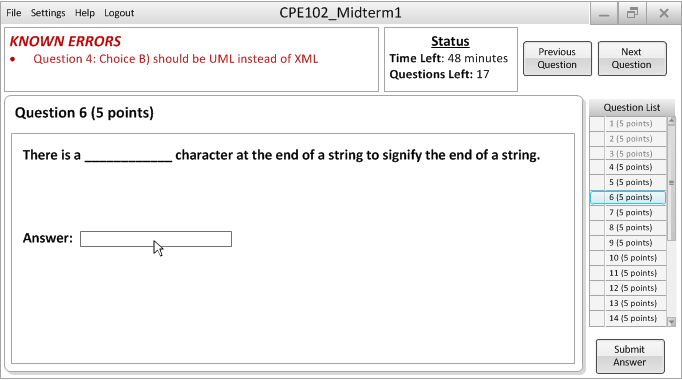
Figure 2.4.2.2.7: Student Fill in the Blank Question
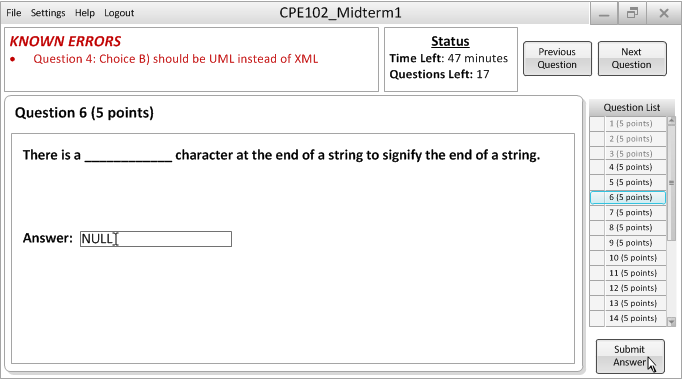
Figure 2.4.2.2.8: Student Fill in the Blank Answer
Figure 2.4.2.2.9 shows a matching question. This provides the student with three blank text fields next to the parts of the question that need to be matched to the answers. On the right are the answer choices. A student can type the answer options into the text field, as shown in Figure 2.4.2.2.10.
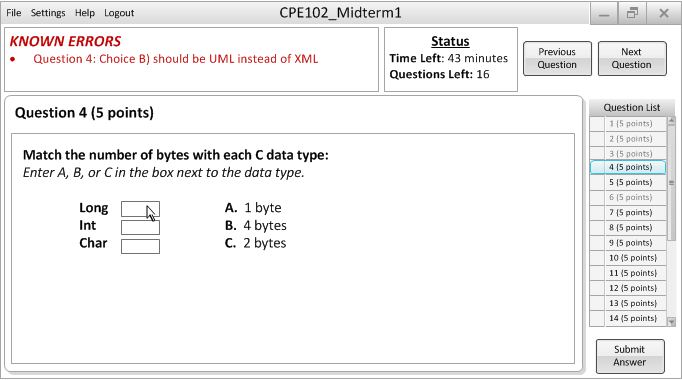
Figure 2.4.2.2.9: Student Matching Question
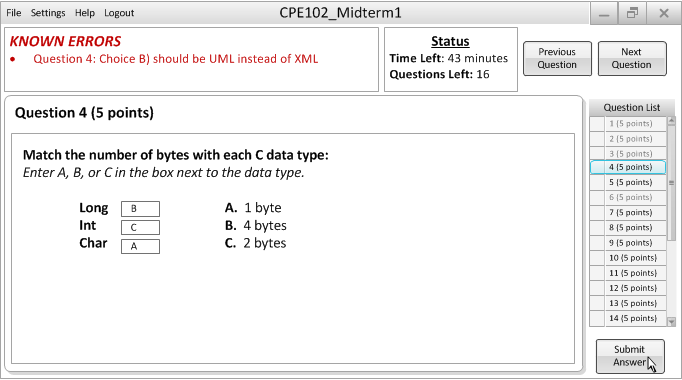
Figure 2.4.2.2.10: Student Matching Answer
Figure 2.4.2.2.11 shows a multiple choice question. This is similar to a checkbox question, but only allows for a student to check one checkbox at a time.
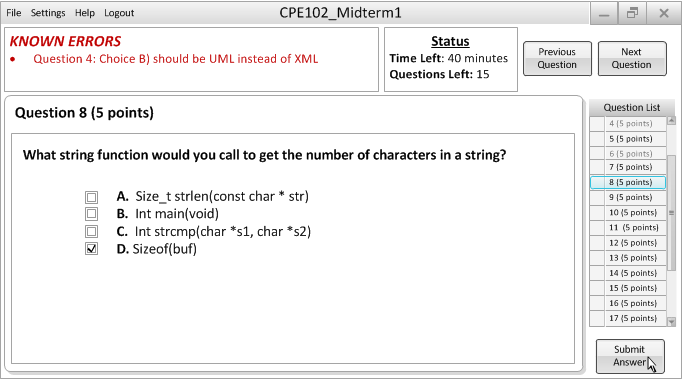
Figure 2.4.2.2.11: Student Multiple Choice Question
Figure 2.4.2.2.12 is an example of a point and click question. In this type of question, a student is asked to identify the error in the code by clicking where the error is. This will draw a circle around the location that the student clicked to indicate the error. The student may click multiple times, but only one circle will be drawn, based on the last location of a student's click. This is shown in Figure 2.4.2.2.13.
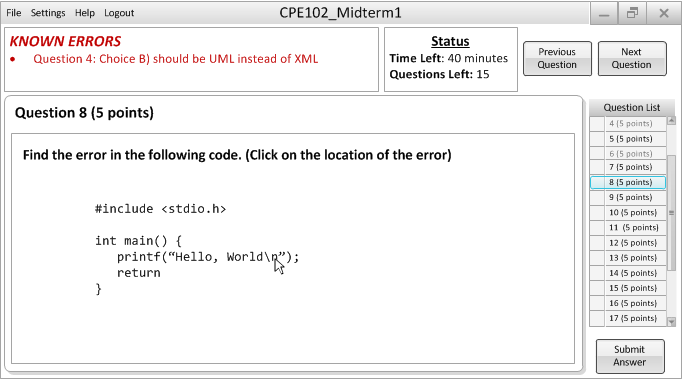
Figure 2.4.2.2.12: Student Point and Click Question
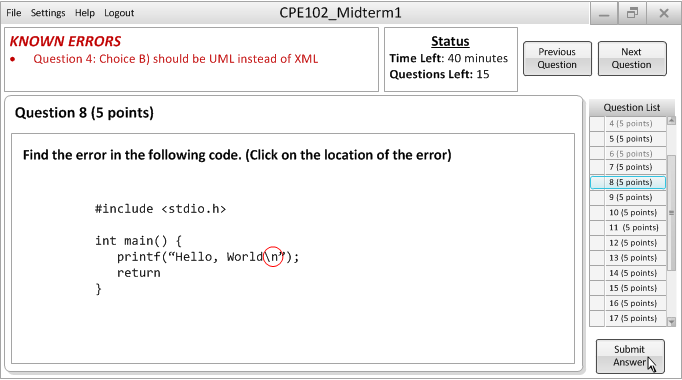
Figure 2.4.2.2.13: Student Point and Click Answer
Figure 2.4.2.14 is an example of a programming question. A programming question provides a text area for the student to write their program.
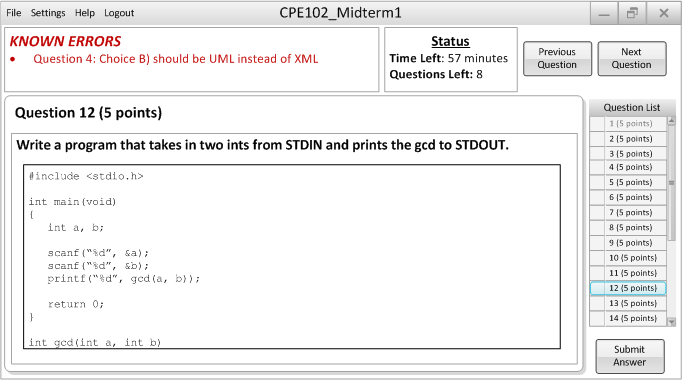
Figure 2.4.2.2.15 is an example of a short answer question. A short answer question provides a text area for the student to write in their answer.
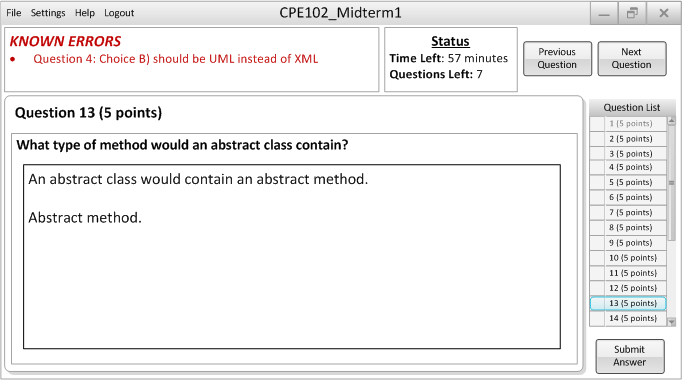
Figure 2.4.2.2.15: Student Short Answer Question
Figure 2.4.2.2.16 is an example of a true/false question. A true/false question provides two radio button options for the student to either pick true or false, depending on the truth of the provided statement.
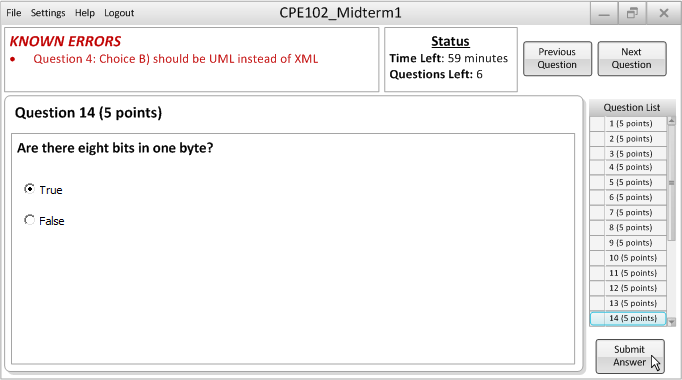
Figure 2.4.2.2.16: Student True/False Question