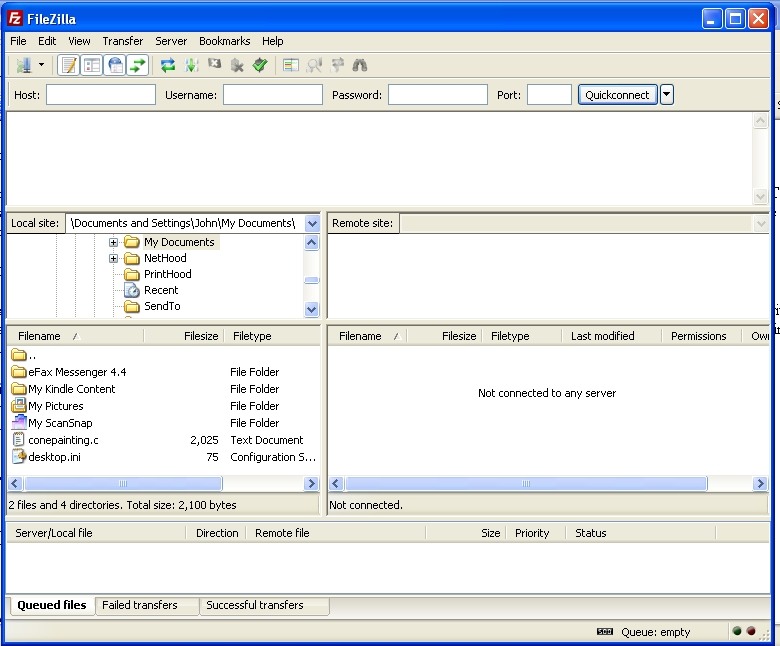Username: your Cal Poly username
Password: your password
Port: 22
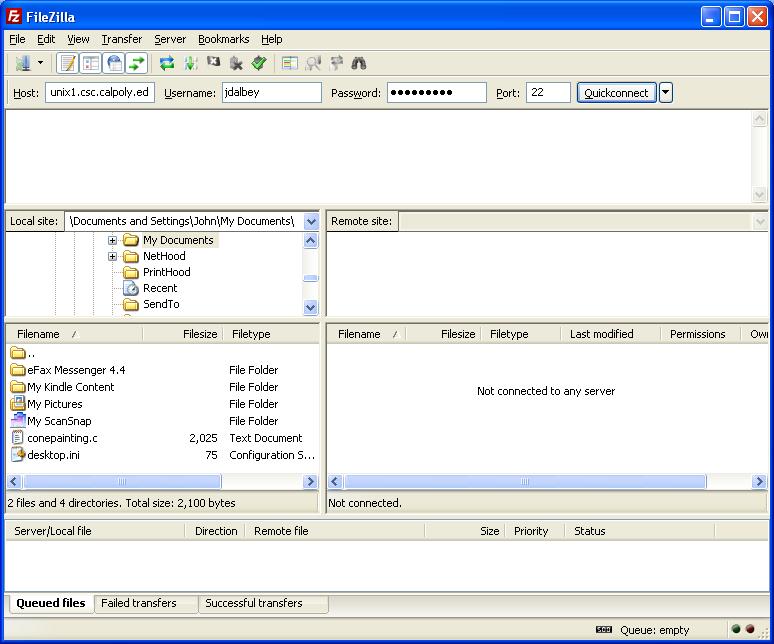
Click Quickconnect.
The first time you connect you may see a warning message. As long as you spelled the host name correctly, it's safe to click OK.
Observe the connection messages in the status box. When connected, the right hand panel ("Remote site")
displays the files in your unix account. The left hand panel ("Local site") displays the files on your Windows hard drive.
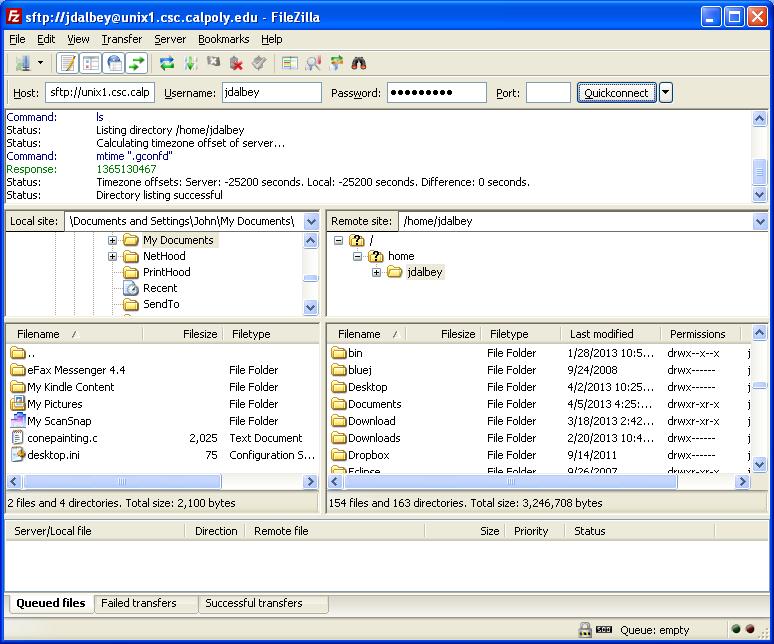
In the right hand panel, navigate to your CPE101 folder.
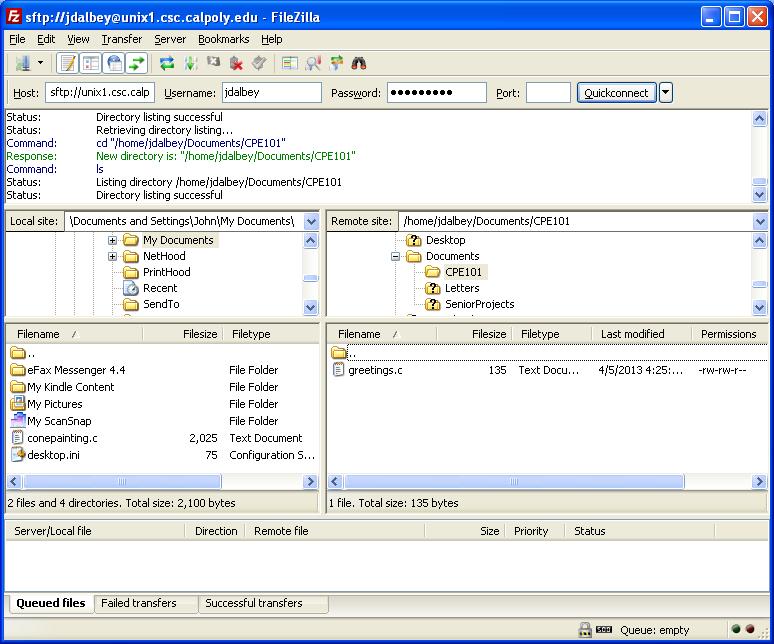
Upload a file by dragging it from the left hand panel to the right hand panel. In this example, "conepainting.c" is dragged from the local site to the remote site.
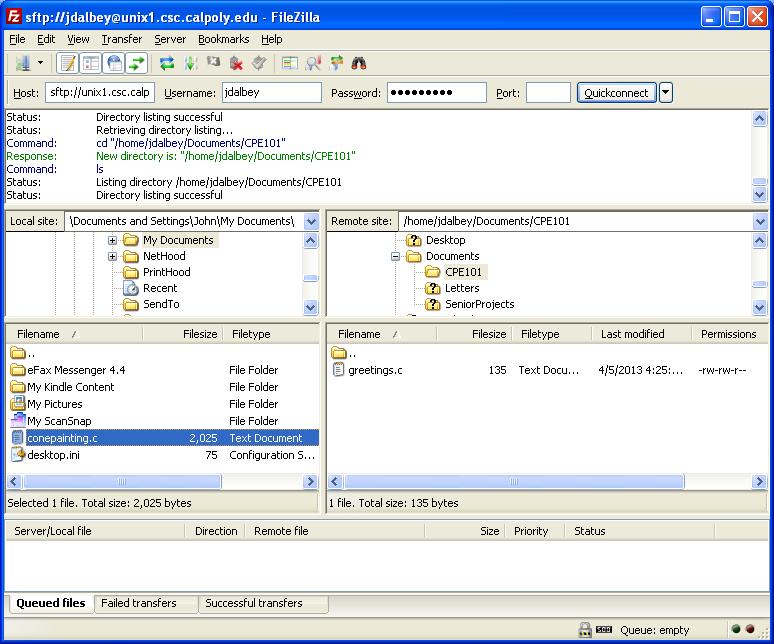
The upload takes only a moment for small files. The file name then appears on the remote site. The file is now available on the unix server.
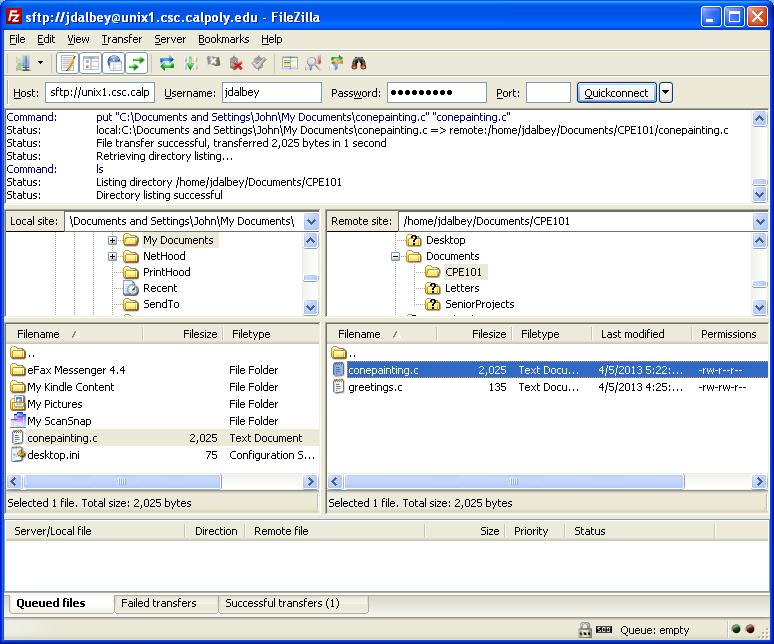
Next, you'll probably want to learn how to use PuTTY to work on the unix server.