2.4.1. Manage Instructors
When the administrator selects Instructors in the Resources menu, the program
displays the window shown in Figure 16.
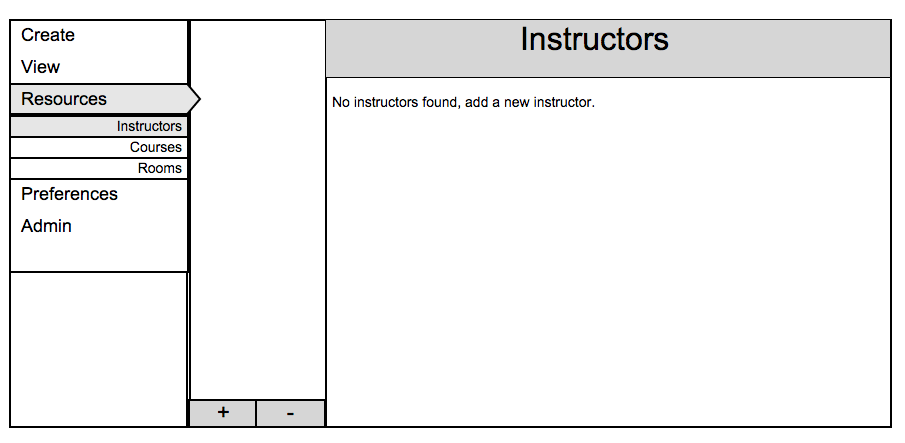
Figure MI-1: Default instructor view.
If no instructors have been previously added (as seen in Figure MI-1), the program will prompt the administrator to create a new instructor. Sections 2.4.1.1 and 2.4.1.2 show the process of adding new instructors and managing exisiting instructors.
2.4.1.1 Adding an Instructor
When the administrator selects the + button, the program displays the window shown in Figure MI-2.
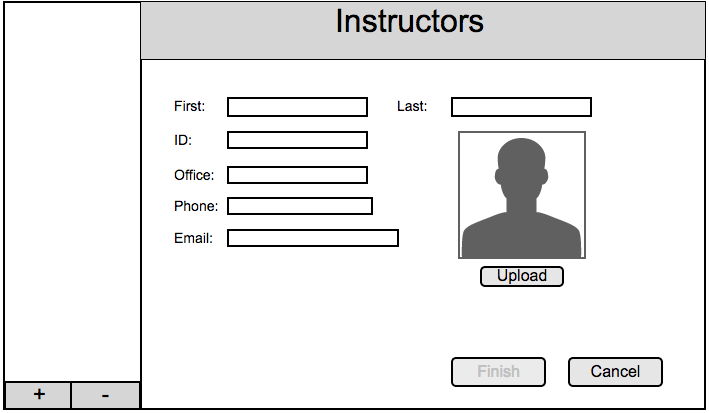
Figure MI-2: Add a new instructor.
The administrator manually inputs all of the data fields, as seen below in Figure MI-3. First and Last are the instructors first and last name. ID is the instructor's unique ID. Office is the location (in the format "Building - Room") of the instructor's office. Phone is the instructor's office phone number. Email is the instructor's Cal Poly email address.
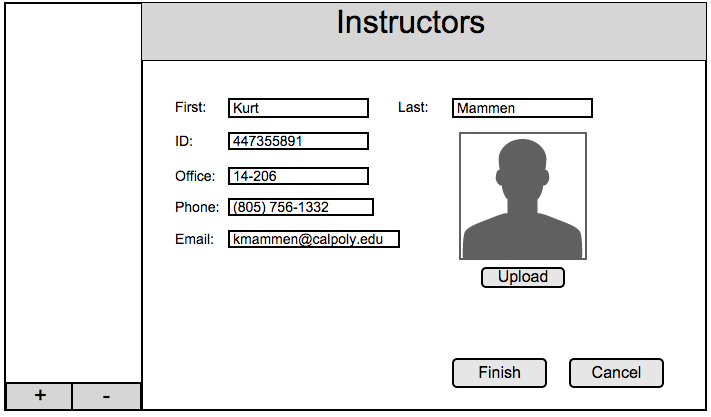
Figure MI-3: Add a new instructor.
After the administrator inputs the Instructor's information and Confirms the changes, the instructor is added to the left scroll bar, as seen in Figure MI-4 below. Figure MI-4 shows how the program looks when a single Instructor has been added to the resources.
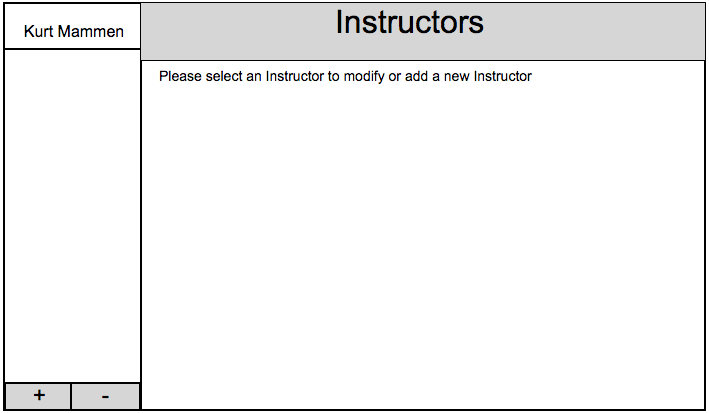
Figure MI-4: Instructors.
Figure MI-5, below, shows the administrator adding a second instructor.
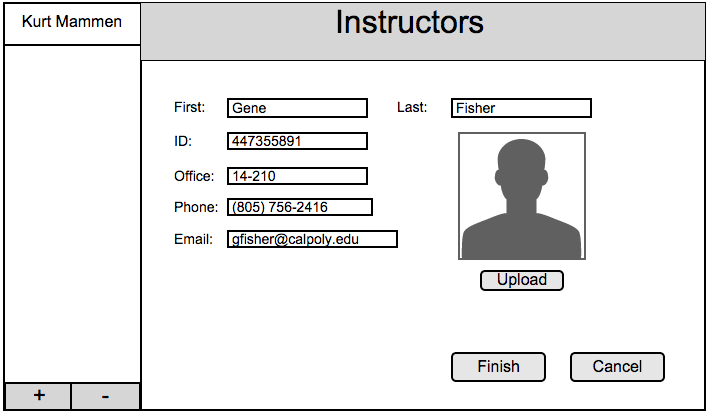
Figure MI-5: Add next Instructor.
After the administrator confirms the information for the second instructor, it is added to the list of Instructors on the left, as seen in Figure MI-6.
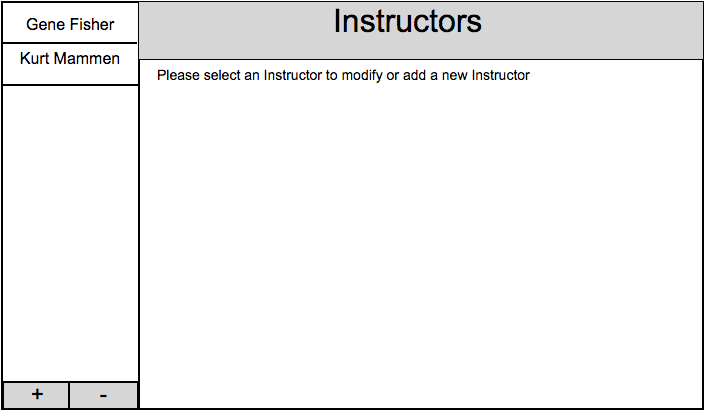
Figure MI-6: Add next Instructor.
The administrator continues to add Instructors in this fashion. Figure MI-7 shows what the program looks like after the administrator has added a number of Instructors to the resource database.
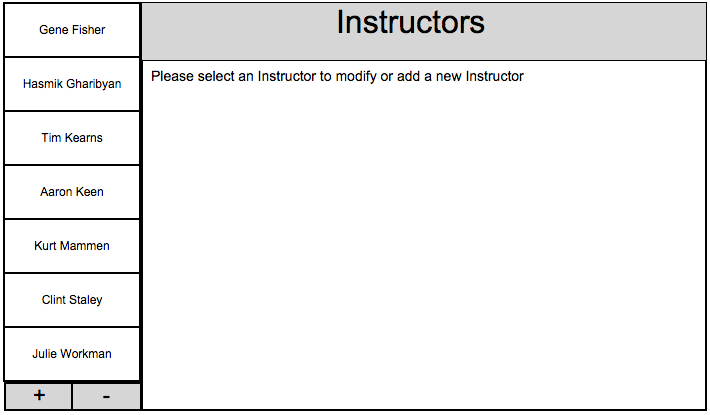
Figure MI-7: Complete Instructor list.
2.4.1.2 Viewing/Editing an Instructor
When the administrator selects one of the instructors from the sidebar, the program displays the window shown in MI-8.
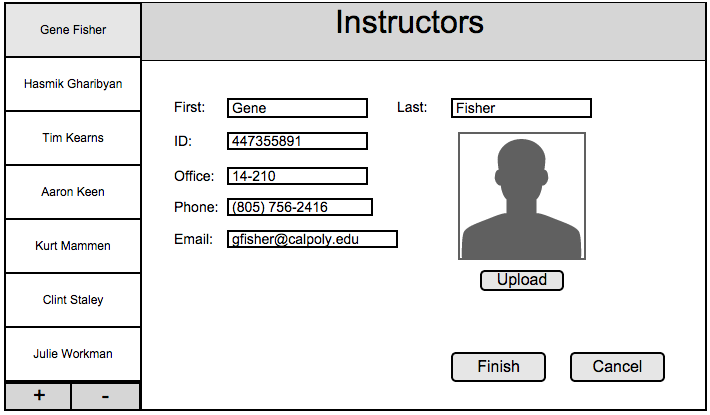
Figure MI-8: Manage existing instructors.
The administrator is able to view and make changes to Preferences, including their availability and preferred courses. The administrator can also make changes to the Instructor's personal information, including their Name, ID, Office, Phone, and Email.
2.4.1.3 Deleting an Instructor
When the administrator selects one of the instructors from the sidebar, the administrator has the option to remove the selected instructor by clicking the - button (seen in Figure MI-8). When the administrator clicks the remove button, the program displays the confirmation window seen in Figure MI-9.
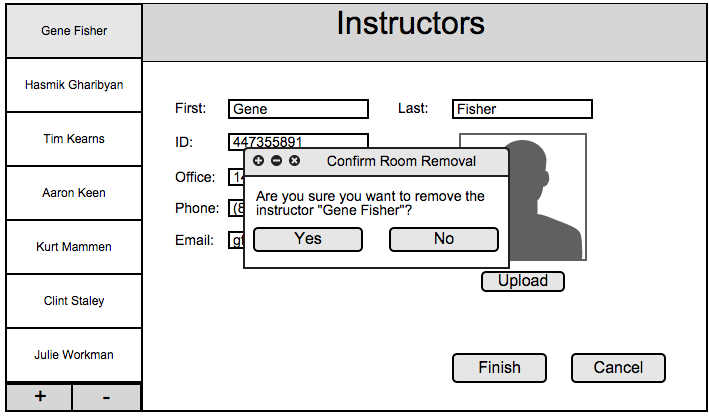
Figure MI-9: Remove an instructor.
If the administrator selects Yes, the instructor's information will be permanently removed from the resources database.
Prev: None
| Next: Manage Courses
| Up: View The Schedule Resources
| Top: Index