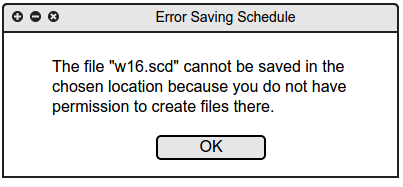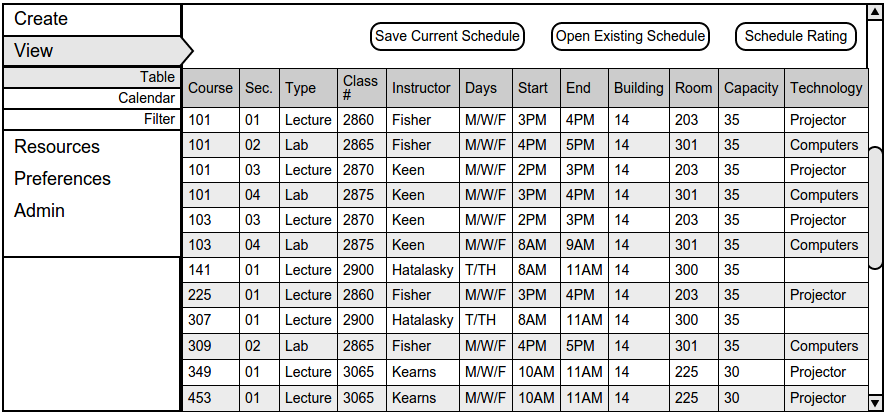
This section outlines the schedule viewer. This feature of the application allows a user to view the currently selected schedule in a table view and a calendar view. The default view for the schedule viewer is the Table view. To see what happens when a user selects the Calendar view please see section 2.3.1.2.
The program displays the image in Figure VAS-1 when the user selects the View button. The user may also view the schedule in
a standard calendar form by clicking on the Calendar. The user can select the Filter menu and the program will display various option for the user to filter the contents of the generated schedule.
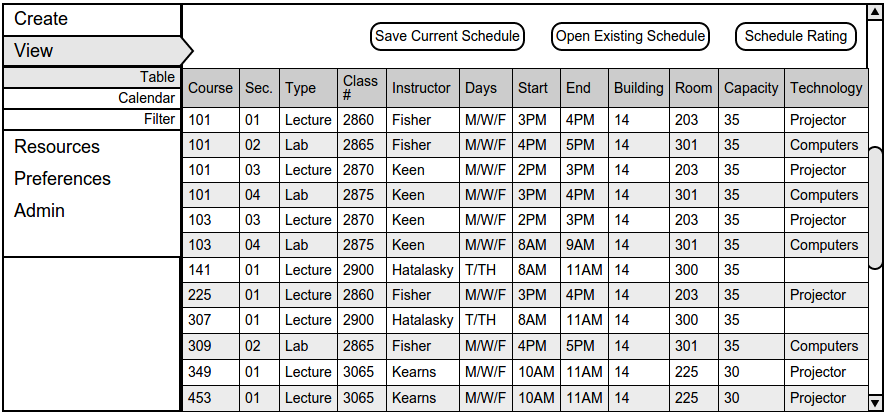
Figure VAS-1: Table View.
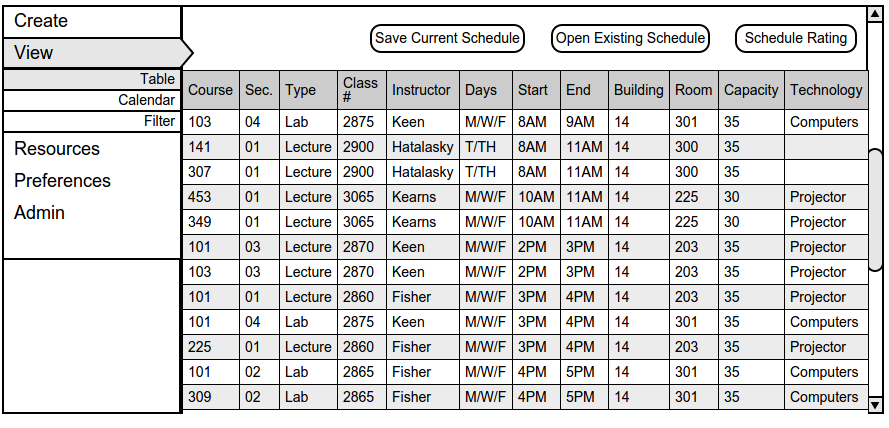
Figure VAS-2: Sorted by Time.
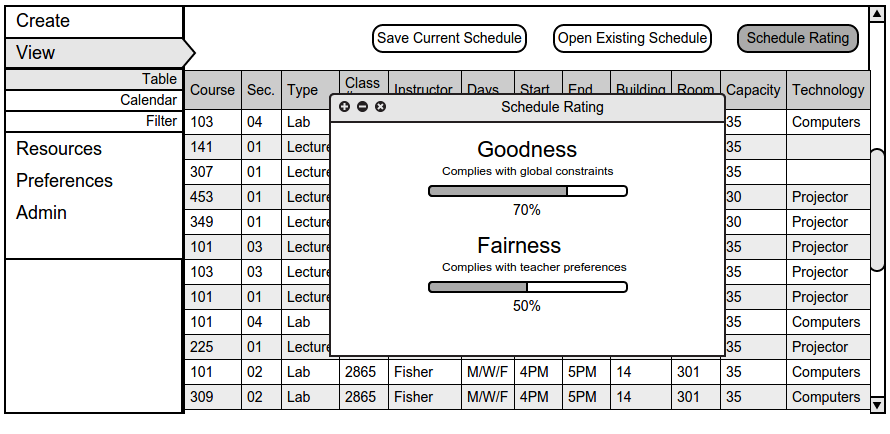
Figure VAS-3: Schedule Rating.
This scenario deals with a user viewing a schedule in a calendar. The calendar view shows the classes/sections that are held during a given week. If a filter is active, only sections that meet the criteria of the filter will be displayed.
To view a schedule as a calendar, the user clicks View. The system responds with the options Table, Calendar, and Filter in an accordion drop down. The user then selects the Calendar option. The system responds with the view shown in Figure VAS-4.
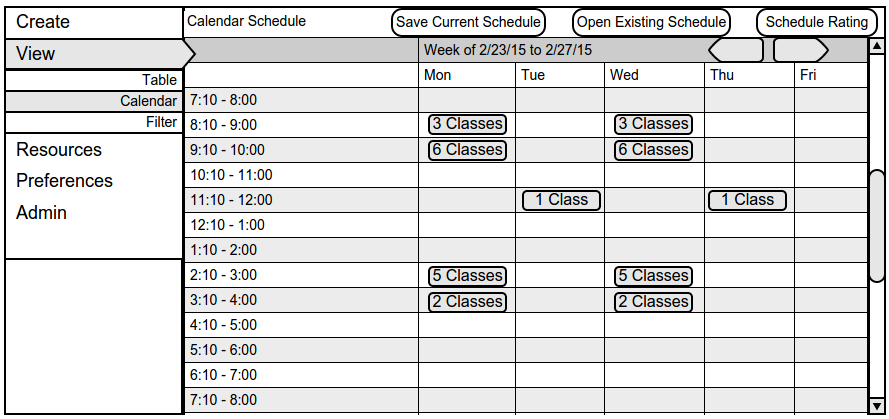
The weekly view is formatted as a grid or table, with rows being time ranges (start hour - end hour) and columns being the days of the week (Monday through Friday). The current week is displayed in the calendar. To navigate to the proper week, the user clicks the forward or backward button the necessary number of times.
If there are classes starting in a range, a button will be available to view those classes, as seen in Figure VAS-4. The user clicks the appropriate button. The system will respond by displaying a popout over the view. The popout view is exactly the same as the table view and is shown in Figure VAS-5
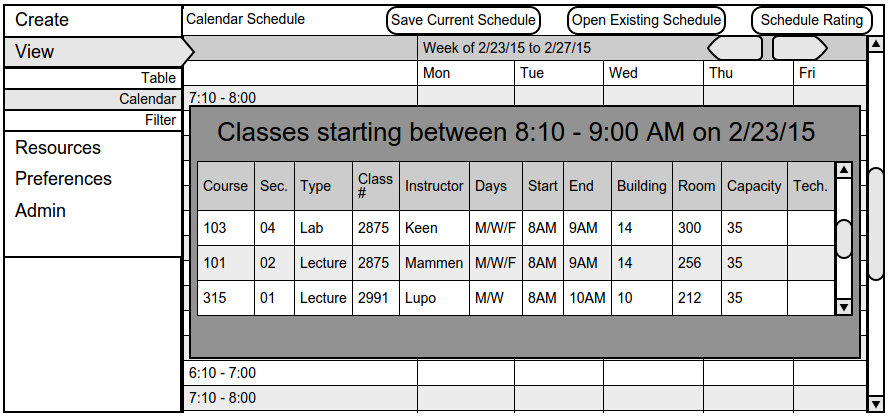
Once the user is finished viewing the sections, he or she clicks anywhere outside of the popout to close it.
This scenario deals with a user opening a previously generated schedule for viewing.
The user selects the View option from the navigation menu. The system displays the "Table View" by default, as seen in Figure VAS-1. The user may open a schedule from this page or the other two view pages, "Calendar" and "Filter," by clicking their respective options.
The user clicks the Open Existing Schedule button to open a schedule. The system responds by displaying the default file chooser dialog on the user's computer. Only files with a ".scd" extension will be displayed. The user then uses the file chooser as they would in any other application to select the appropriate file and open it. The dialog as it is displayed in Ubuntu's Unity graphical shell is shown in Figure VAS-6.
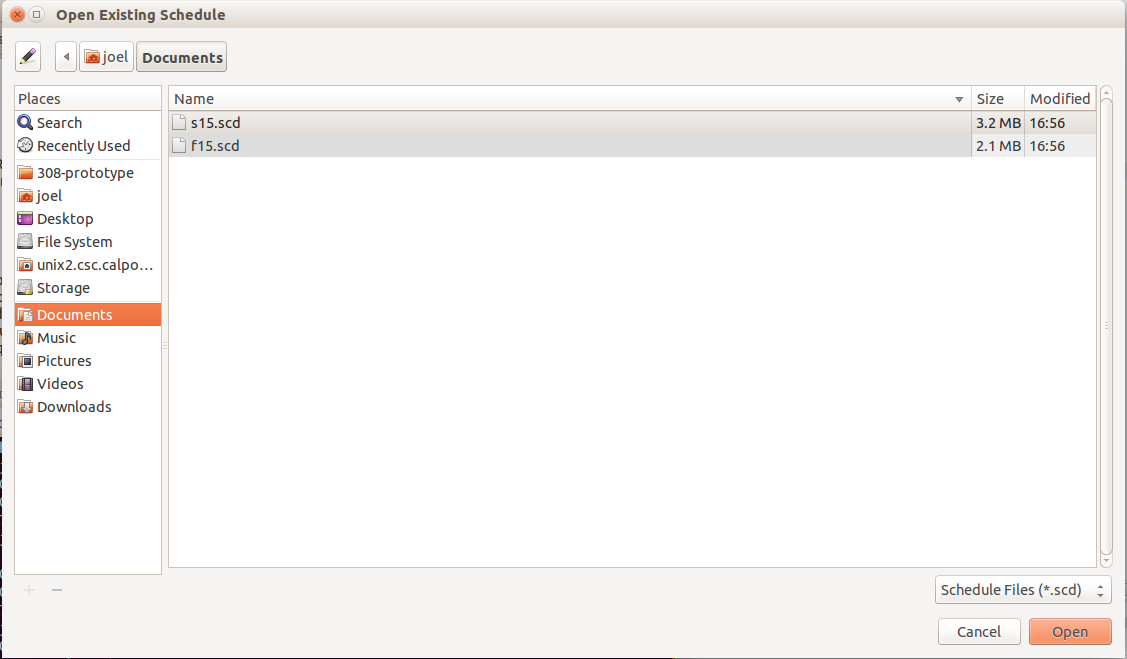
After the user opens a file, the system loads its contents and displays them in the current view. Note that the Save Current Schedule button is now disabled since the tool does not allow modification of generated schedules, as shown in Figure VAS-7.
If an error occurs while opening the file, a message appropriate to the error will be displayed, as shown in Figure VAS-8. Problems that may occur include invalid permissions and priviledges, and corrupt files.
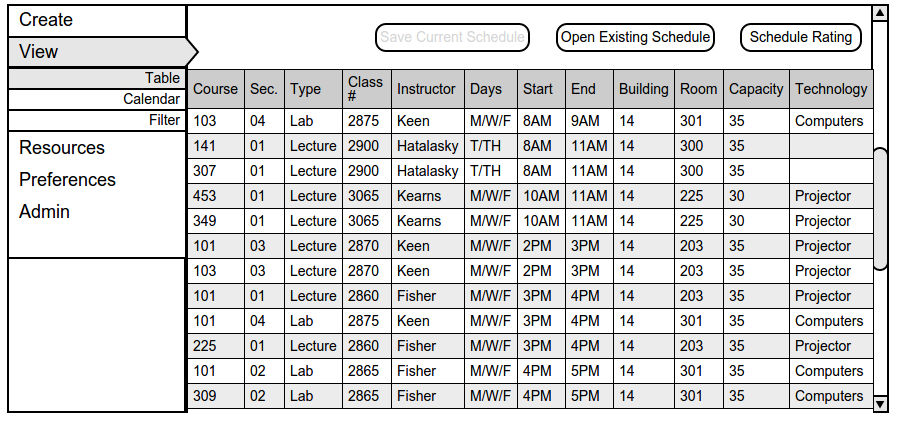
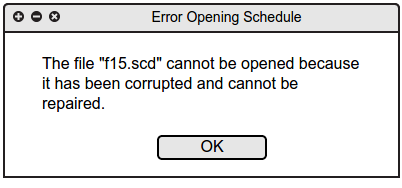
This scenario deals with a user saving the generated schedule for later viewing.
The user selects the View option from the navigation menu. The system displays the "Table View" by default, as seen in Figure VAS-1. The user may save a schedule from this page or the other two view pages, "Calendar" and "Filter," by clicking their respective options.
The user clicks the Save Current Schedule button to save the generated schedule. The system responds by displaying the default file chooser dialog on the user's computer. Only files with a ".scd" or ".csv" extension will be displayed.
The user navigates to the folder he or she would like to save the schedule in. The schedule can be saved with a ".scd" or ".csv" extension. Files saved as ".csv" will be standard comma-separated value text files that can be used by other applications, such as a spreadsheet program. The dialog as it is displayed in Ubuntu's Unity graphical shell is shown in Figure VAS-9.
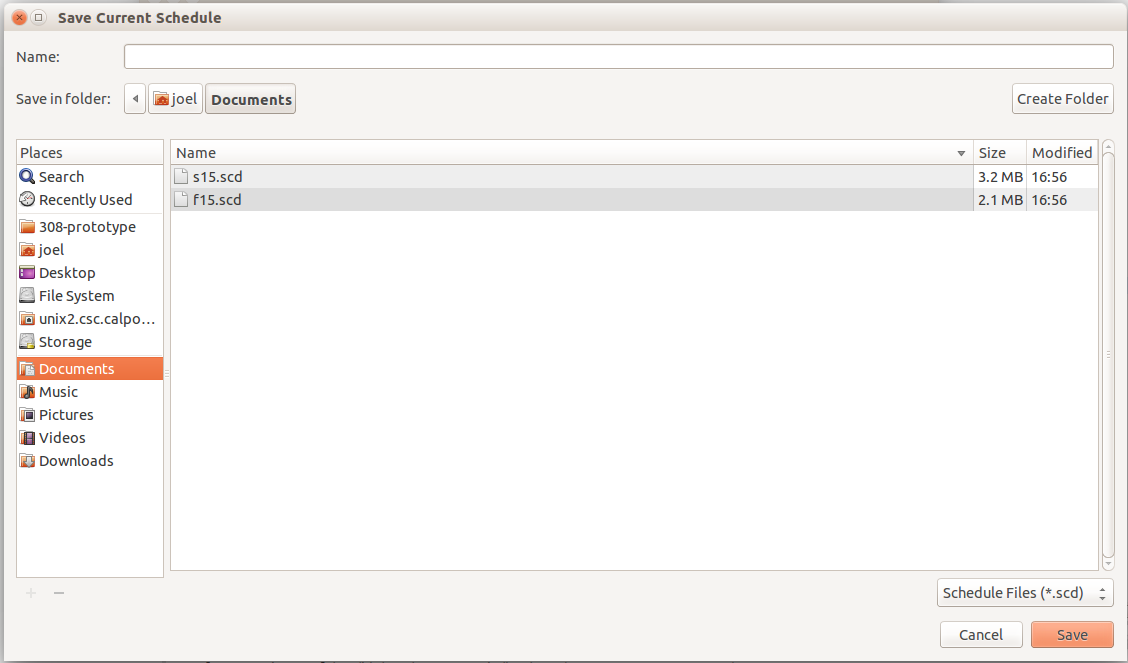
If an error occurs during the saving process, the system will abort the file creation process, leaving the filesystem as it was before the save action was requested. The system will then display an appropriate error message, as shown in Figure VAS-10.