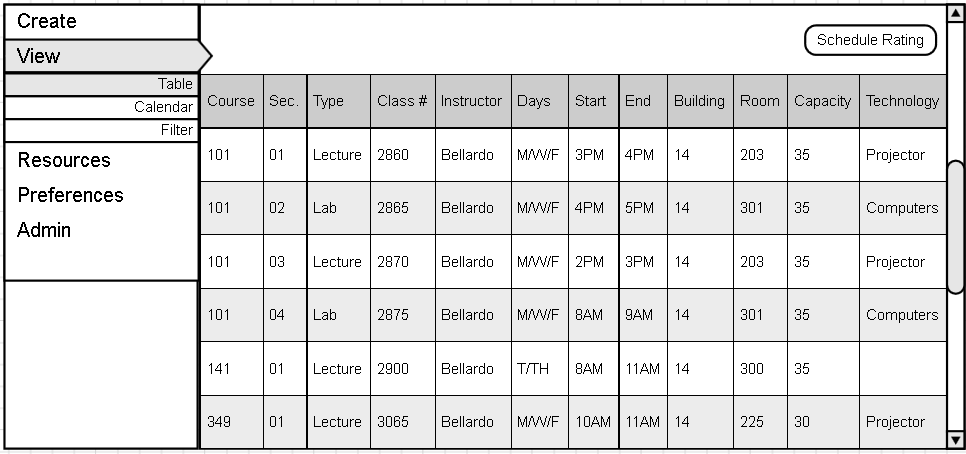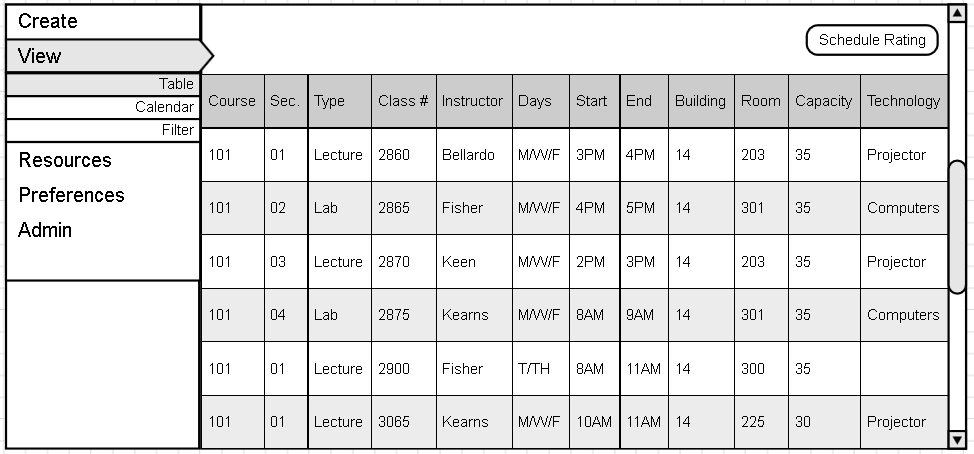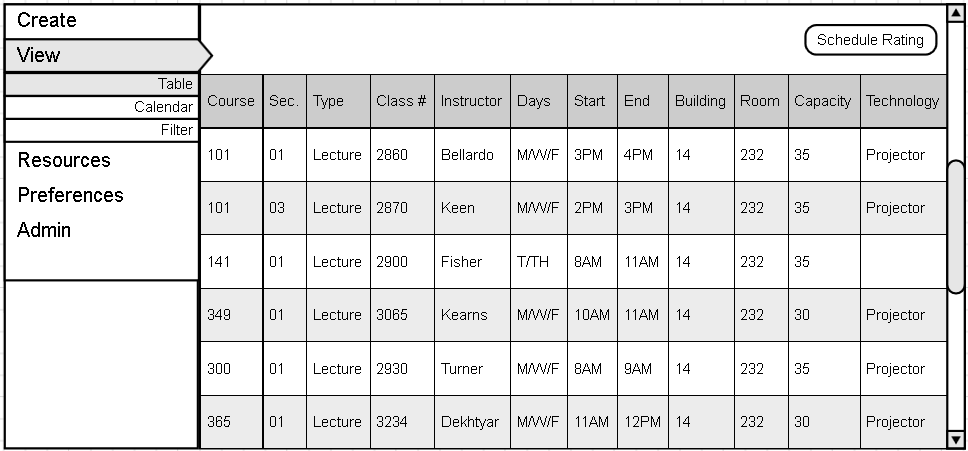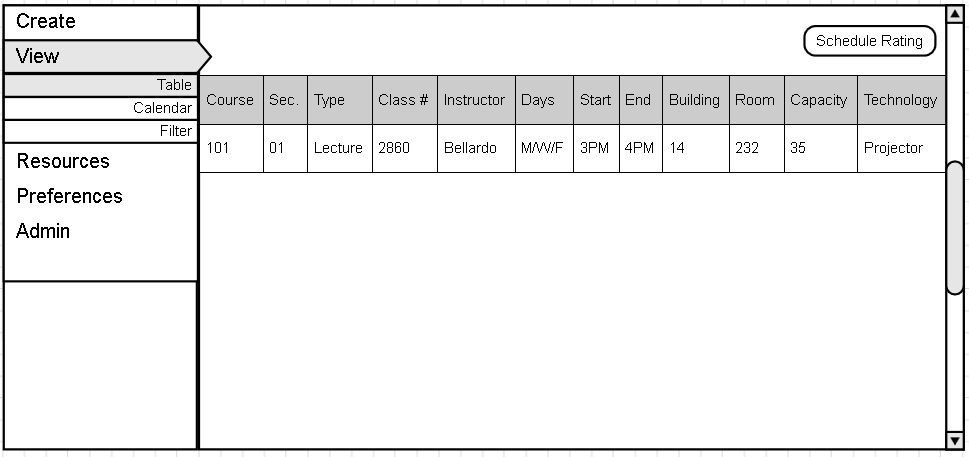2.3.2. Filtering The Schedule Viewer
The scenario in this section shows a user setting a filter on what appears in the table or calendar view.
Before any of the databases have been populated, there will be nothing to filter by, as seen in Figure FTSV-1.
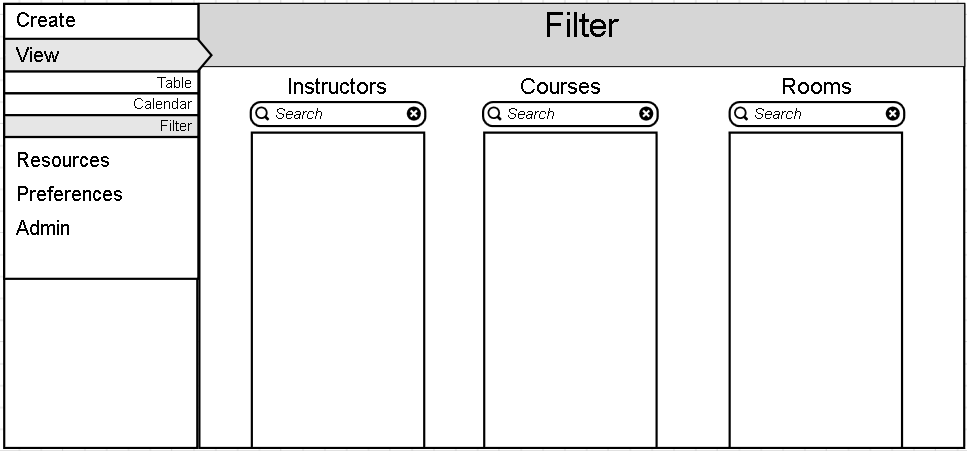
Figure FTSV-1: Unpopulated databases.
Once the databases have been populated, the default setting is to not filter by anything, as shown in Figure FTSV-2. This will return the full schedule.
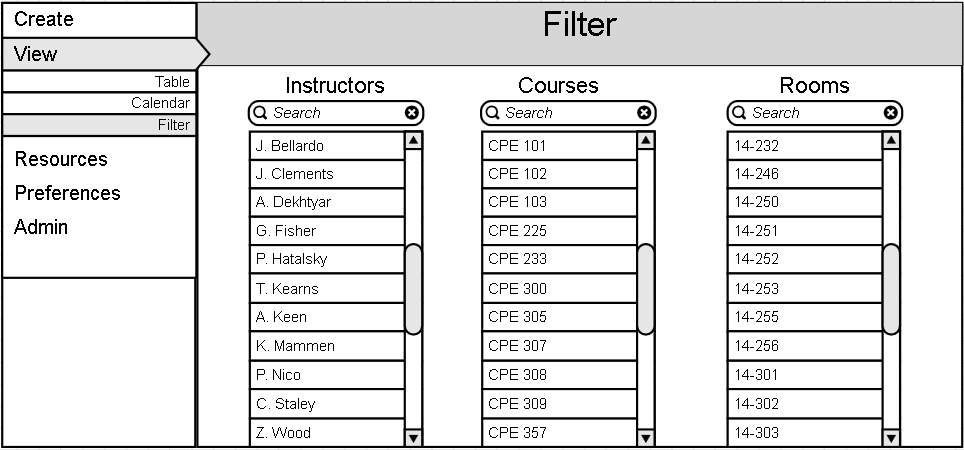
Figure FTSV-2: No filter on view.
There is an option to filter by each of the instructors who have classes scheduled, as seen in Figure FTSV-3. A single click will select or unselect an instructor.
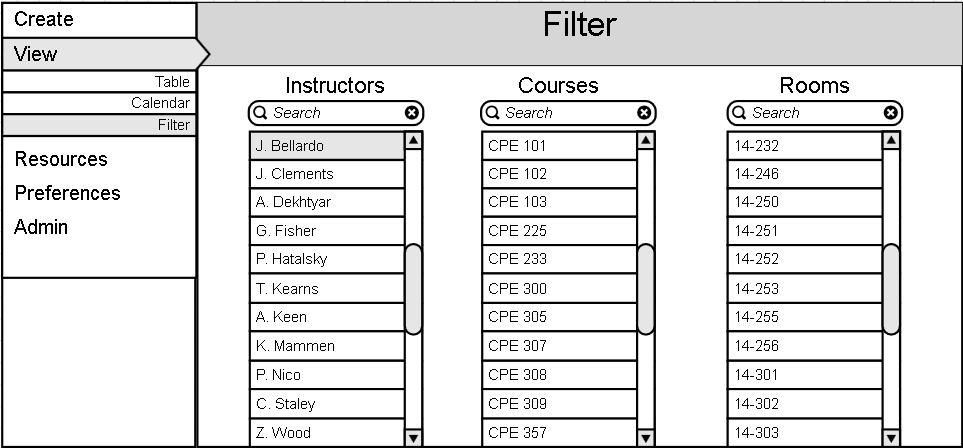
Figure FTSV-3: Filter by instructor.
Once an instructor has been selected, the user is returned to the Table View, showing only sections that instructor is teaching. This is shown in Figure FTSV-4.
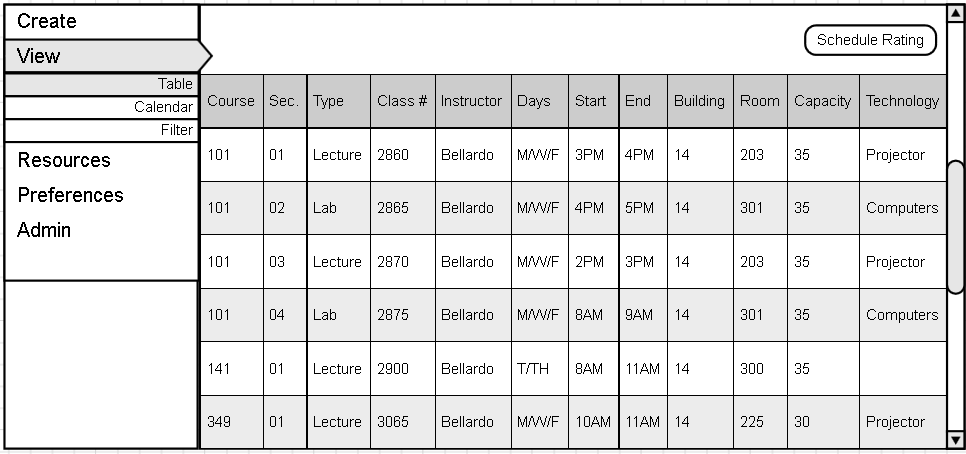
Figure FTSV-4: Table view filtered by instructor.
There is an option to filter by each of the courses that have sections scheduled, as seen in Figure FTSV-5.
A single click will select or unselect a course.
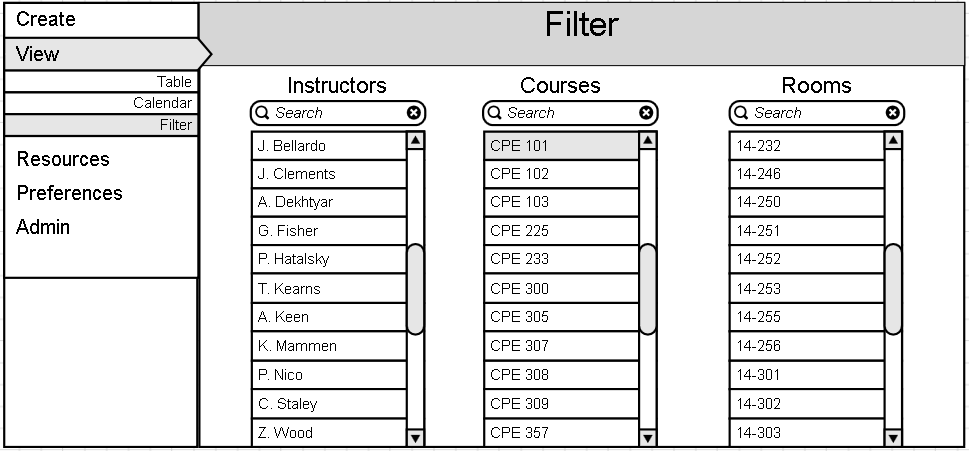
Figure FTSV-5: Filter by course.
Once a course has been selected, the user is returned to the Table View, showing only sections of that course. This is shown in Figure FTSV-6.
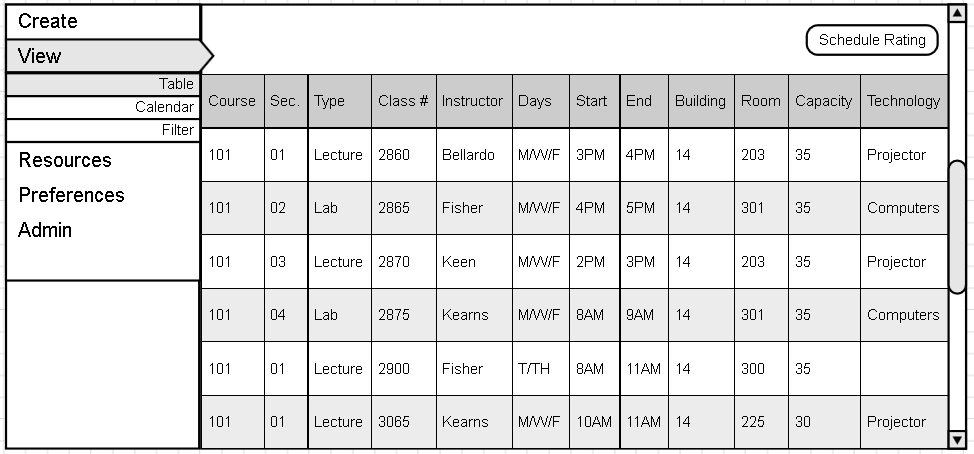
Figure FTSV-6: Table view filtered by course.
There is an option to filter by each of the rooms that have sections scheduled, as seen in Figure FTSV-7.
A single click will select or unselect a room.
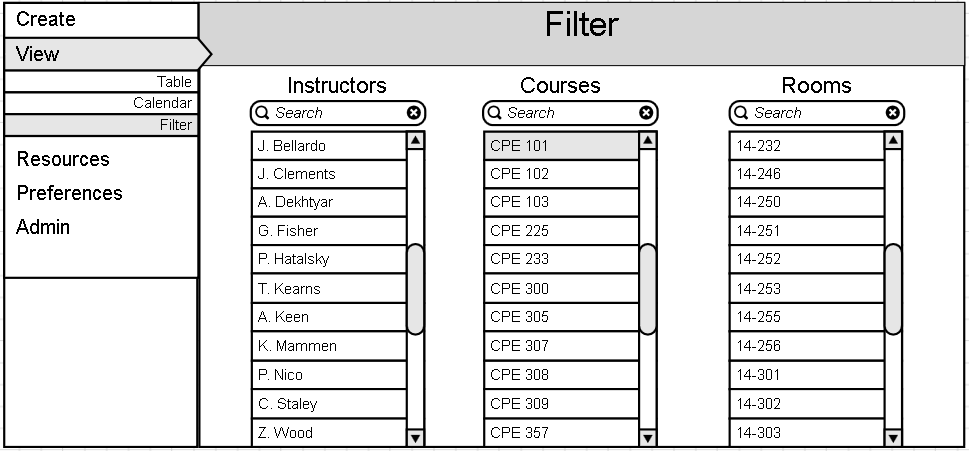
Figure FTSV-7: Filter by room.
Once a room has been selected, the user is returned to the Table View, showing only sections taught in that room. This is shown in Figure FTSV-8.
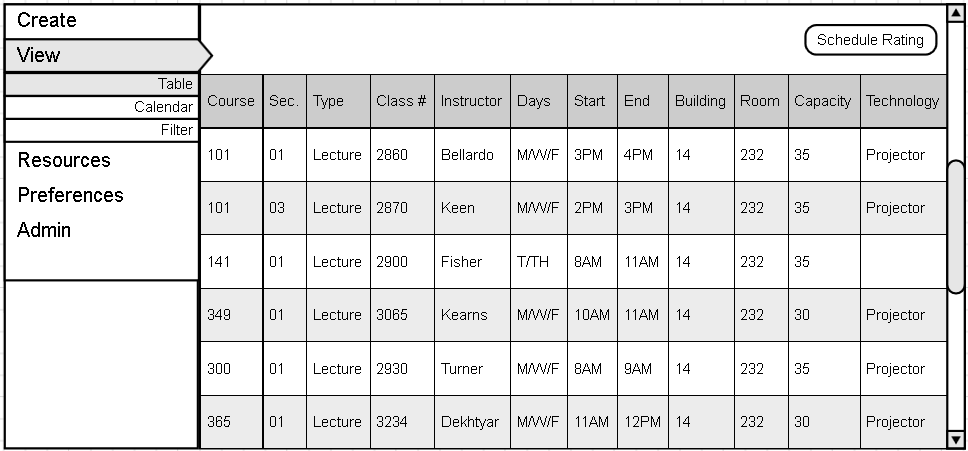
Figure FTSV-8: Table view filtered by course.
There is also the ability to filter across multiple resources, as seen in Figure FTSV-9. Any amount of instructors, courses, or rooms may be selected.
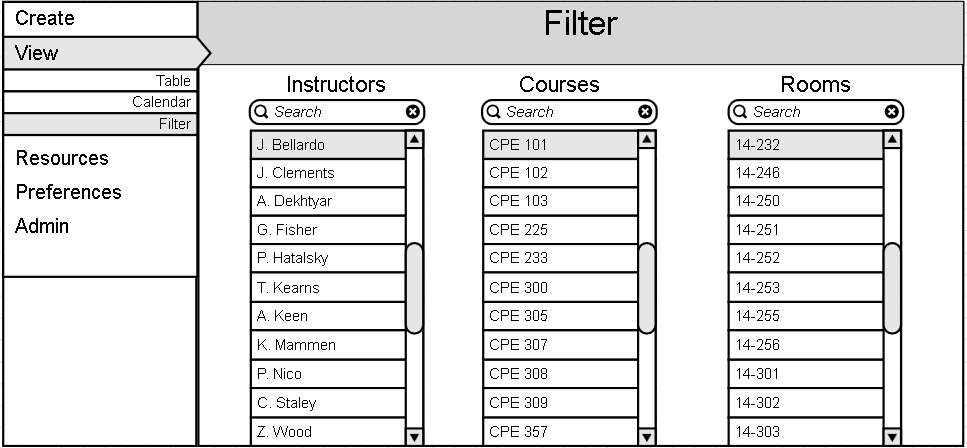
Figure FTSV-9: Table view filtered by instructor, course, and room.
Once this filter is selected, the user is returned to the Table View, showing only sections taught by the specified professor teaching the specified course in the specified room. This is shown in Figure FTSV-10.
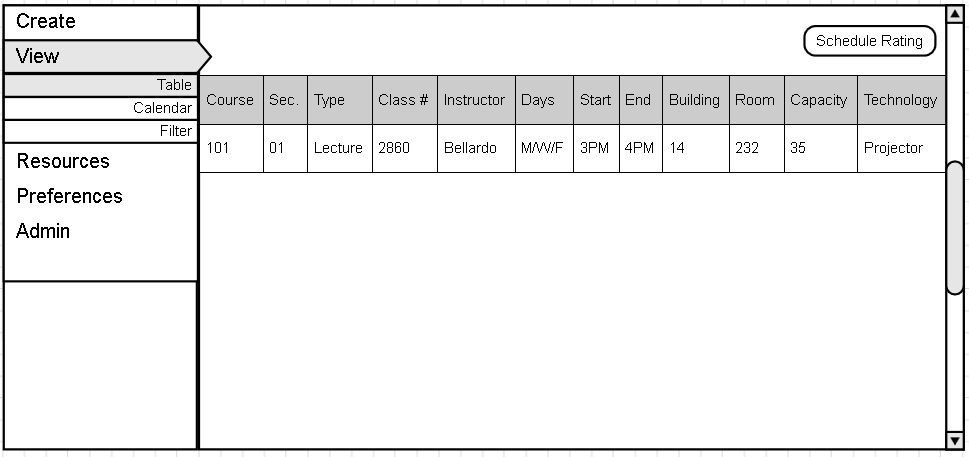
Figure FTSV-10: Table view filtered by instructor, course, and room.
For each of the databases, there is a search bar above the list of resources. Entering a parameter in this box will search the respective database for the that value. An example of searching for an instructor is shown in Figure FTSV-11.
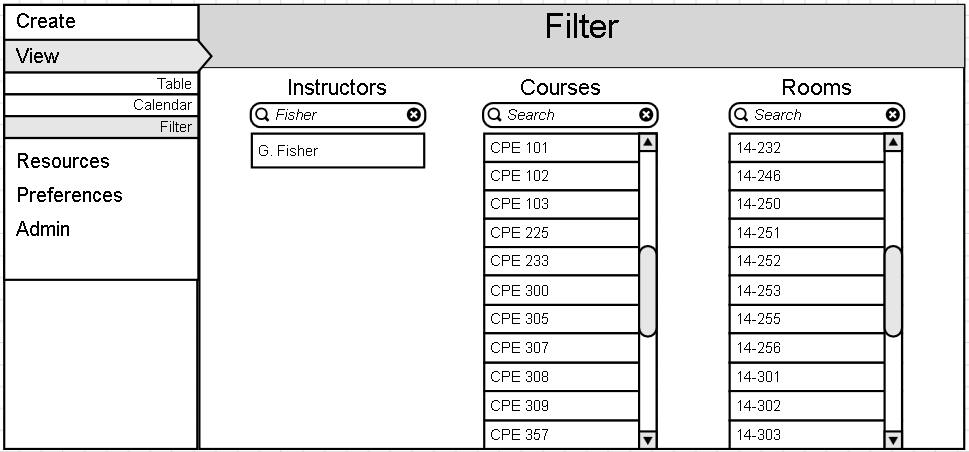
Figure FTSV-11: Searching the database of instructors.
An example of searching for a course is shown in Figure FTSV-12.
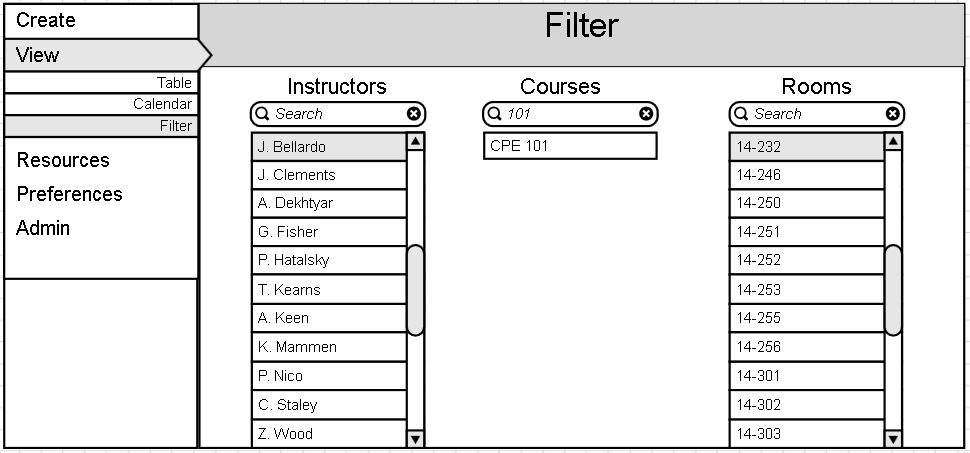
Figure FTSV-12: Searching the database of courses.
An example of searching for a room is shown in Figure FTSV-13.
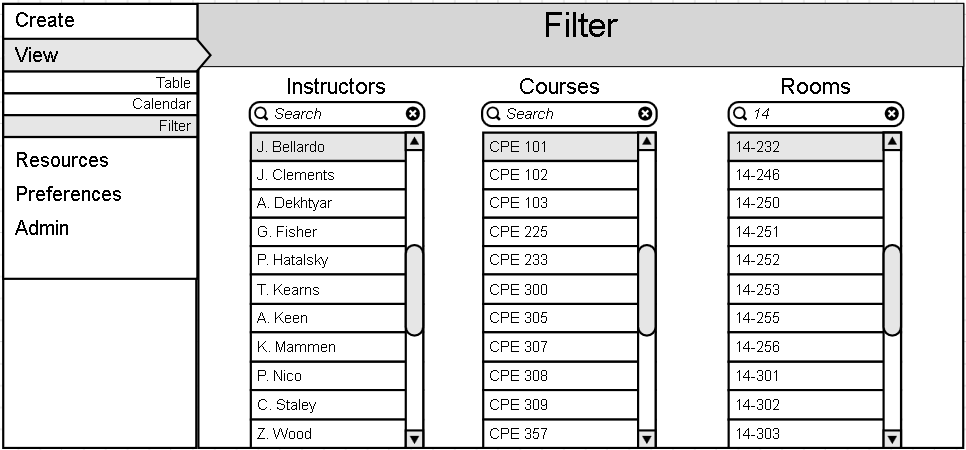
Figure FTSV-13: Searching the database of rooms.
Prev: Viewing A Schedule |
Next: Conflict Resolution |
Up: Manage Existing Schedules |
Top: Index