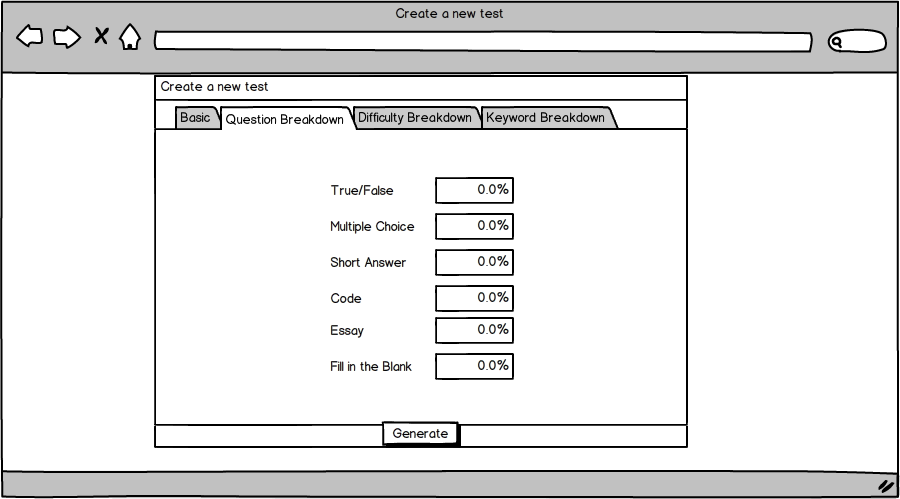
Figure 7: Question Type Breakdown
When the user clicks any of the tabs shown at the top of the basic test creation screen shown in figure 5, they are prompted with one of the following screens based on their selection. Figure 7 explains the Question Type Breakdown tab, figure 10 explains the Difficulty Breakdown tab, and figure 12 explains the Keyword Breakdown tab.
When the user clicks on the Question Breakdown tab, the form shown in figure 7 is displayed.
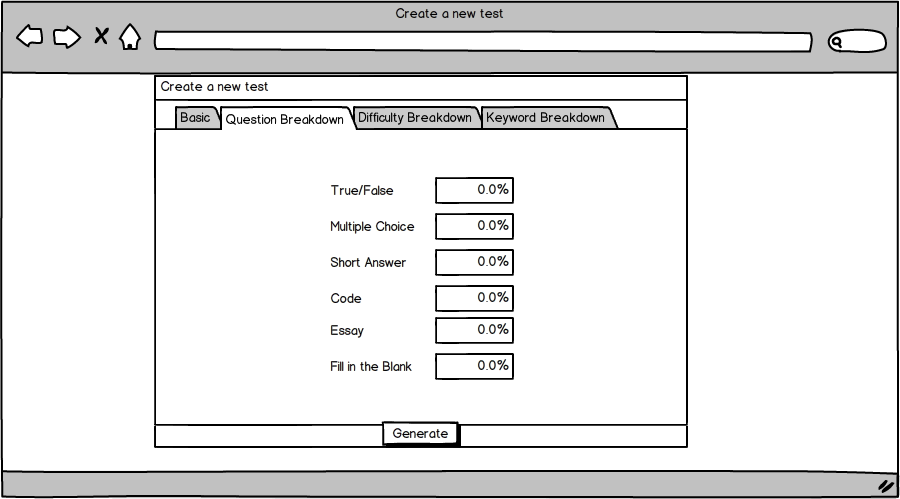
From here, the user may specify what percentage of the test they would like to be composed of each question type.
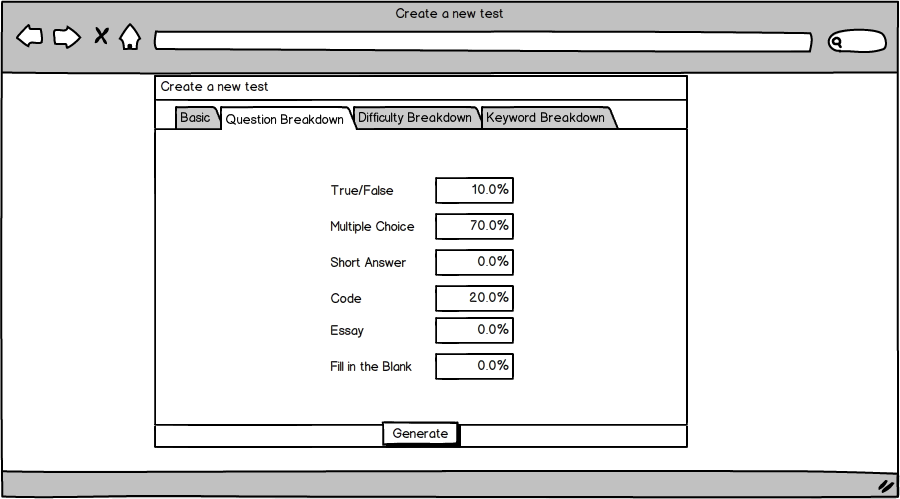
All percentages must add up to either 100% or 0%. In the latter case, the user is saying that they have no preference in question type. If the user does choose to specify percentages, the sum of all fields must be 100%. If the user enters values that do not add to 100% the error shown in figure 9 is displayed at the bottom of the page.
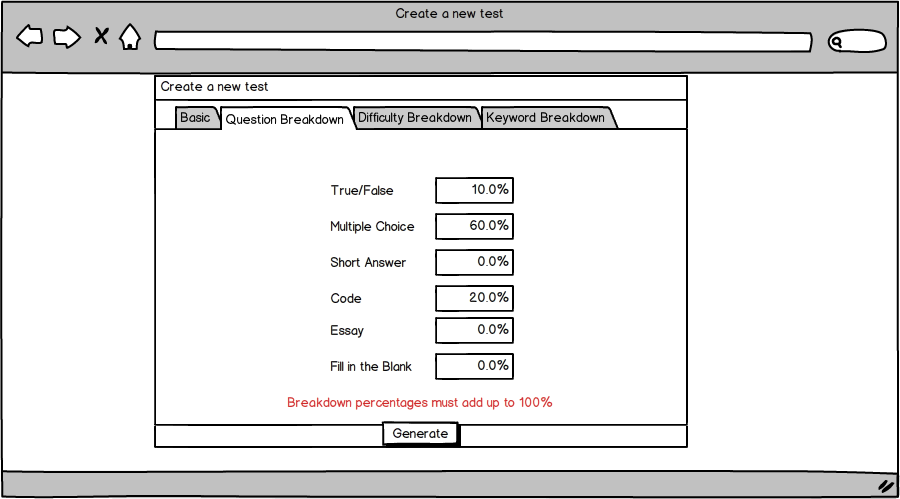
Since the sum of all given percentages is only 90%, the user is given an error.
When the user clicks on the Question Breakdown tab, the form shown in figure 10 is displayed.
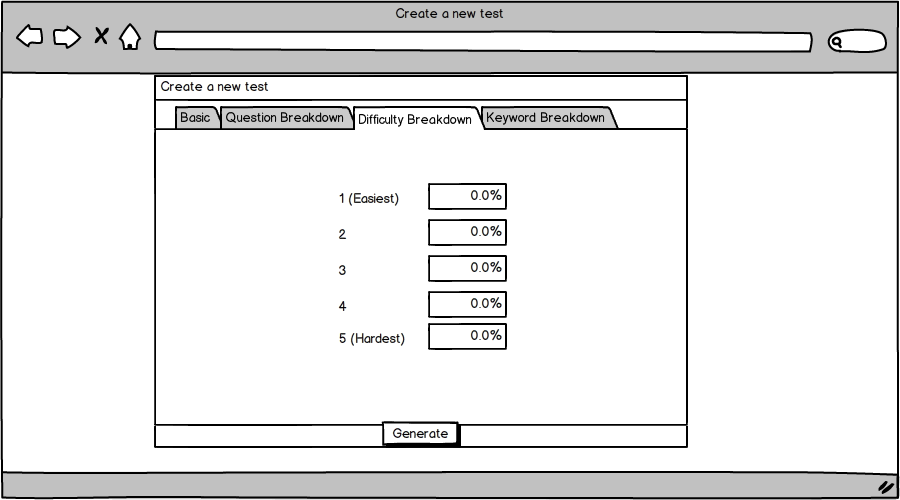
From here, the user may specify what percentage of the test they would like to be composed of each difficulty level.
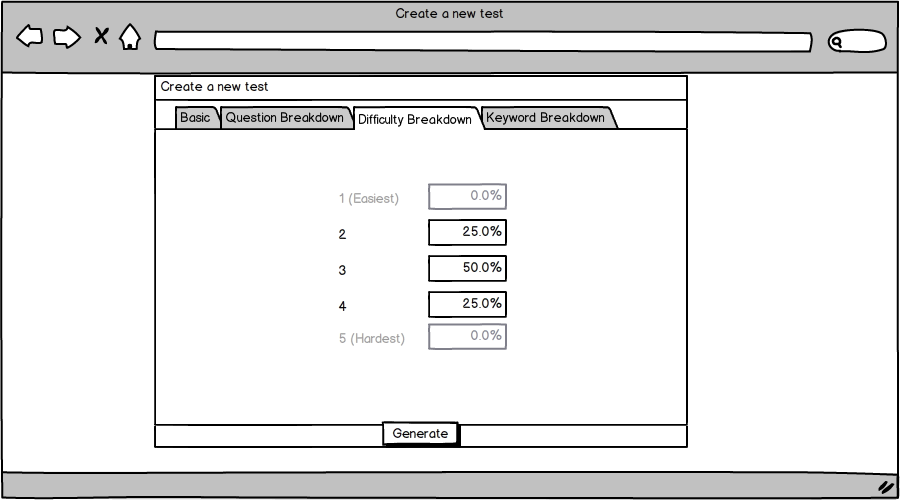
Since the user had previously specified that only questions with a difficulty level between 2 and 4 may be used, the fields for 1 and 5 are disabled because questions with that difficulty level cannot be used to generate the test.
When the user clicks on the Question Breakdown tab, the form shown in figure 12 is displayed.
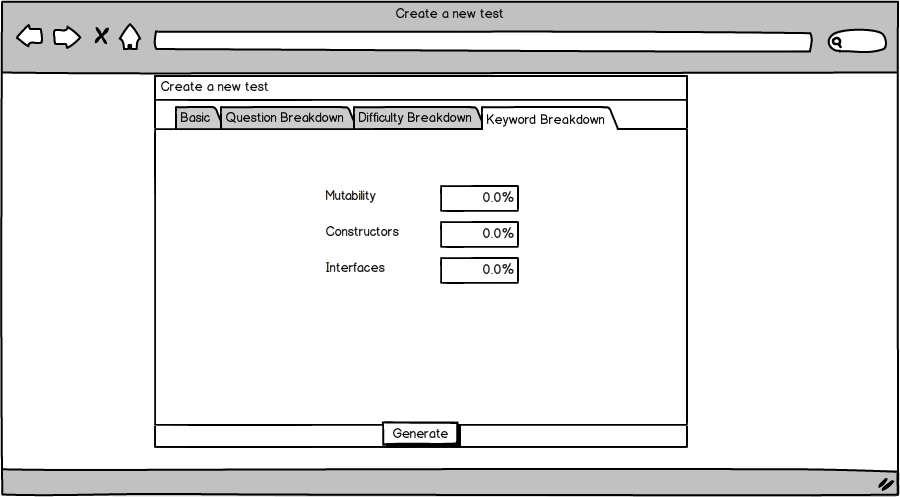
The Keyword Breakdown tab's options are populated based on the user's input in the Keyword field on the Basic Test Creation screen seen in Section 2.2.2. From here, the user may specify what percentage of the test they would like to be composed of each different keyword.
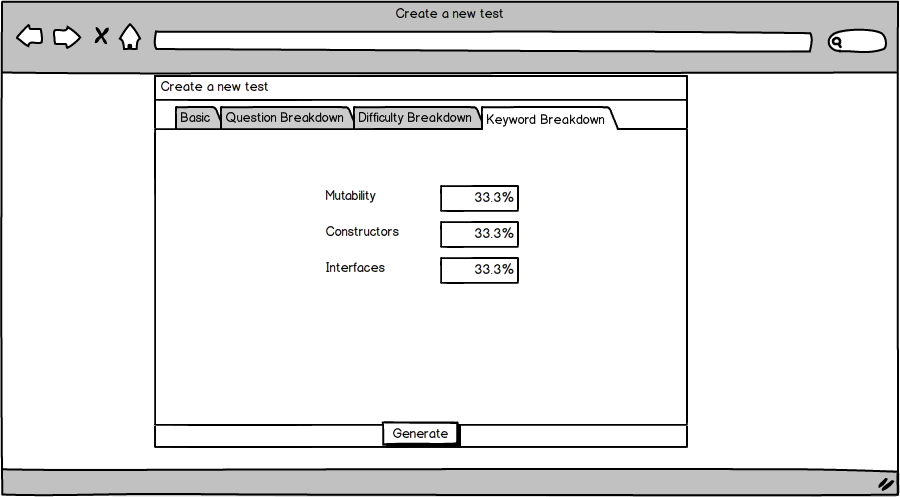
Once the user is satisfied with these parameters they press the "Generate" button and are taken to the Test Customization screen described in the following section.