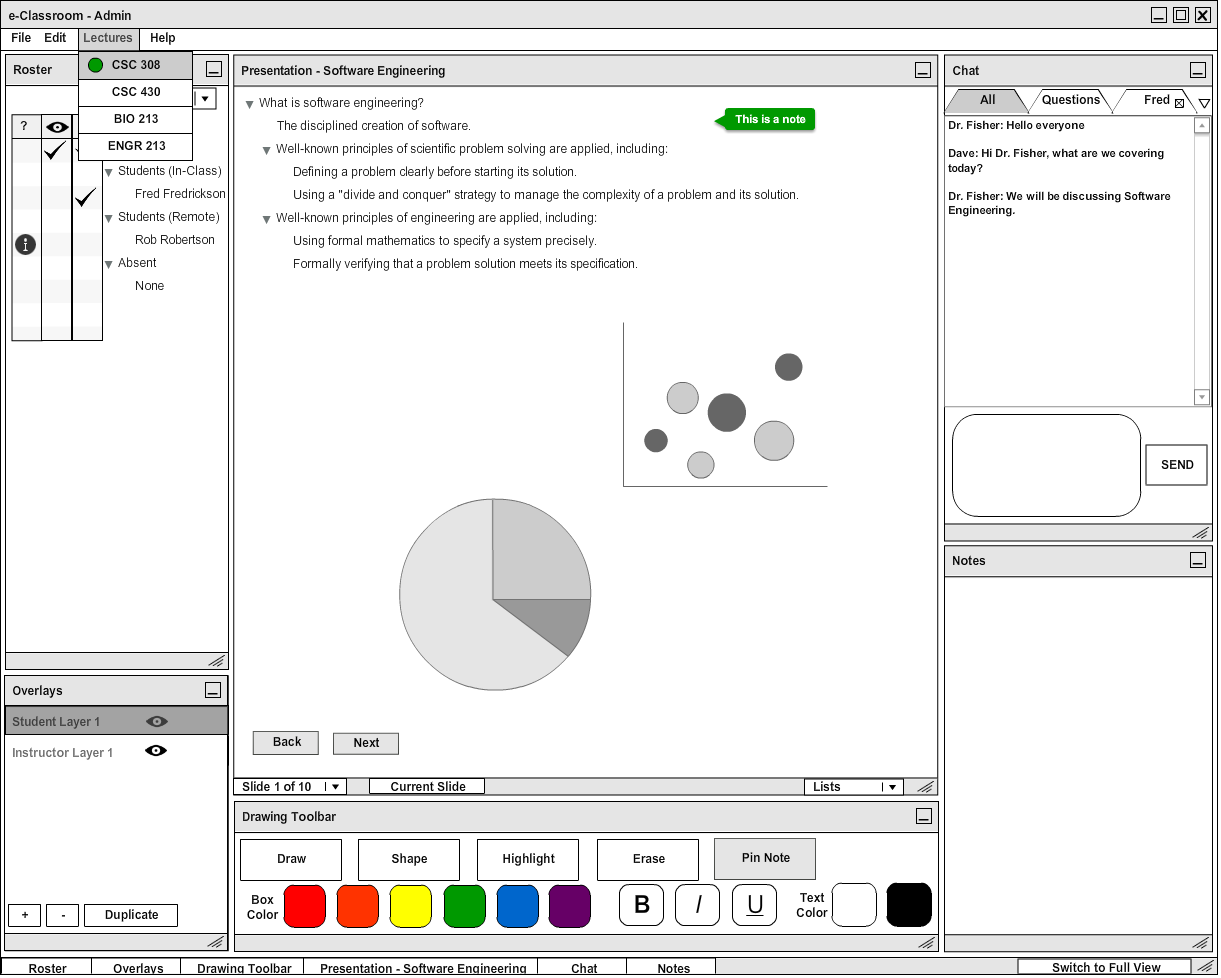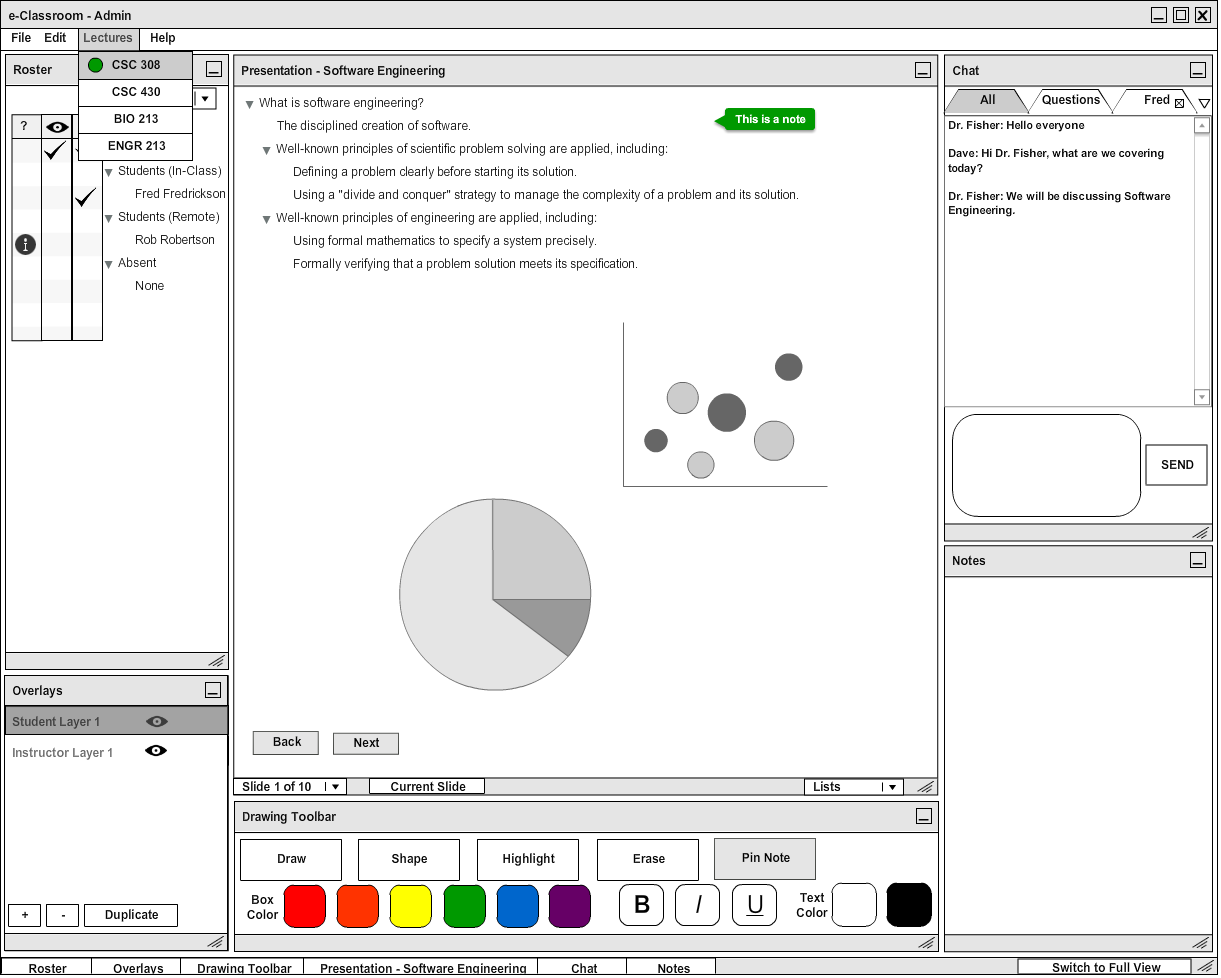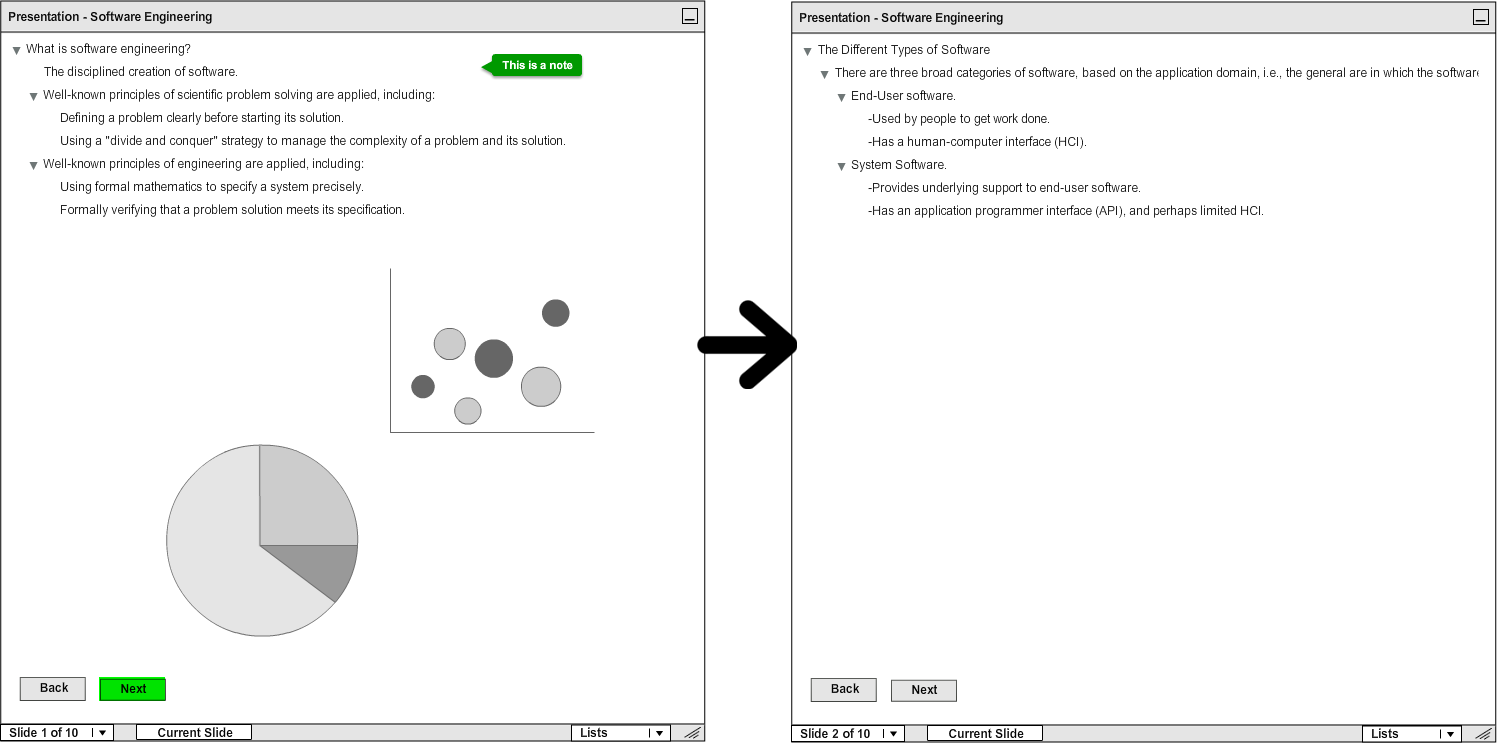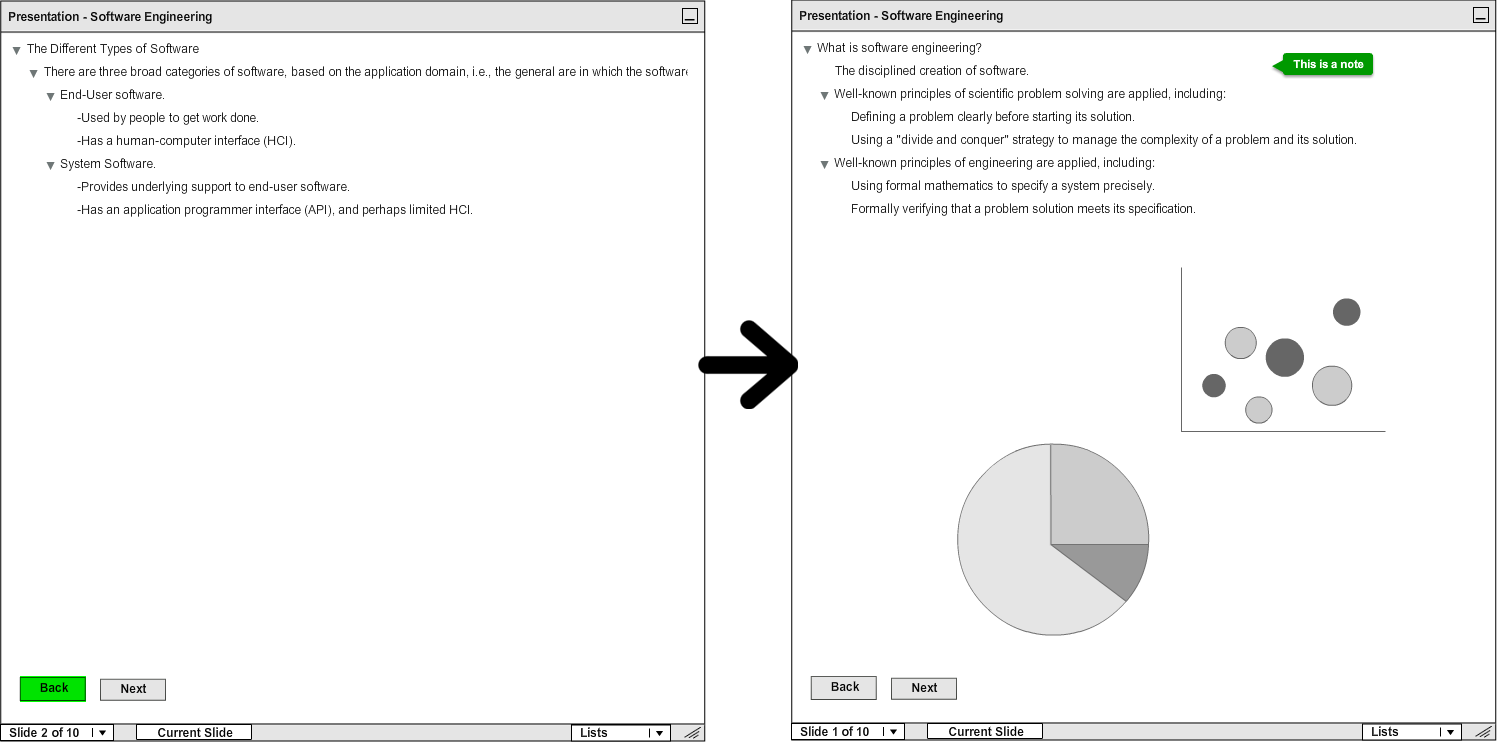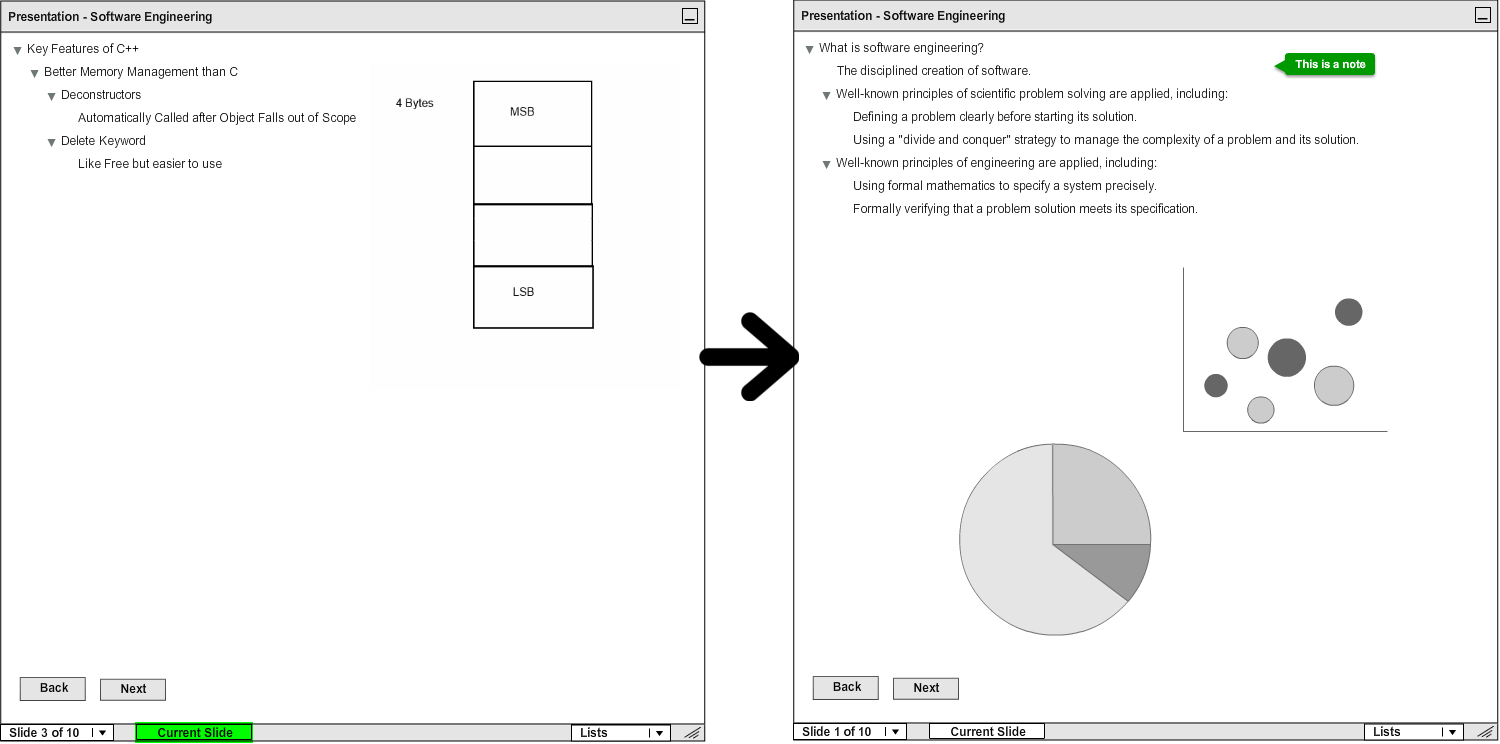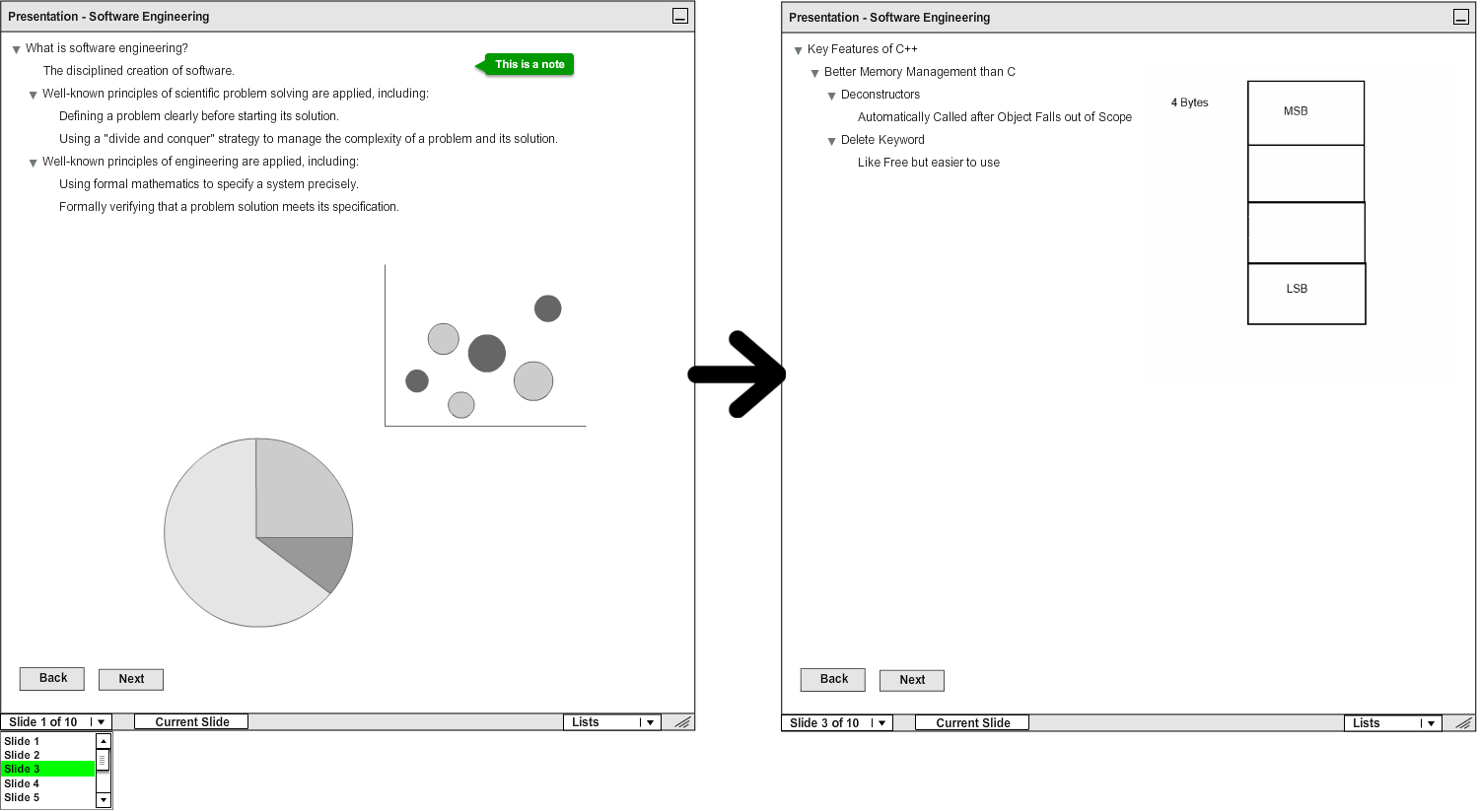2.4.1. Navigation
These scenarios explain how a student may navigate easily through lecture slides viewing a live lecture or reviewing notes from a past lecture.
After both the student and instructor have successfully logged in (discussed in Section 2.2), the student will be directed to the initial screen. From here the student may open saved notes (discussed in section 2.7), or select a live lecture to view. To select a live lecture, the student clicks the "Lectures" file menu option at the top of the application window, and selects the appropriate lecture. The "Lectures" drop down menu will list all of the classes that the student is currently enrolled in. Lectures that are live or about to begin will have a green dot next to their name.
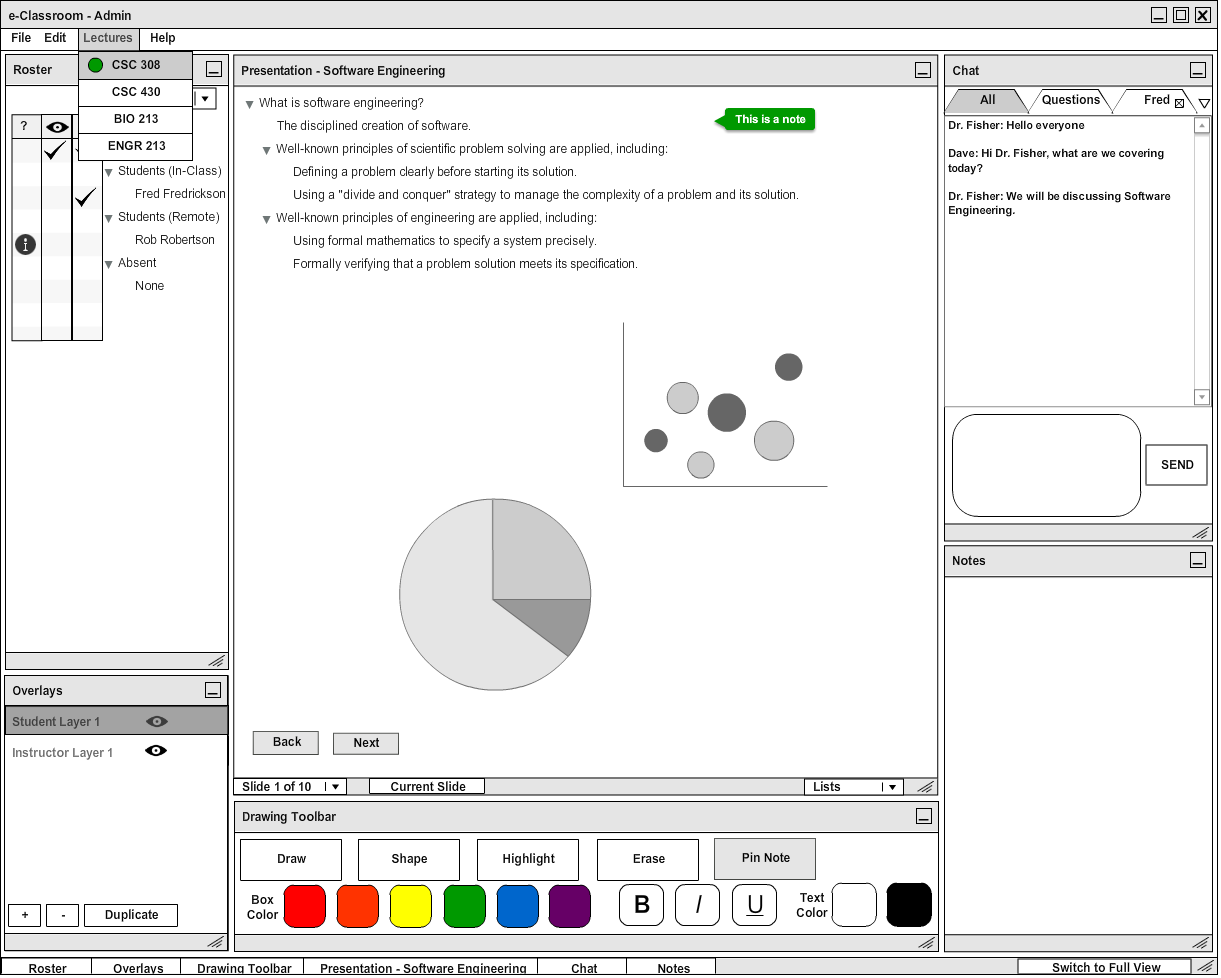
Figure 1: Selecting a Live Lecture to View.
Once a live lecture has been selected, the student will be redirected to the instructor's slideshow, more specifically, the slide that the instructor is currently displaying.
While viewing a live lecture, the slides will advance automatically when the instructor changes slides. However, if the student wishes to move freely through the presentation, there are a couple tools at his disposal.
If the student wishes to move forward or backward one slide, he may use the "Back" or "Next" Buttons. As soon as the student navigates away from the current instruction slide, the slides will stop automatically advancing until the student navigates to the current instruction slide again by clicking the "Current Slide" Button in the bottom left corner of the slideshow window.
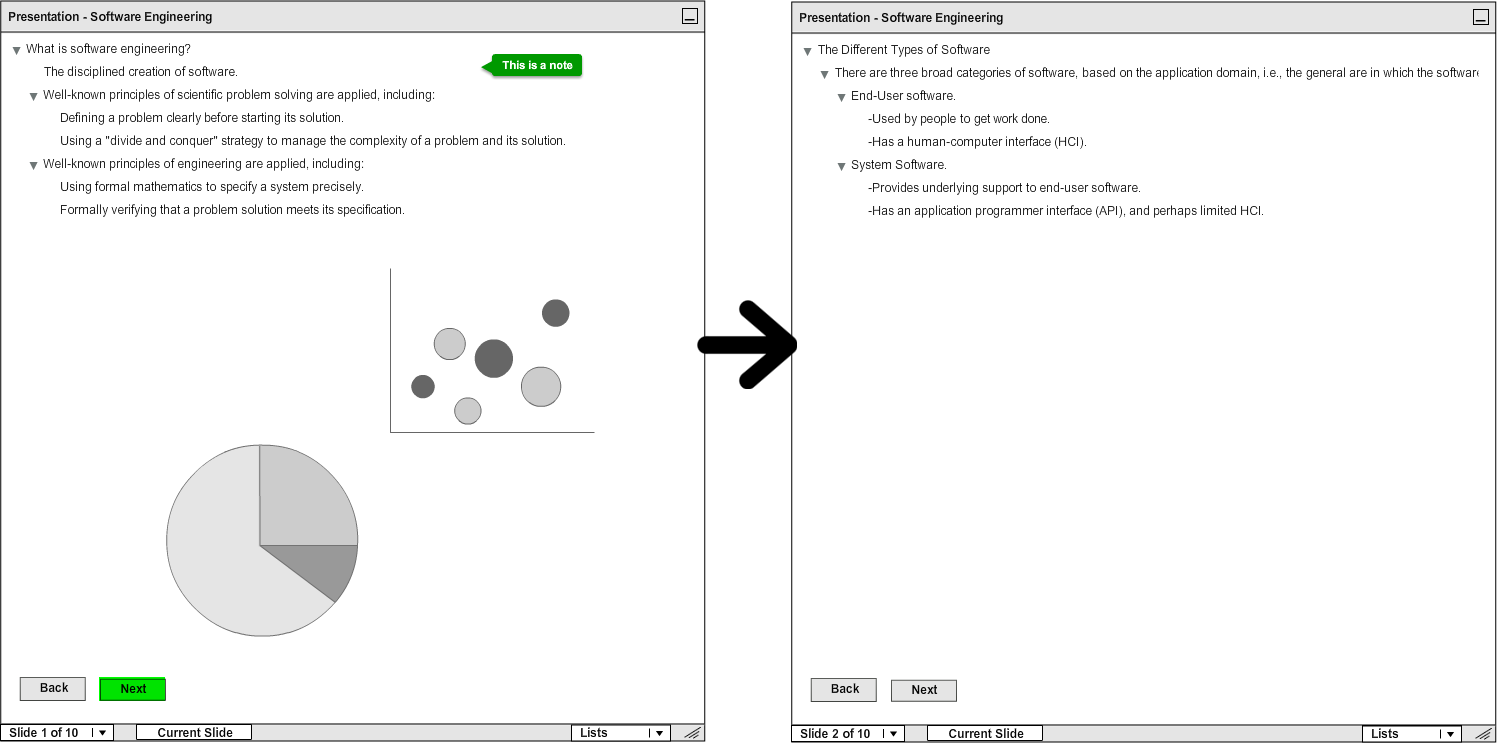
Figure 2: Before and After Pressing Next Button
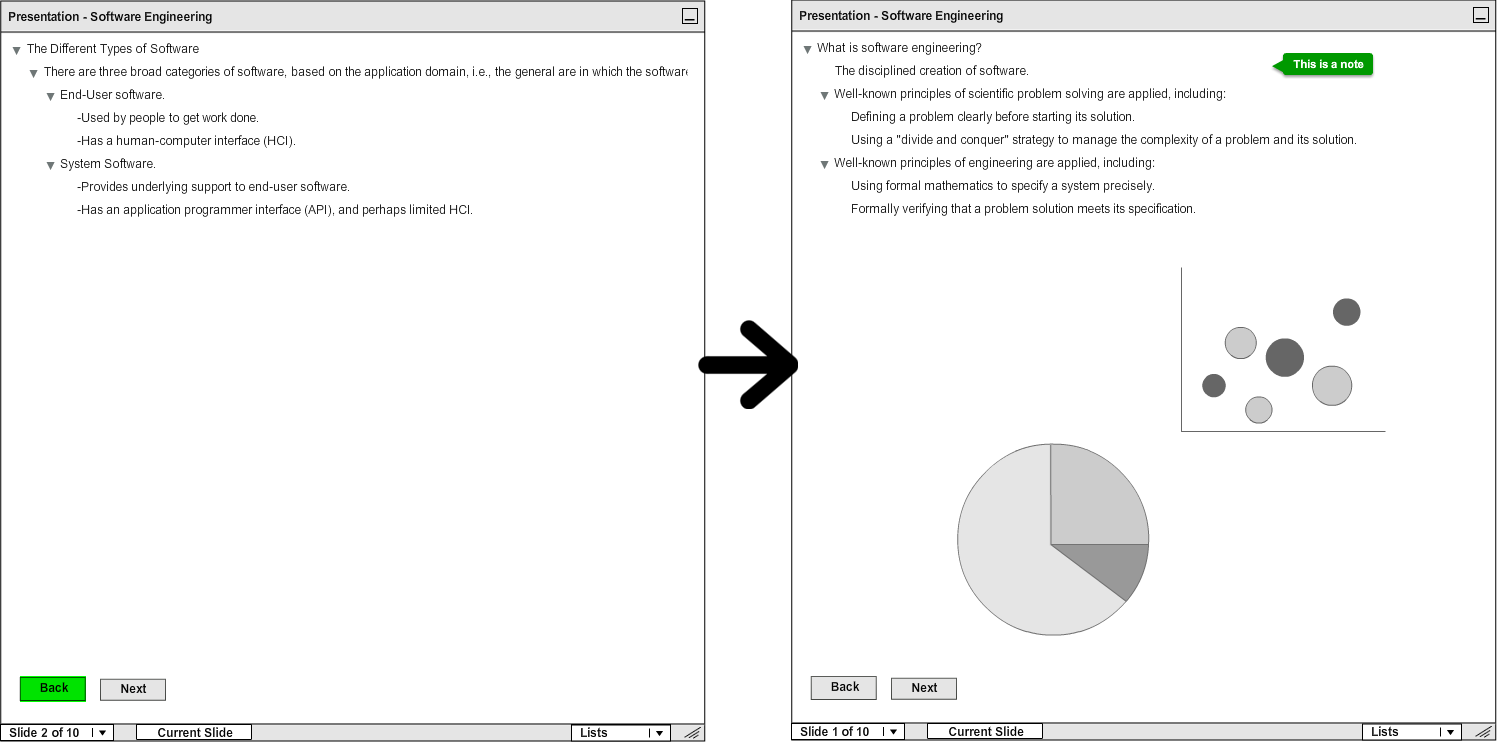
Figure 2: Before and After Pressing Back Button
If the student wishes to jump to a specific slide anywhere in the lecture, he may use the "Slide Jump" Tool, located in the bottom left corner of the slideshow window. To change slides, the student clicks the arrow to the right of the "Slide Jump" Tool, which releases a drop down menu. From this menu, the student can choose the number of the slide he wishes to view by clicking the appropriate number. Once again, as soon as the student navigates away from the current instruction slide, the slides will stop automatically advancing until the student navigates to the current instruction slide again by clicking the "Current Slide" Button in the bottom right corner of the slideshow window.
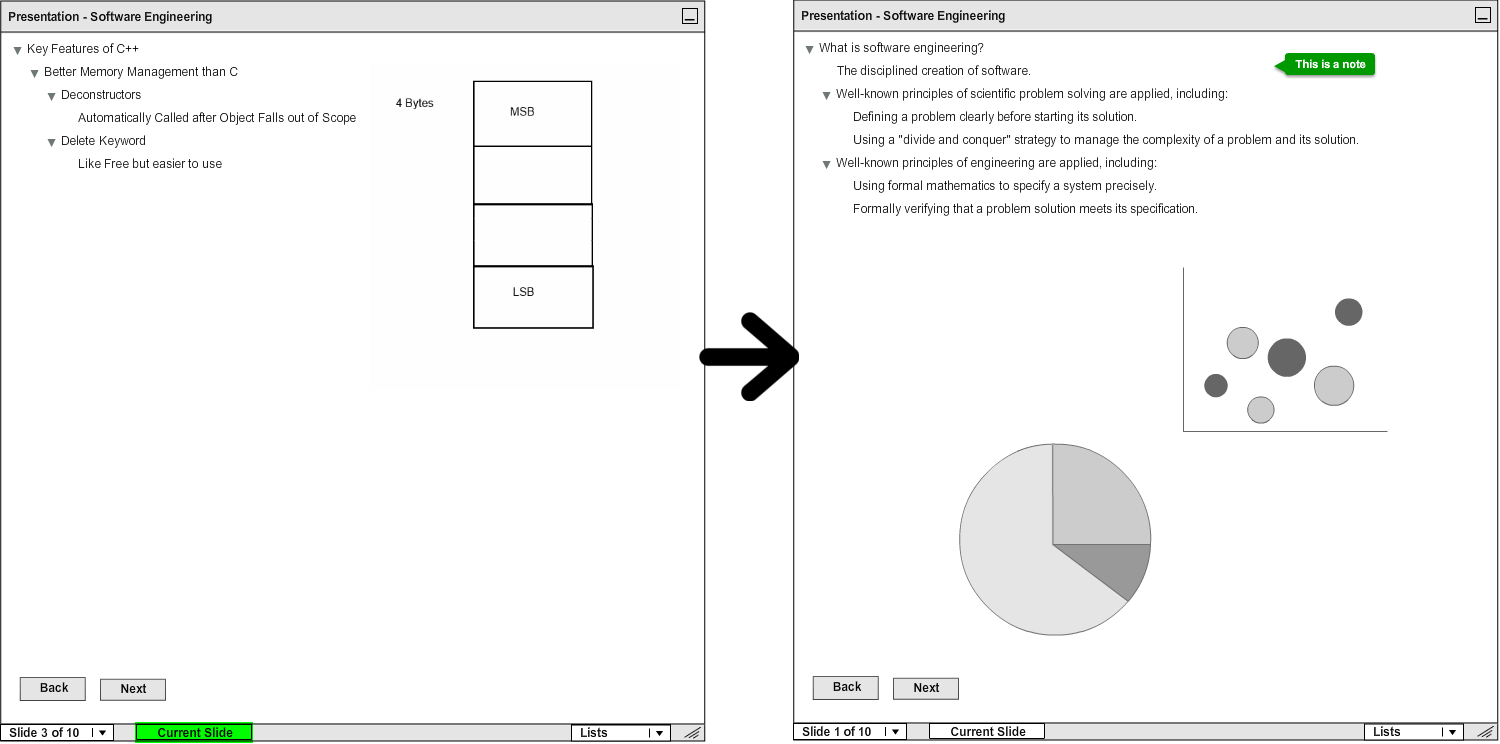
Figure 3: Before and After Pressing "Current Slide" Button
The "Currently Viewing" Button is only available during a live lecture. The student must manually navigate through the slides using the "Slide Jump" Tool and the "Back" and "Next" Buttons.
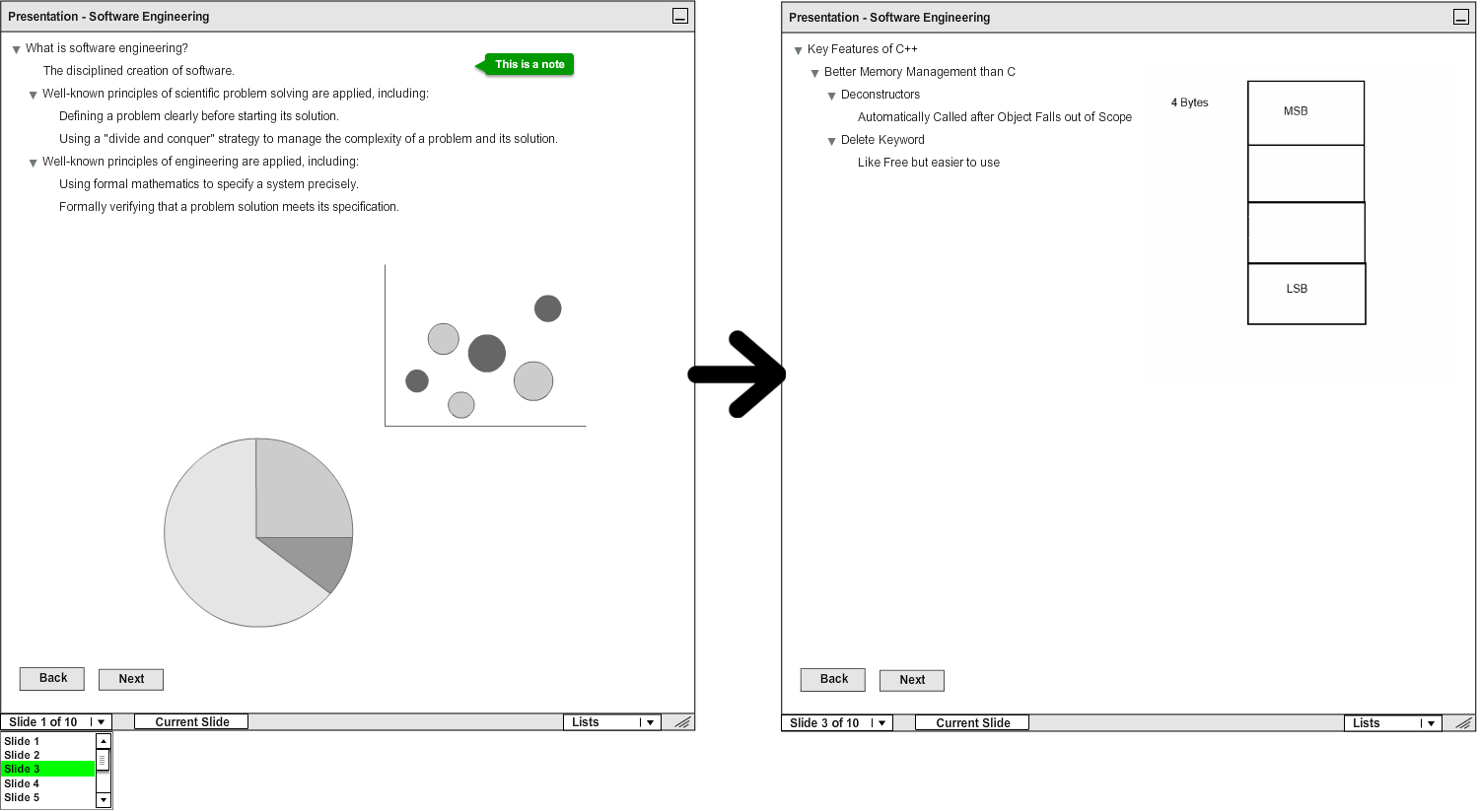
Figure 4: Before and After Selecting a Slide from the Jump List
Prev: [none]
| Next: notes
| Up: viewing a lecture
| Top: index