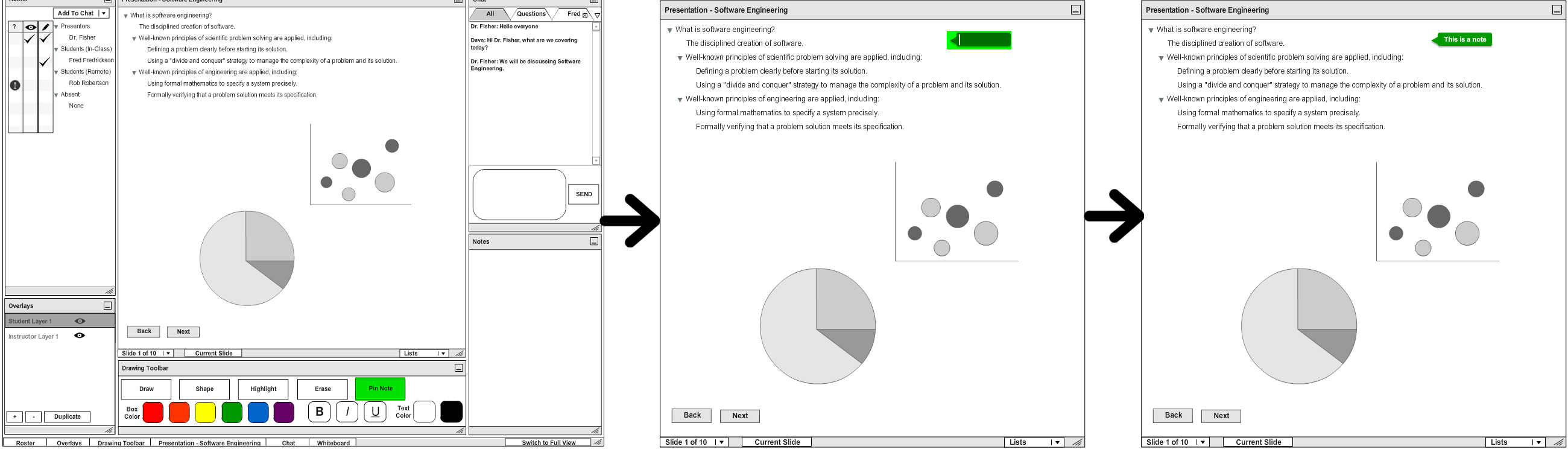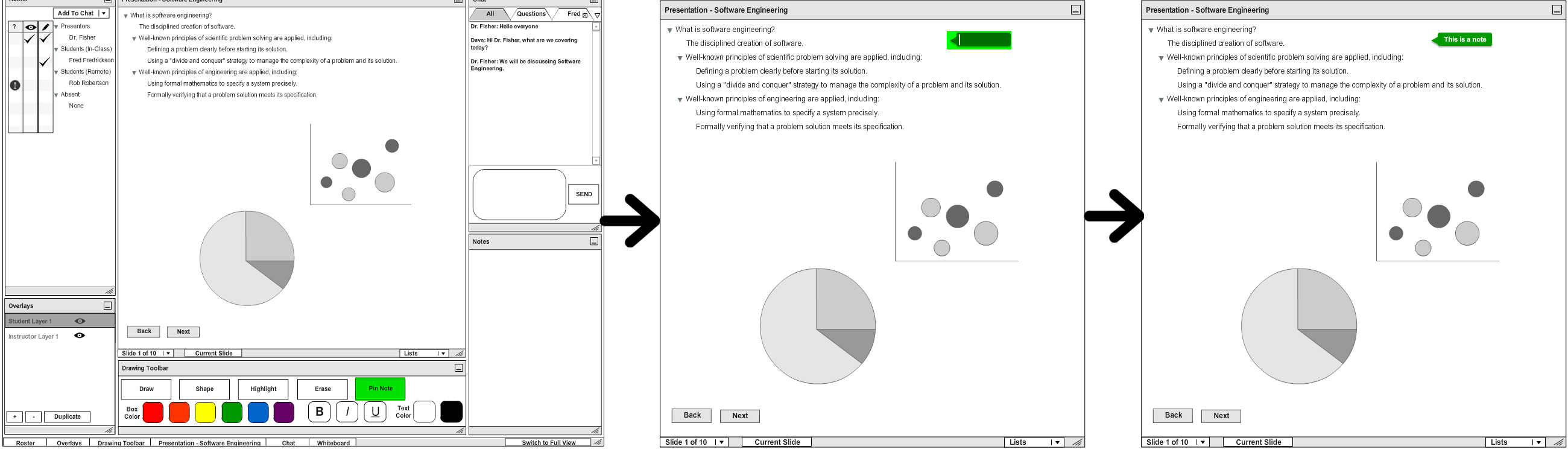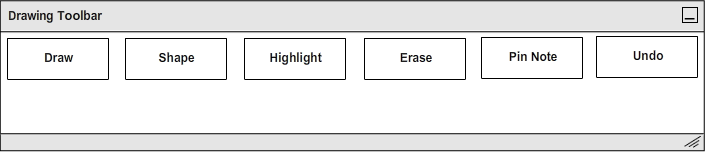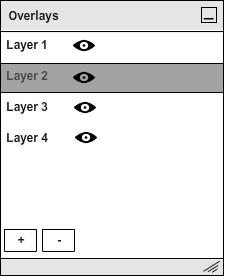2.4.2. Notes
These scenarios explain what tools are available for a student to take notes during a live lecture. These tools are explained in more detail in Section 2.5
If the student wishes to take notes during lecture, he may use the "Pin Note" Tool, located in the Drawing Toolbar Window. This tool will allow him to place and edit new or existing textual notes anywhere on a slide. For more details, see Section 2.5.1.
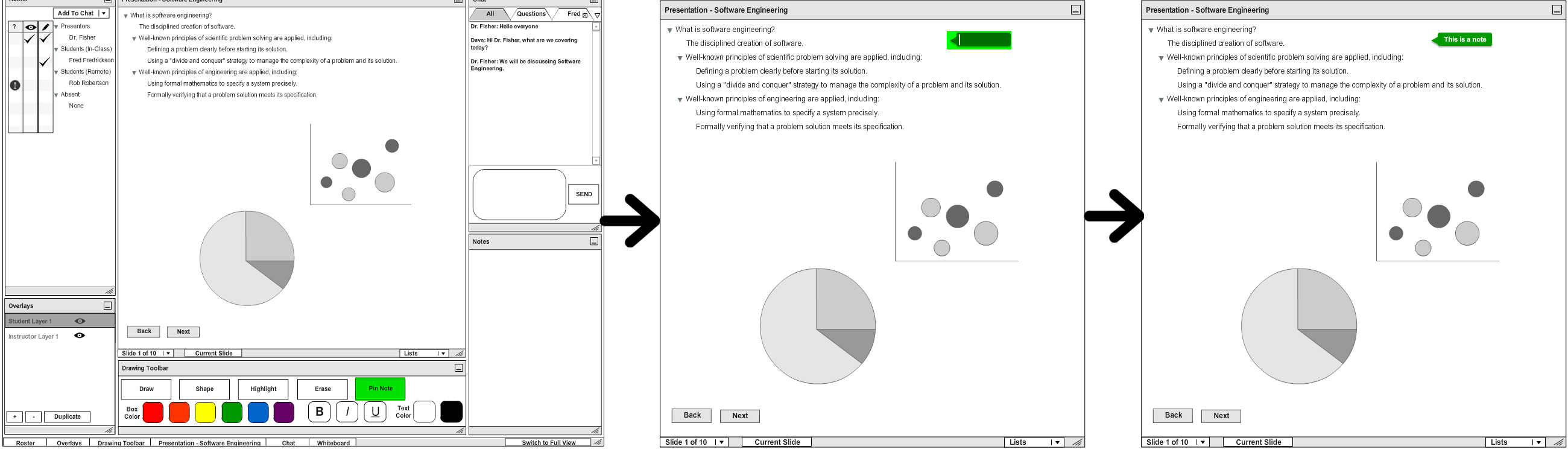
Figure 1: Pinning a Note to a Slide.
If the student wishes to draw notes on slides, he has several options available to him in the Drawing Toolbar Window.
He may use...
- The "Draw" Tool to mimic a paintbrush and draw freeform figures on the slides.
- The "Shape" Tool to size and place predefined shapes (circle, rectangle, triangle, line) on the slides.
- The "Erase" Tool to erase drawings or shapes.
- The "Highlight" Tool to highlight text on the slides or his pinned notes.
- The "Undo" Tool to undo one action performed by any of the tools in the Drawing Toolbar Window.
For more details, see Section 2.5.1.
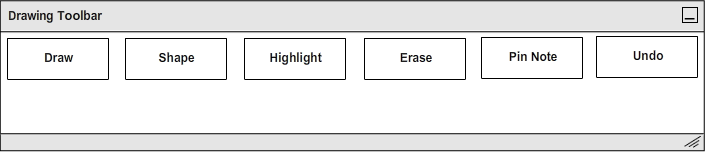
Figure 2: The Drawing Toolbar.
If the student wishes to make multiple layers of notes on a slide, he may use the "Overlay" Tool, located at the left hand side of the application. For more details, see Section 2.5.2.
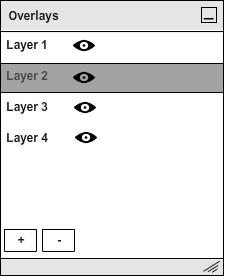
Figure 3: The Overlay Tool.
Prev: navigation
| Next: saving lecture notes
| Up: viewing a lecture
| Top: index