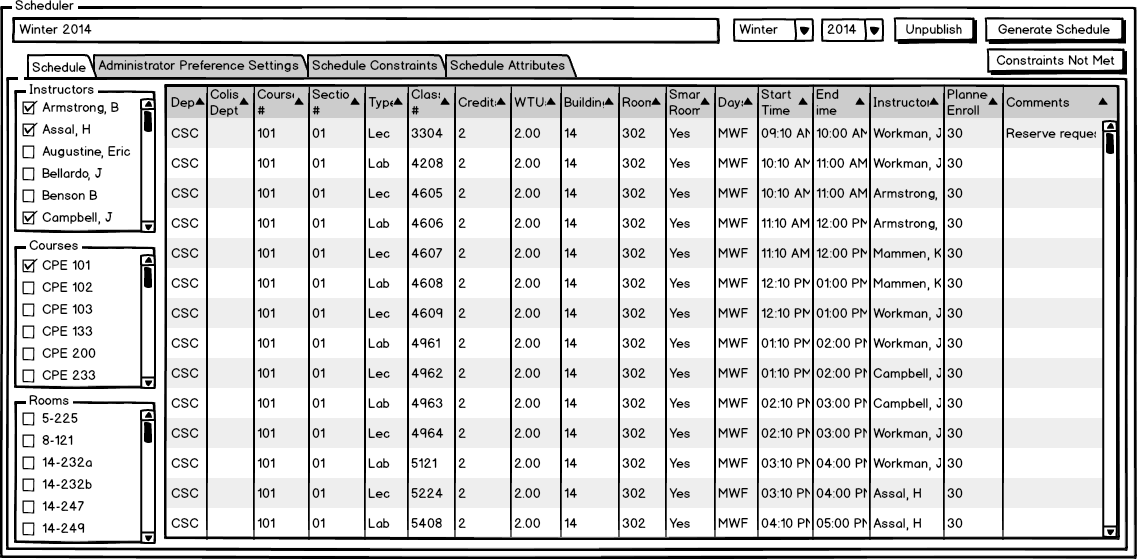
The scenario in this section illustrates the administrative function of viewing the constraints that were not met during schedule generation.
The Constraints Not Met button, shown in Figure 1, is displayed when one or more of the constraints were not met during schedule generation.
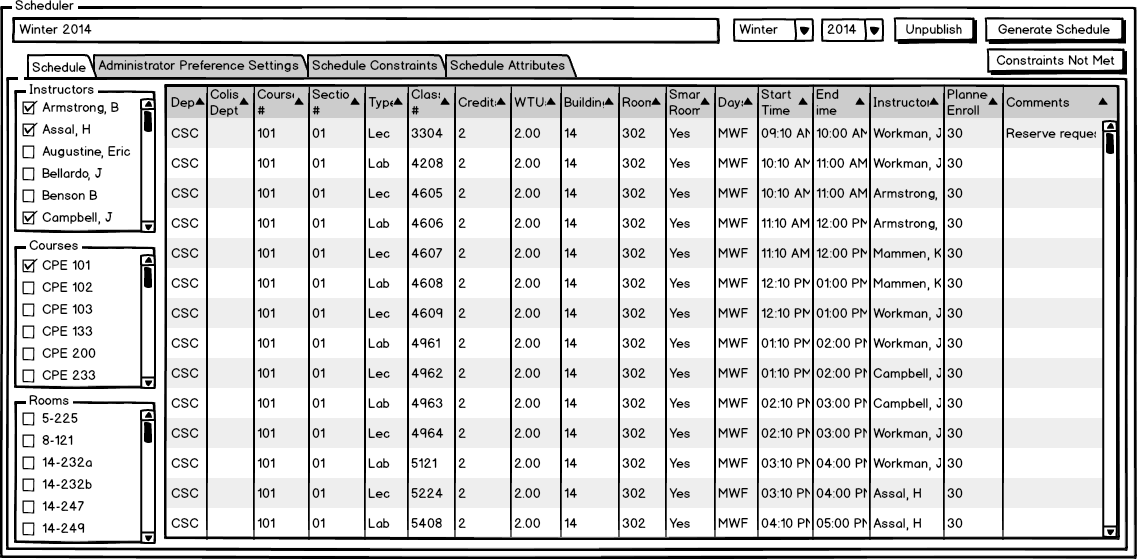
Figure 1: Constraints not met button displayed.
The user clicks on Course Overlap to see the constraints that were not met associated with the course overlap restrictions, shown in Figure 2.
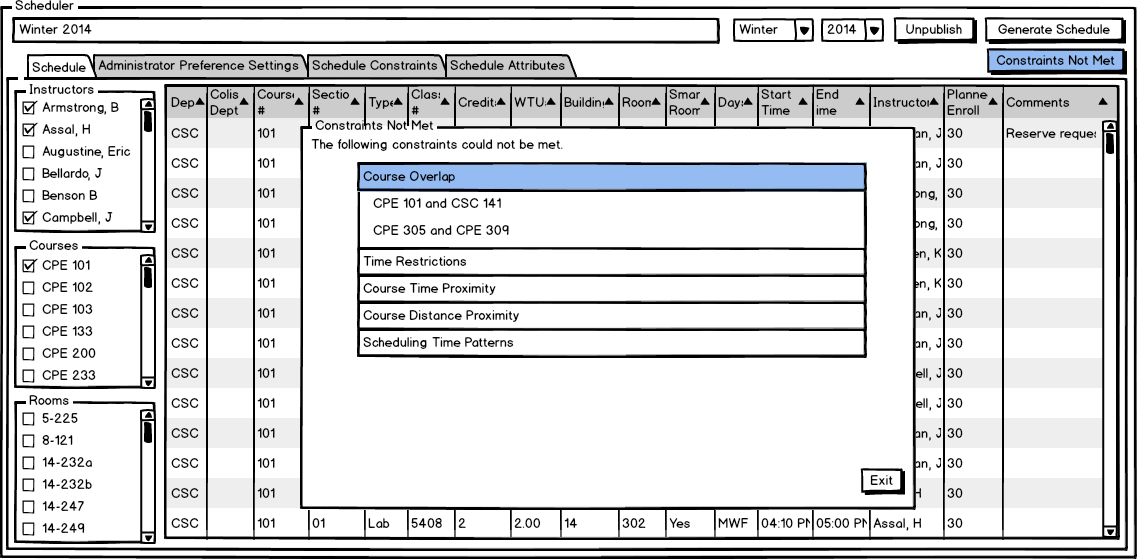
Figure 2: Constraints not met for course overlap.
The user presses Time Restrictions to see the constraints that were not met related to the time restrictions, seen in Figure 3.
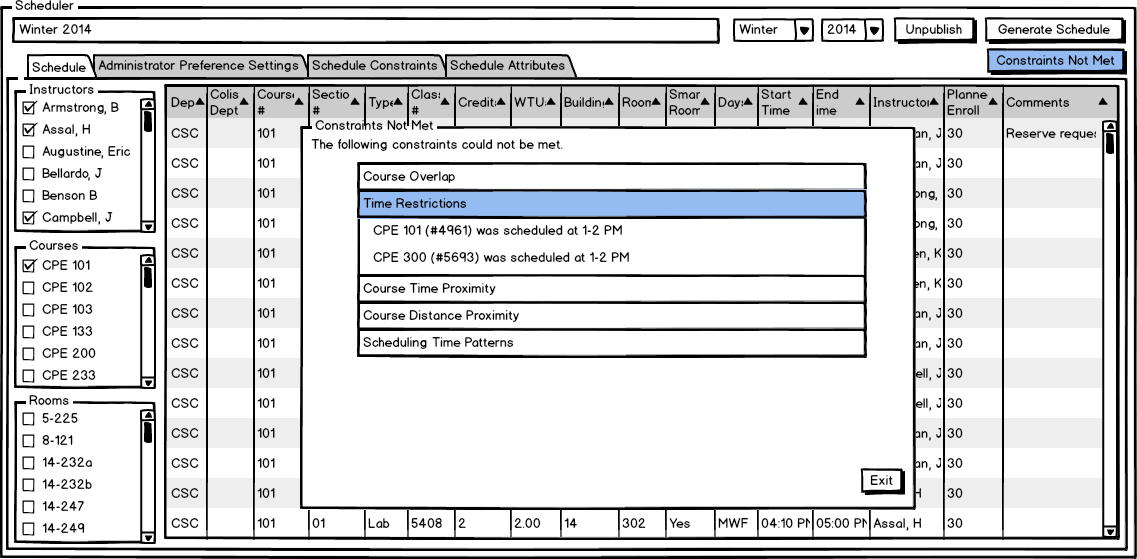
Figure 3: Constraints not met for time restrictions.
The user presses Course Time Proximity to view the constraints that were not met related to course time proximity, shown in Figure 4.
Figure 4: Constraints not met for course time proximity.
The users clicks on Course Distance Proximity to view the constraints that were not met related to course distance proximity, shown in Figure 5.
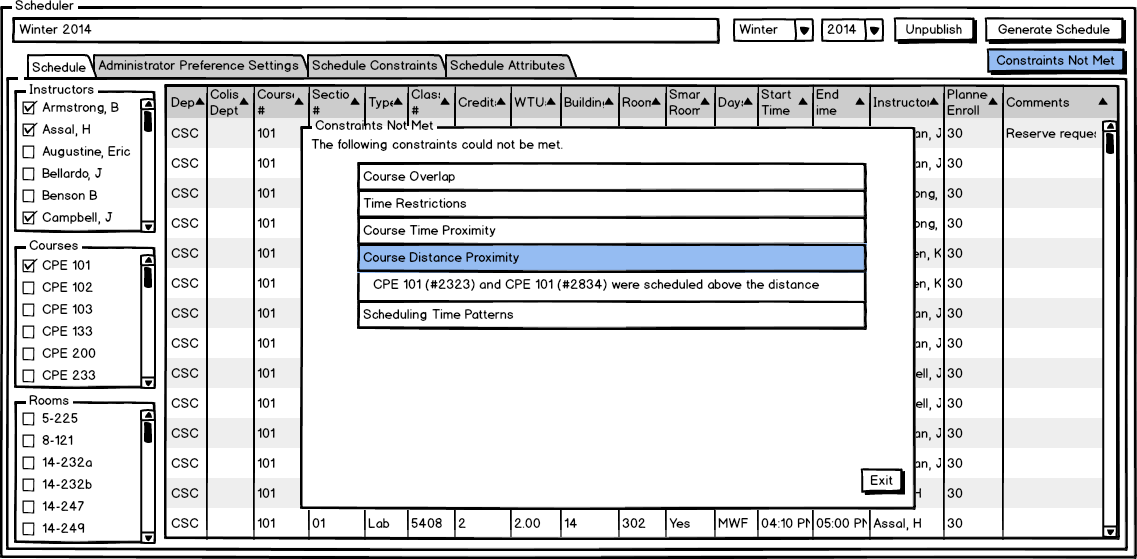
Figure 5: Constraints not met for course distance proximity.
Finally, the user presses Scheduling Time Patterns to see the time patterns that were not able to be met, seen in Figure 6.
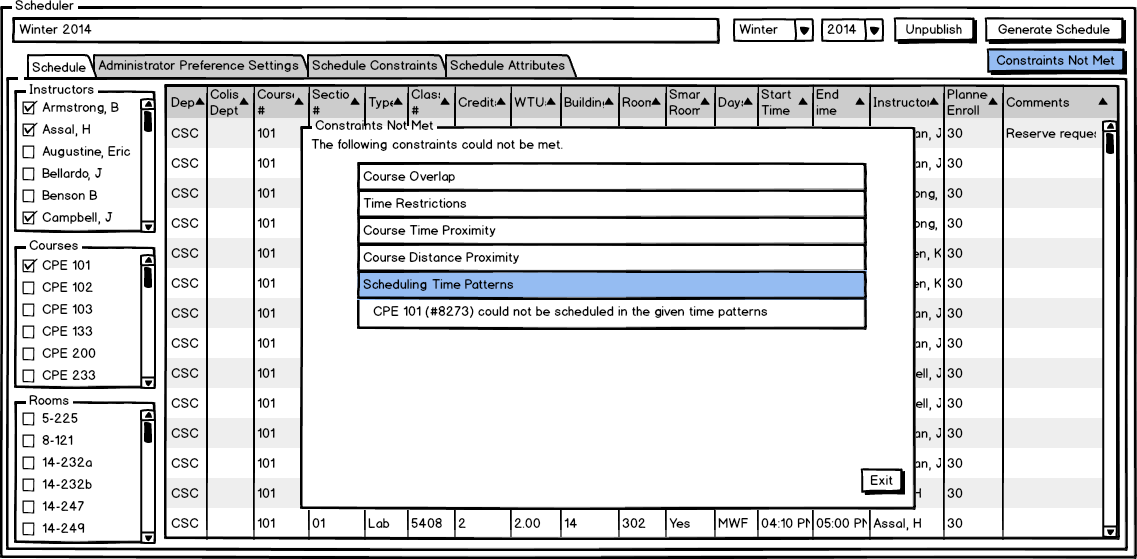
Figure 6: Constraints not met for scheduling time patterns.