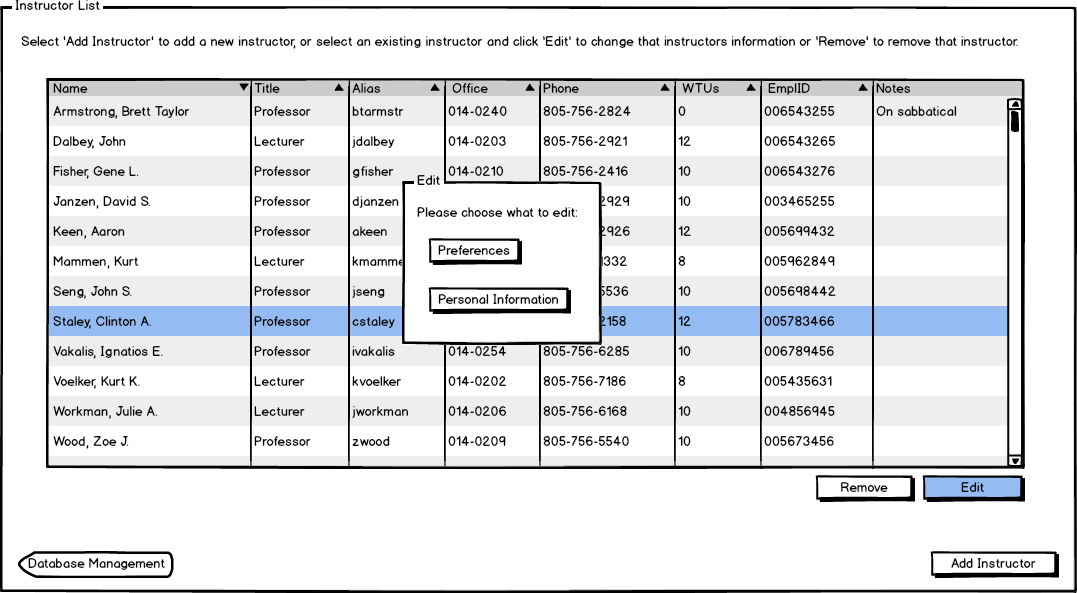
The scenario in this section illustrates how a user edits an instructor's scheduling preferences. Information about availability and ability to teach courses for class scheduling purposes is maintained about an instructor. The user then has the option to edit the selectd instructor's information by clicking the Edit button. When the user clicks the Edit button, a screen displays a Preferences and Personal Information button. The user now has the option to edit schedule preferences or personal information about the instructor, this can be seen in Figure 1.
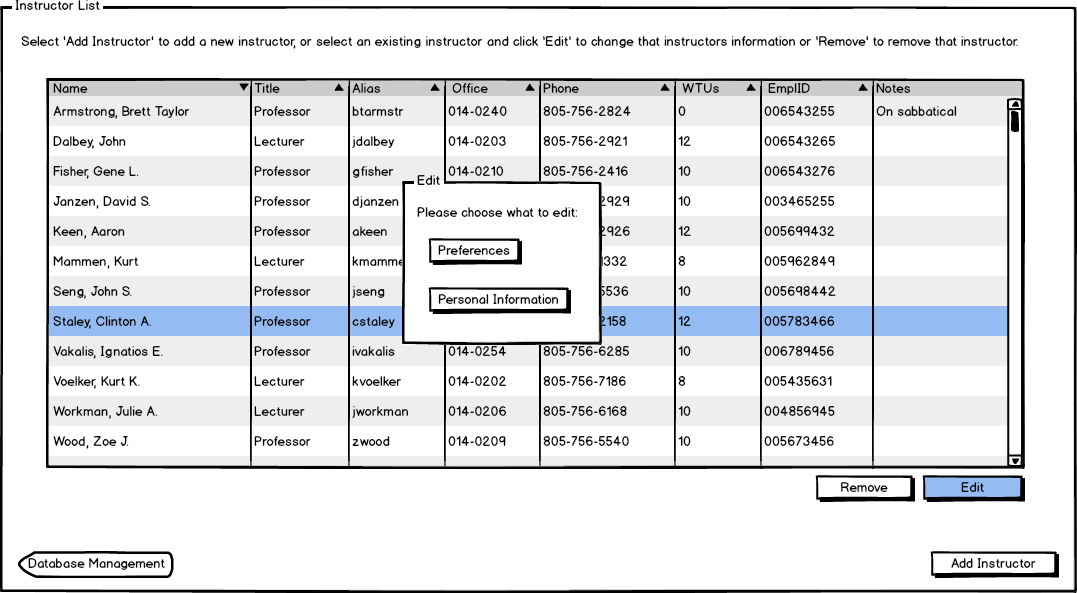
Figure 1: Edit Instructor dialog with further options.
When the user clicks Preferences a new window with all of the instructor's scheduling preferences opens, as shown in Figures 2-3.
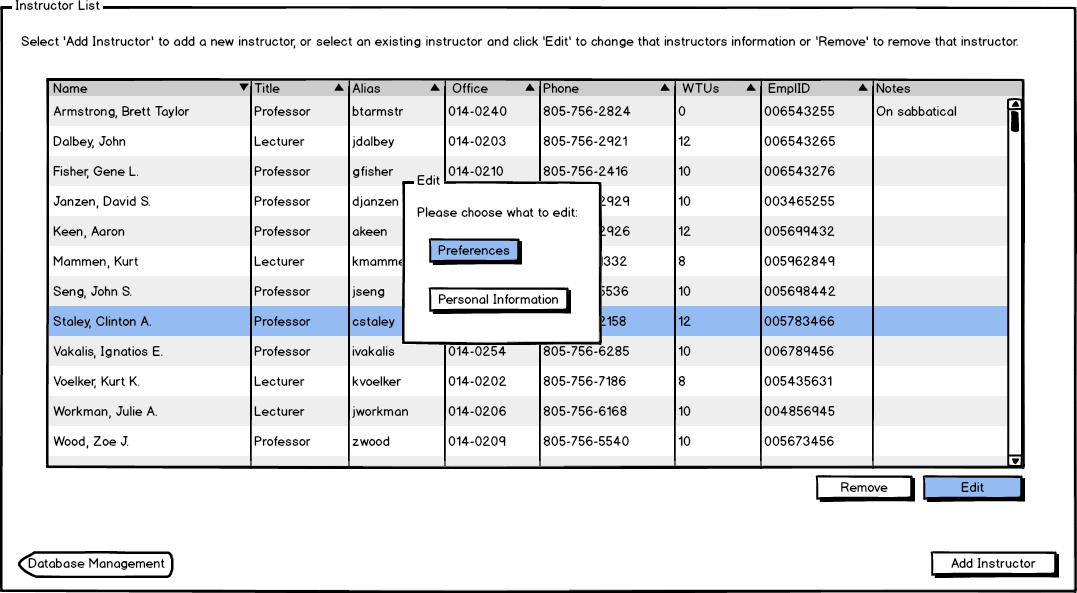
Figure 2: Clicking Preferences from the dialog box opens up a new window.
When the instructor has never entered preferences, then an empty preferences view opens to the user, as showin in Figure 3.
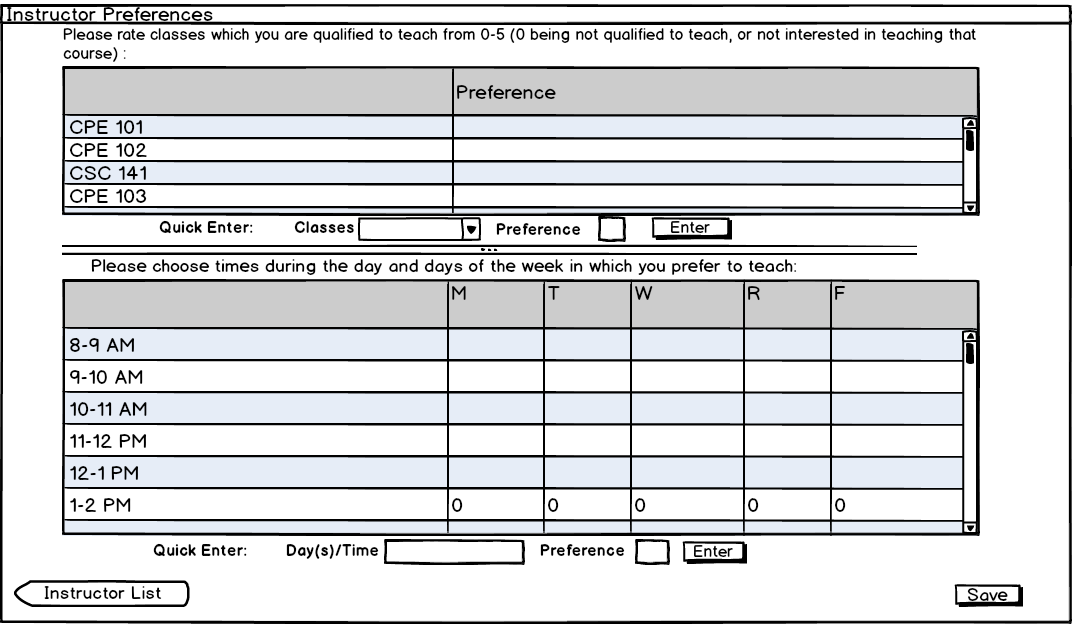
Figure 3: View Scheduling Preferences.
When the instructor selected has previously entered preferences, then the user sees the current preferences as shown in Figure 4.
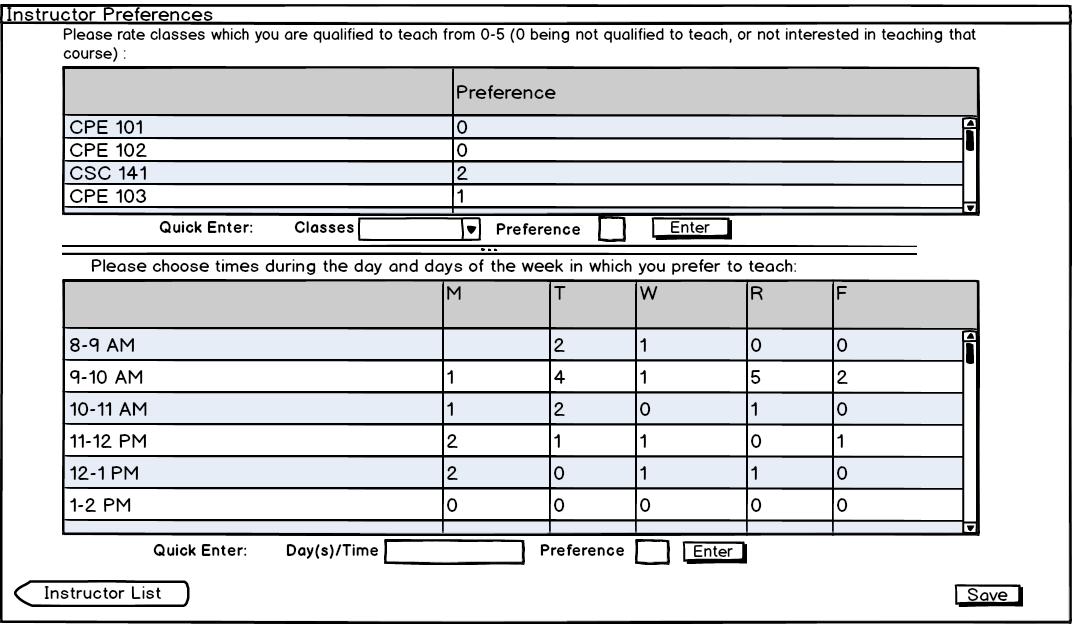
Figure 4: View Scheduling Preferences.
When the user wants to quickly input the same preference for multiple courses, they use the dropdown Classes menu to select one or more classes. The Preference input box is then filled with their preference from 0 to 5. When the user clicks the Enter button, the preferences update. To quickly input day and time preferences, the user types the abbreviated day pattern where M is for Monday, T is for Tuesday, W is for Wednesday, R is for Thursday, and F is for Friday. Next to that they enter the time(s), separated by commas for multiple times. When the user cliks the Enter button, the screen shows the changes. These steps are illustrated in Figures 5-7.
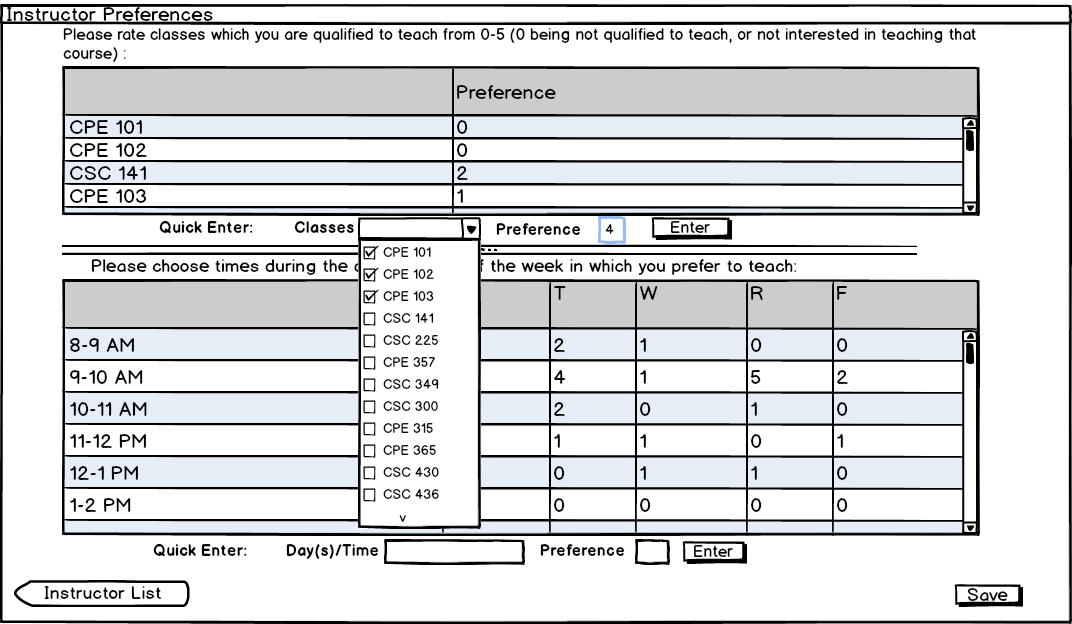
Figure 5: Entering Instructor Class Preferences.
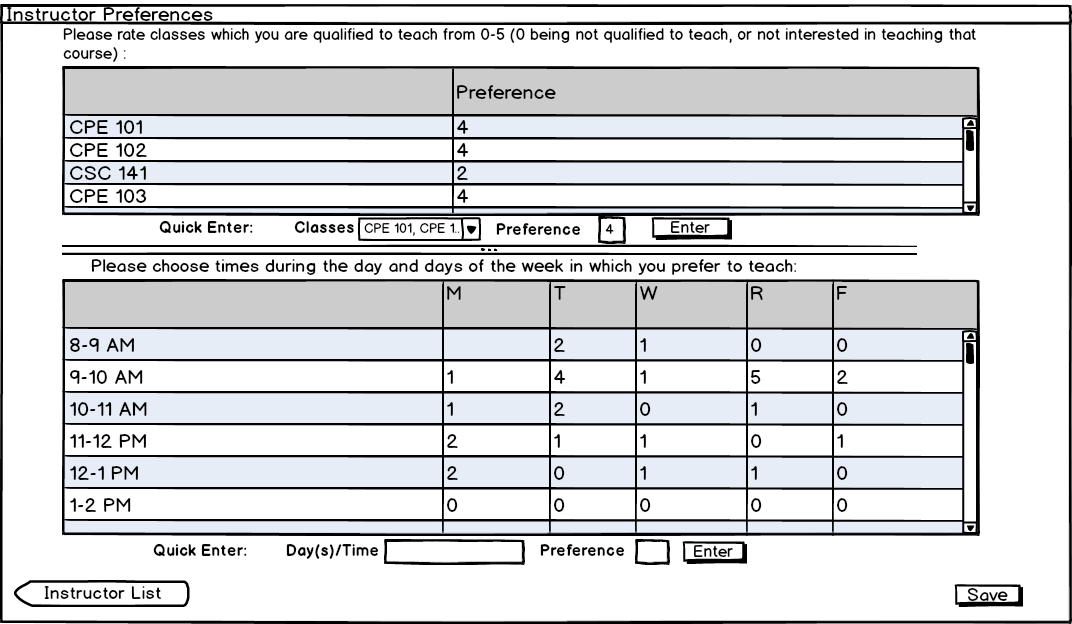
Figure 6: Entering Instructor Class Preferences.

Figure 7: Entering Instructor Time and Day Preferences.
When the user clicks the Save button, the changes are saved in the database.
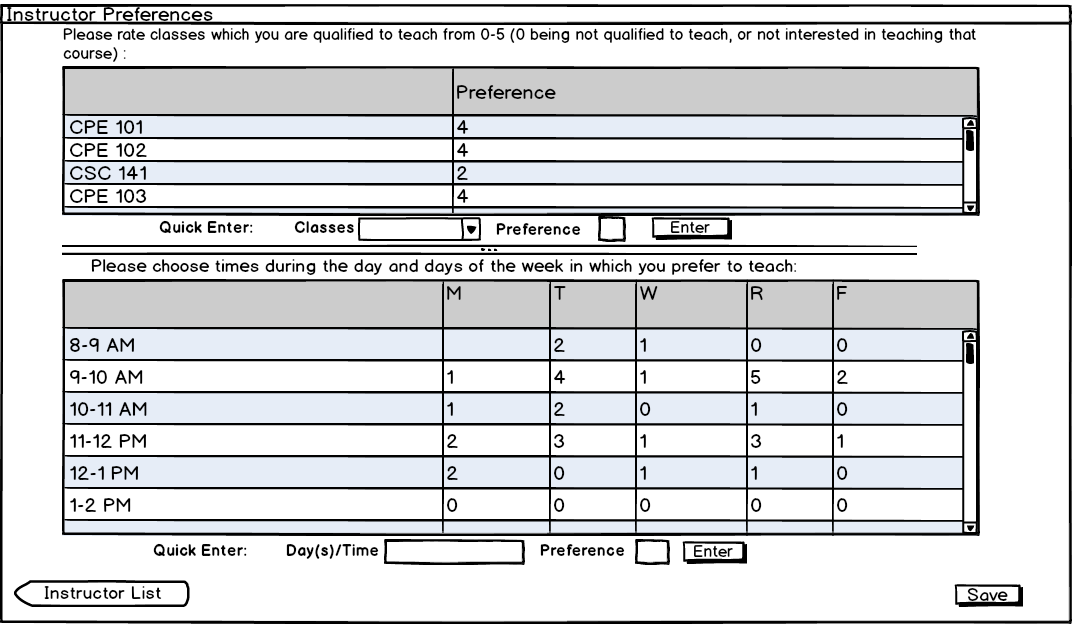
Figure 8: Updated Preferences.
Now, the user selects Instructor List to get back to the original set of instructors.