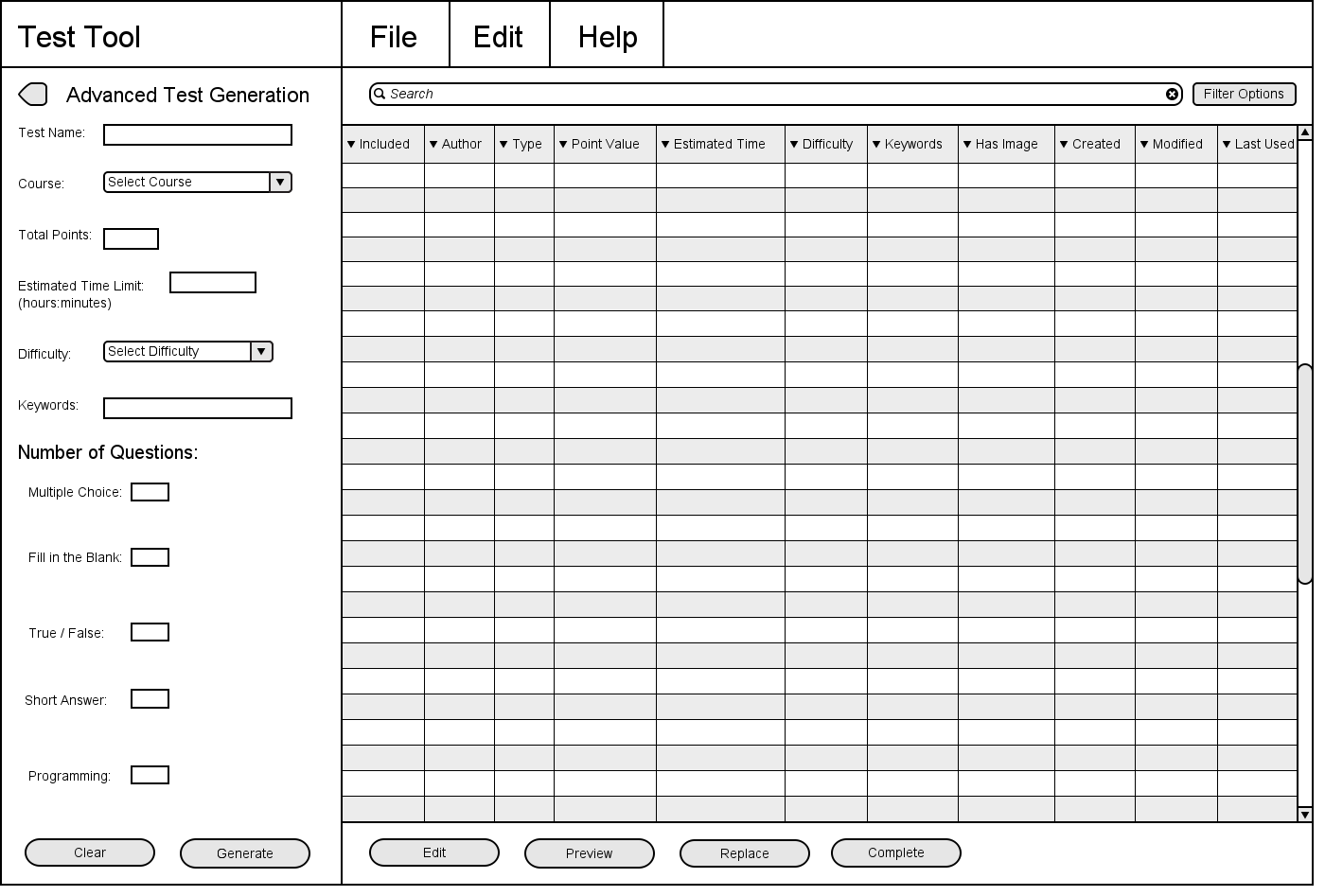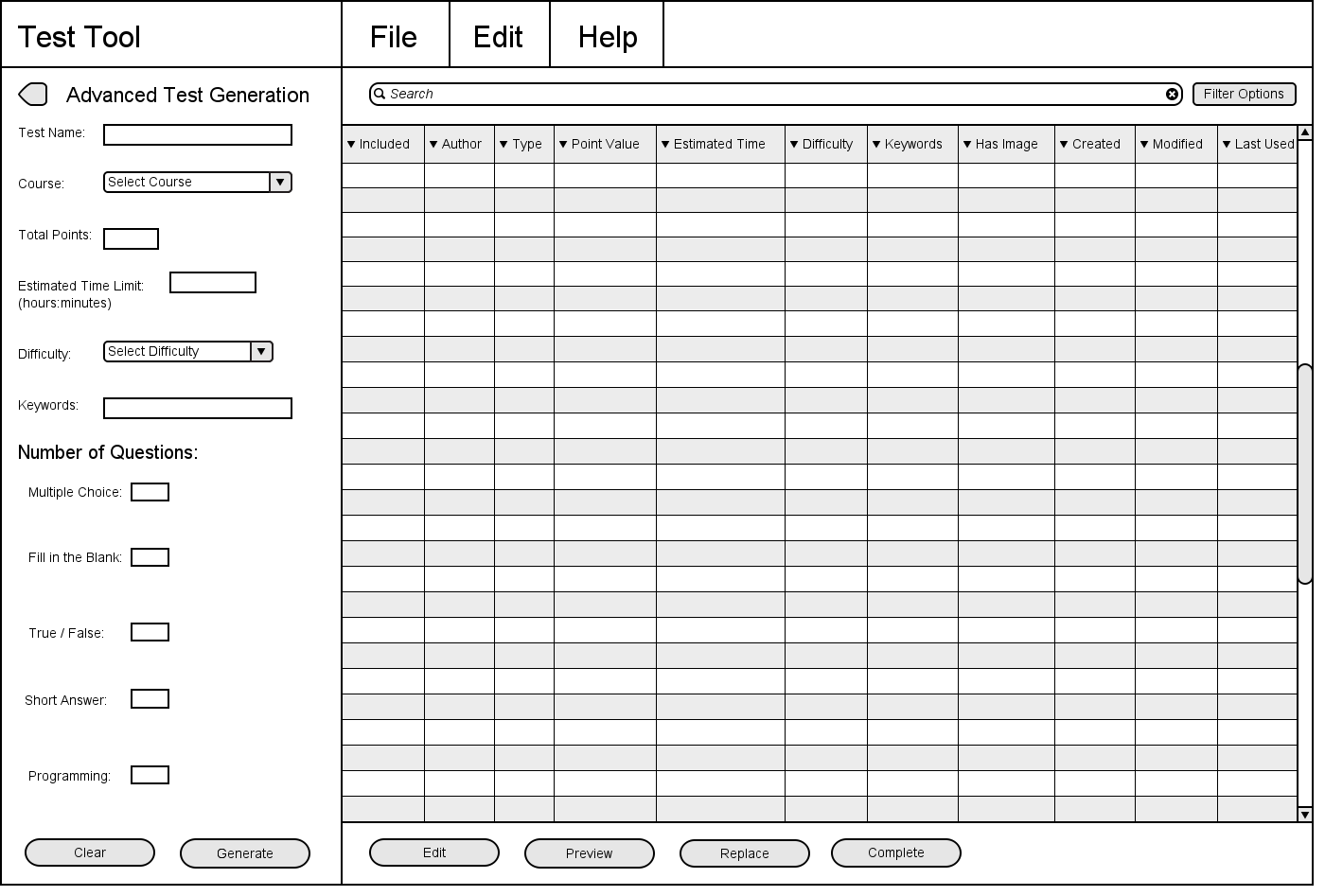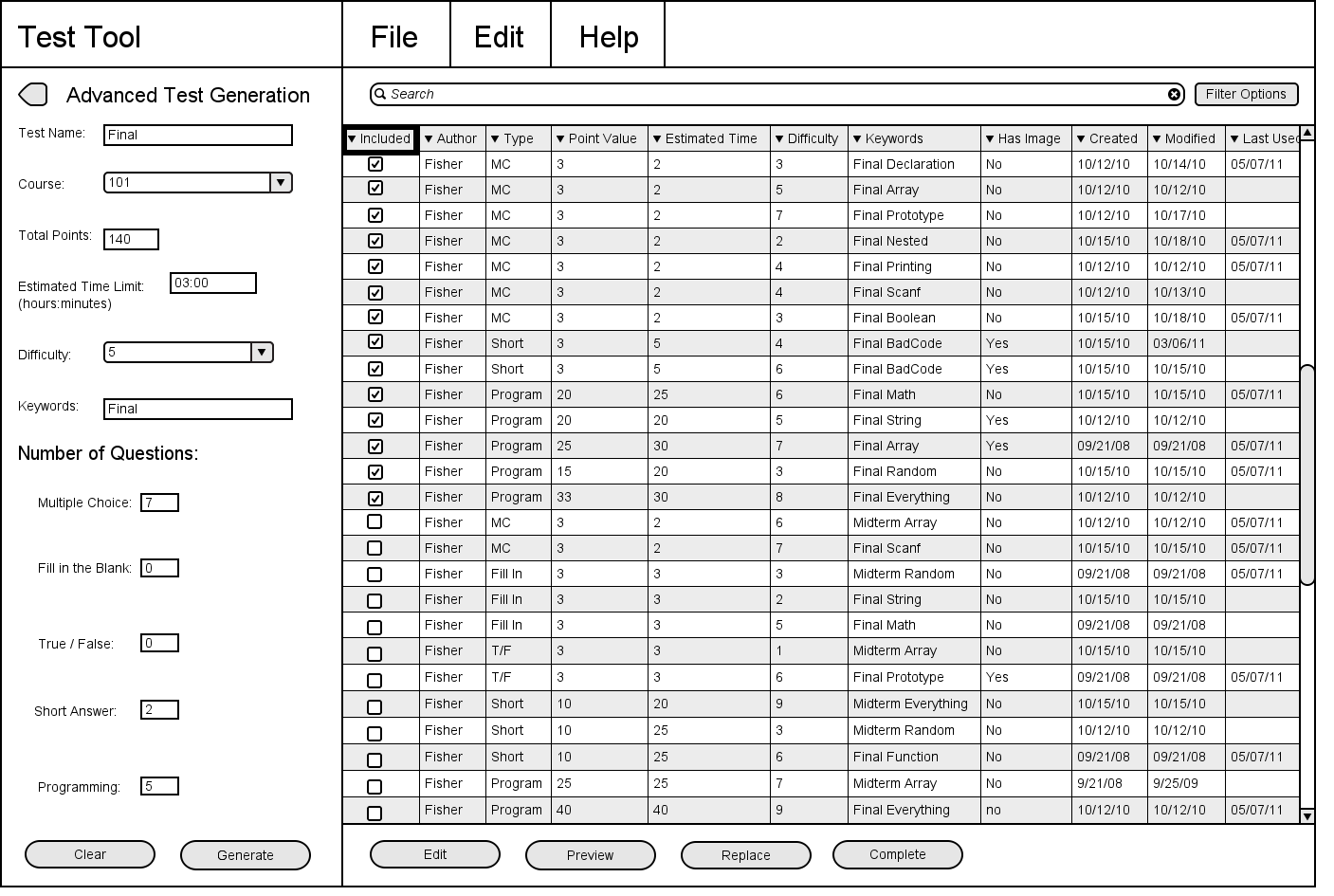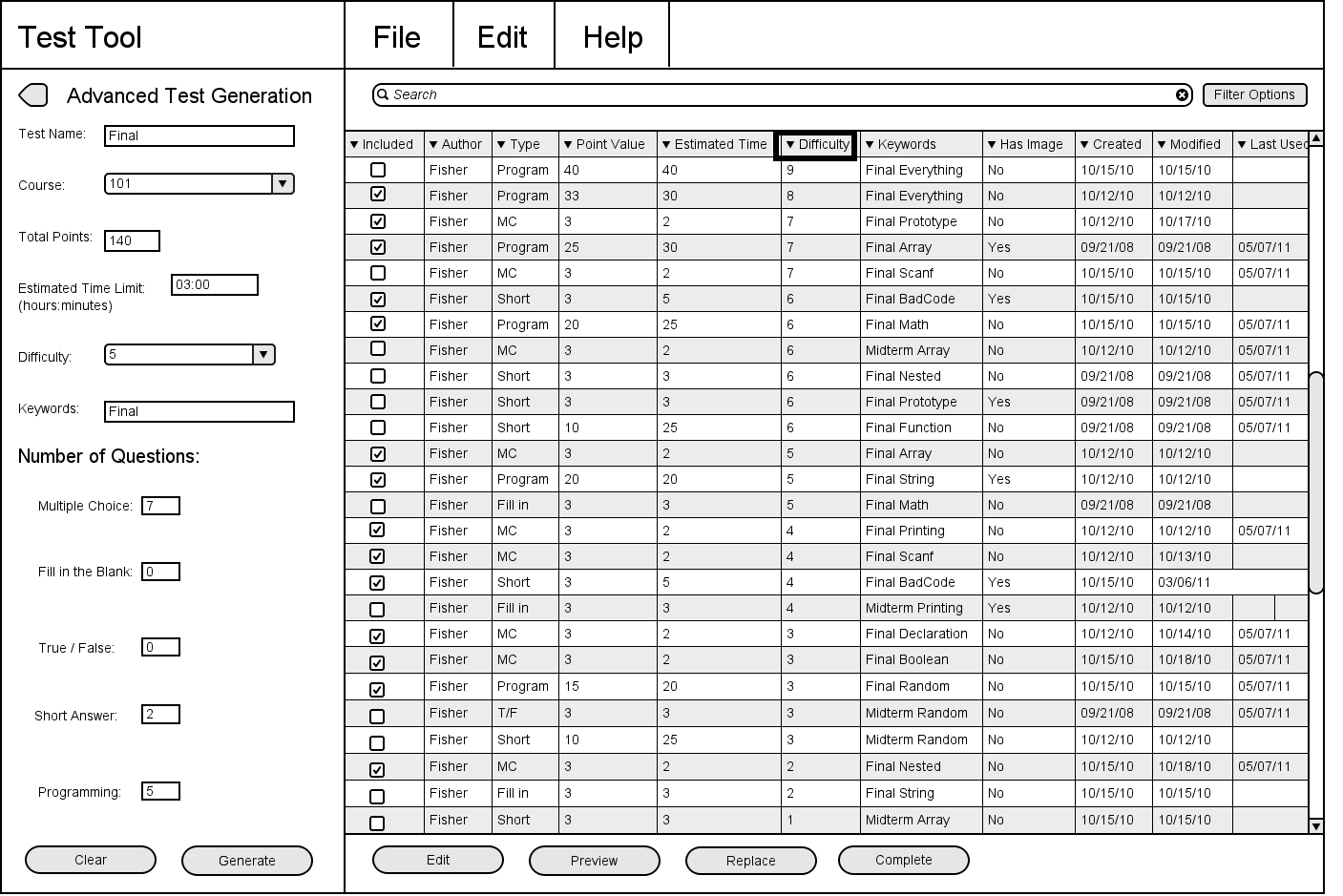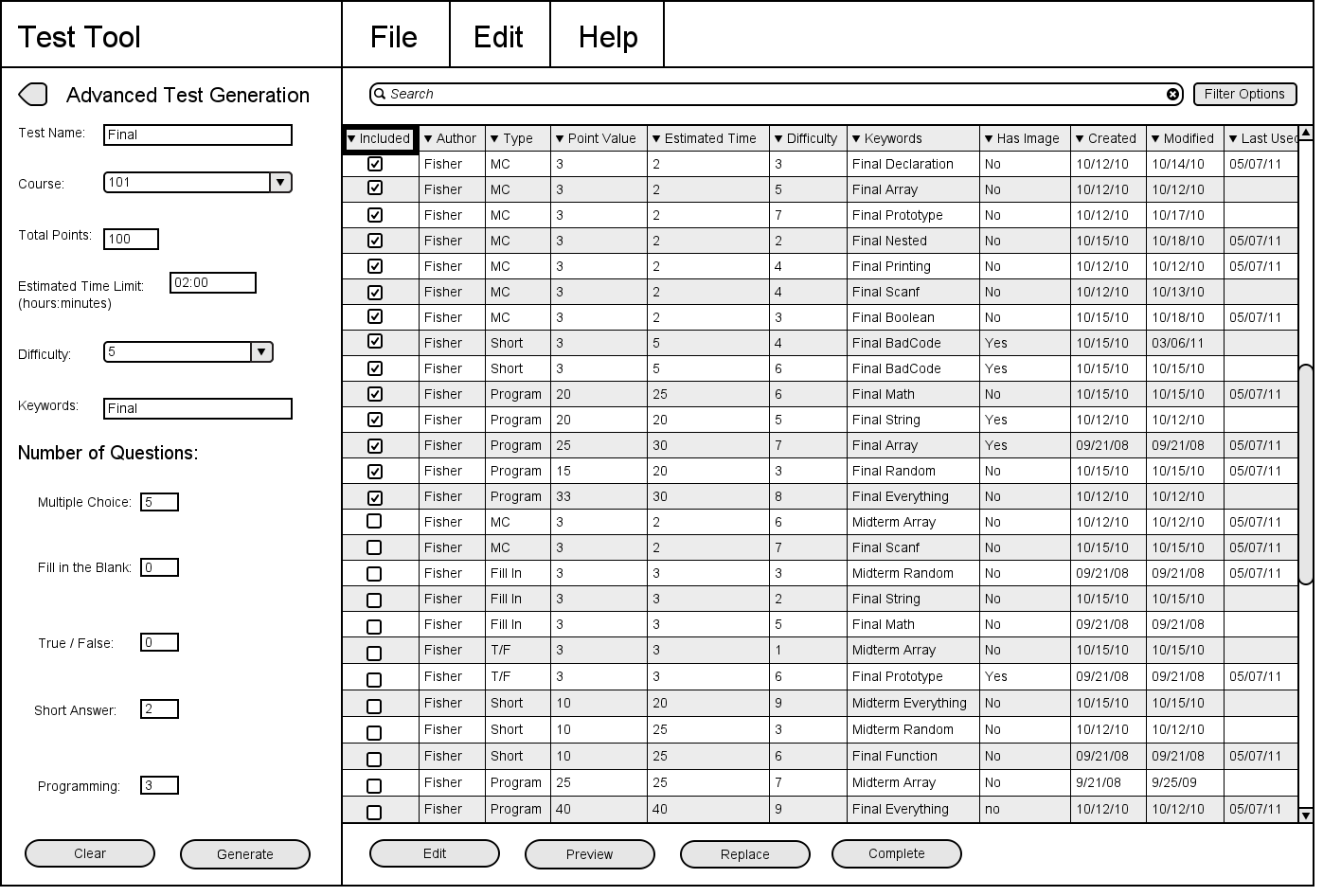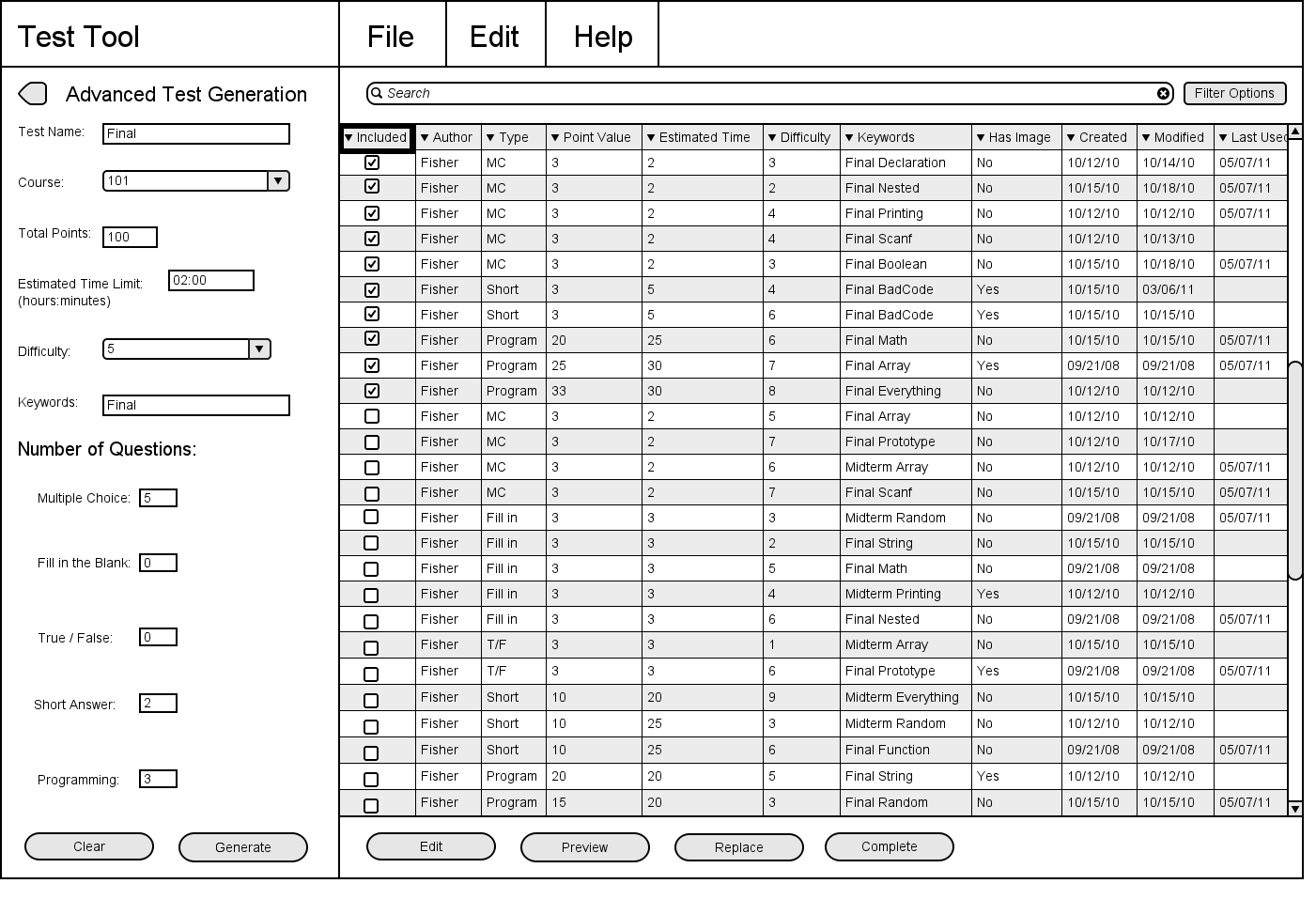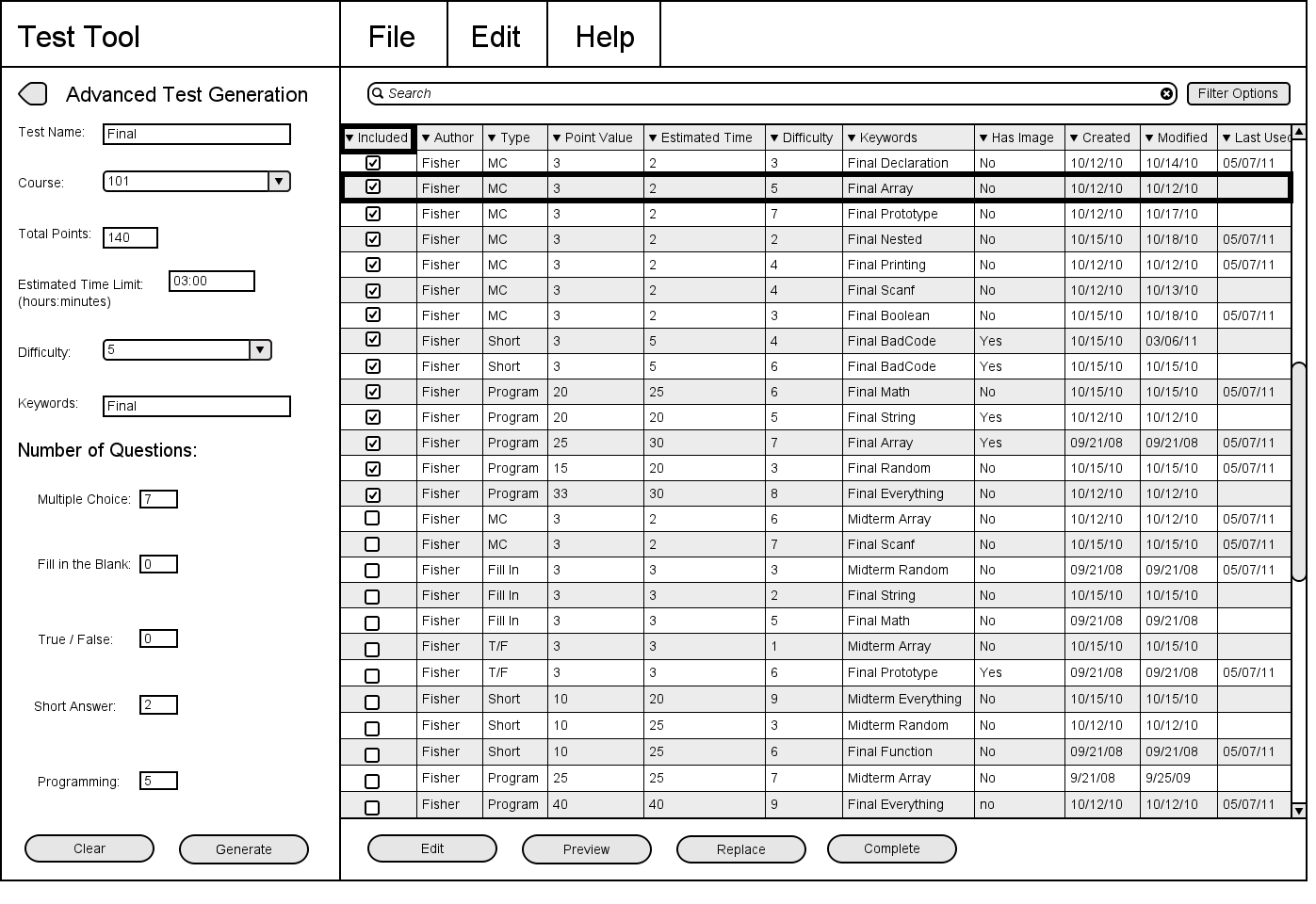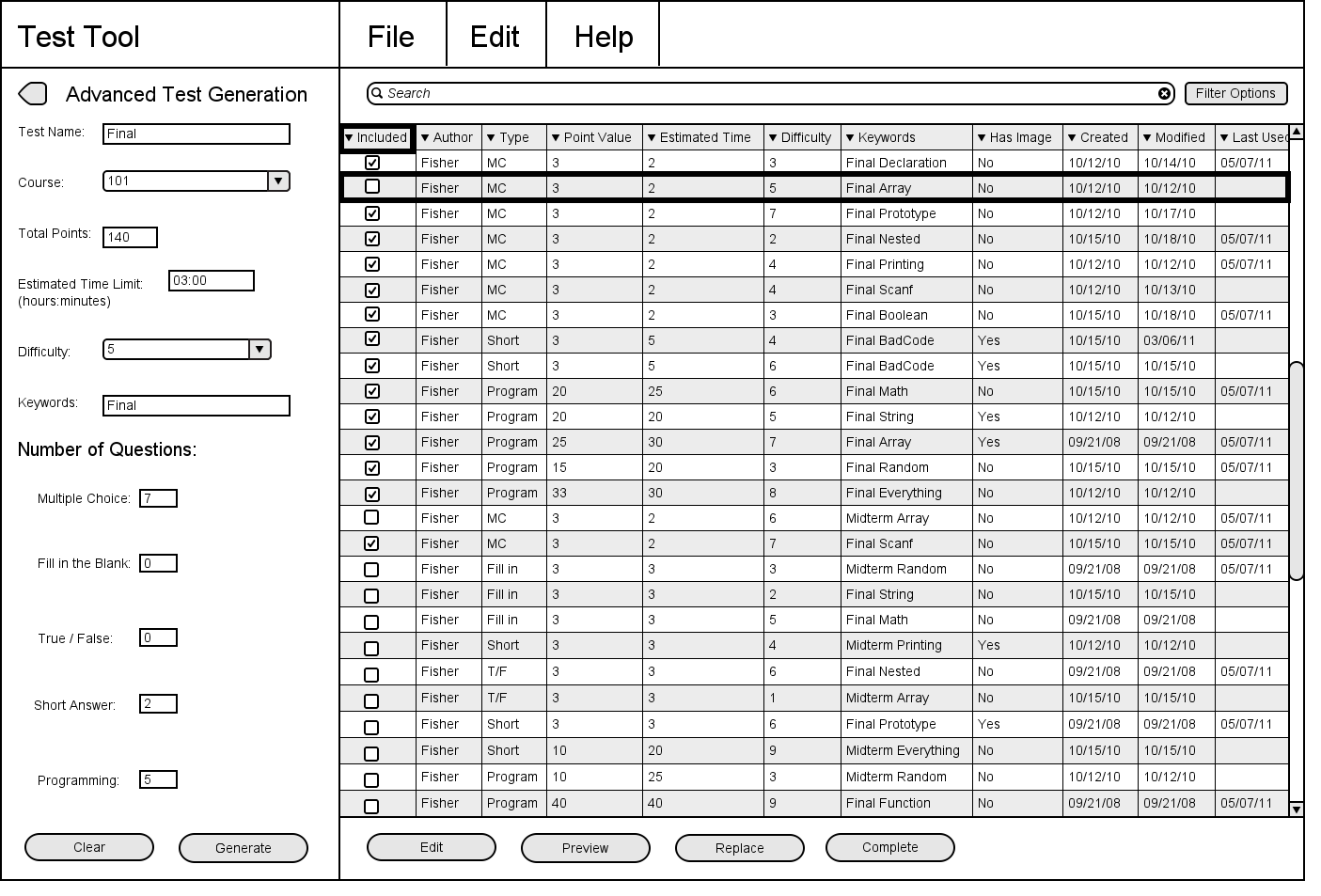2.3.2 Generating an advanced test
This introductory scenario shows an individual user creating a test
using advanced options. These options are expected to be more desirable
to users who want more control with their test generation. In this
scenario, we assume that the user has created multiple questions for
the test generator to utilize. Details of question generation are
covered in section 2.2..
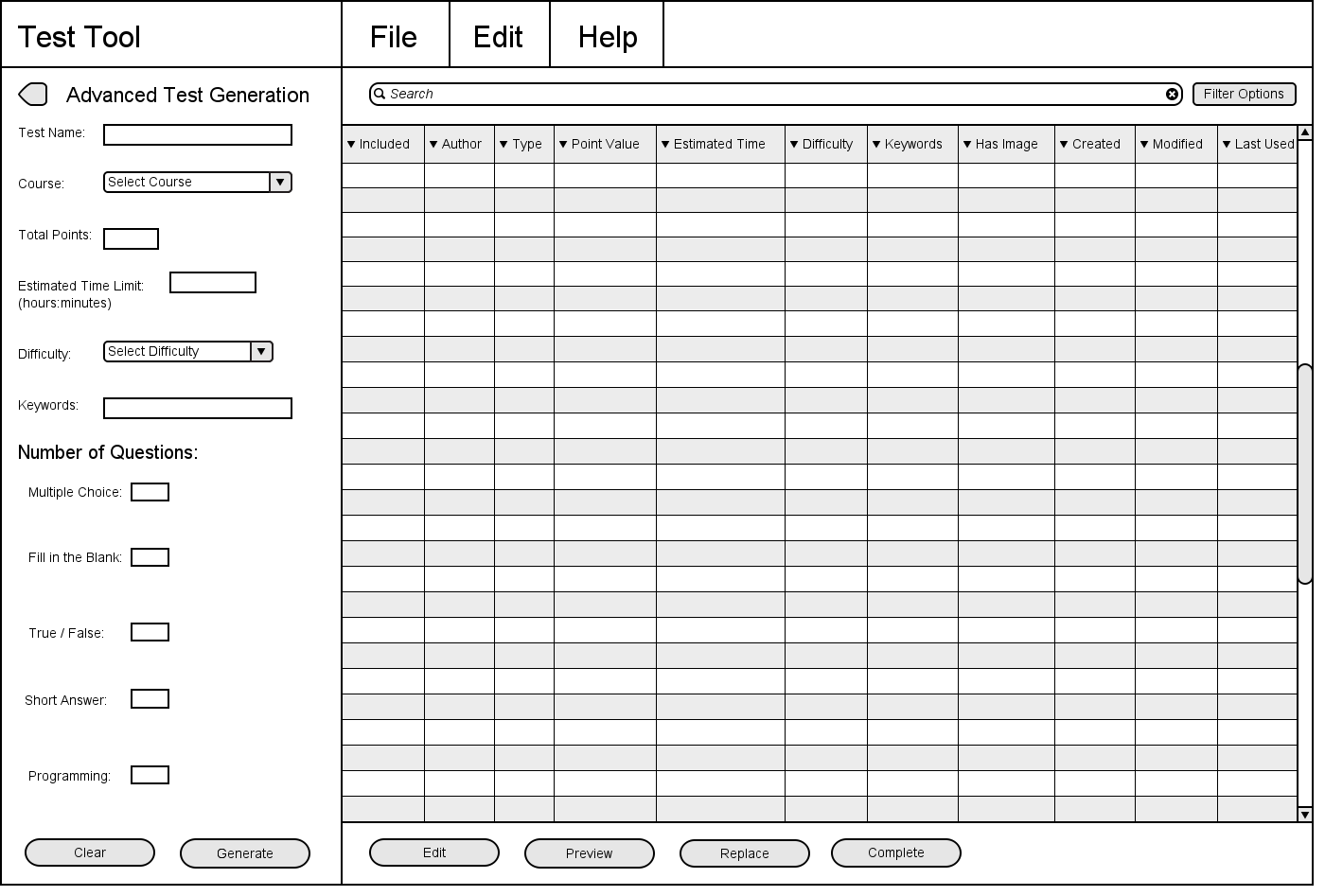
Figure 24: A blank advanced test dialog.
The Test Name field is a one-line string that will be the name of
the test. The Course dropdown box will tell the test generator which
course to load the questions from. The total points field specifies the
number of total points the user wants the test to have. The Estimated
Time Limit field specifies the time limit the user wants the questions
to add up to. The Difficulty drop down specifies the average difficulty
the user wants the questions to have. The Keywords field tells the
generator to only include questions that include that keyword
in the question's list.
For the Number of Questions fields, the user specifies the number of
questions that they desire for each question type to be generated for
the test. The Clear button will clear all the above fields.
When the user pushes the Generate button, the test generator will
use the data specified in the above fields to load up the correct
question database and include questions for the test that follow
the specifications set by the user. The test that is generated will have:
- Only questions included from the specified course question database
- The exact number of total points specified
- Have a total time within 80%-100% of the time specified
- Have an average difficulty within one unit of the difficulty
specified
- Only questions that include each keyword specified in their
keywords field
When there are multiple questions to choose from that fit the
specifications, the generator will randomly choose the questions from the
database.
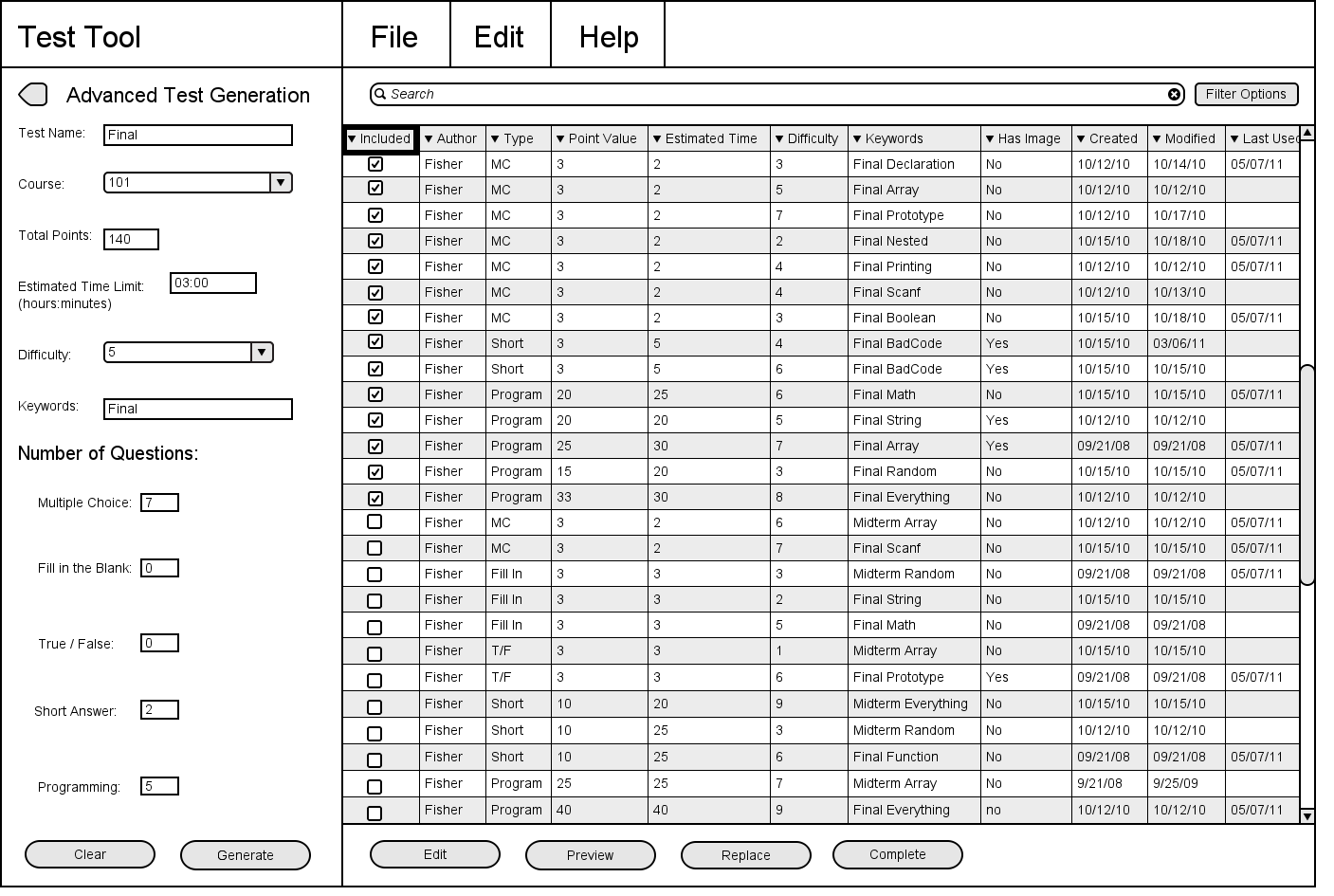
Figure 25: An advanced test dialog, filled in and generated.
In the loaded question bank, the Included column specifies the exact
questions that will be included in the final test. Checked boxes show
the question is included; unchecked boxes show questions that are not
included.The Author column shows the name of the creator of that question.
The Type column shows the type of question it is. The Point Value
column shows how many points that question is worth. The Estimated Time
column shows the number of minutes the question is supposed to take.
The Difficulty column shows how hard the instructor expects the question
to be, ranging from one to nine in increasing order of difficulty.
The Keywords column shows the keywords associated with that question.
The Has Image column shows whether or not that question has an image
attached to it. The Created column shows the date the question was
added to the database. The Modified column shows the date the question
was last editted. The Last Used column shows the date the question was
last used in a completed test.
To sort the loaded question bank, click on the column header to
sort by that category. Sorting will initially be done from greatest
to least, but clicking the sort again will sort from least to greatest.
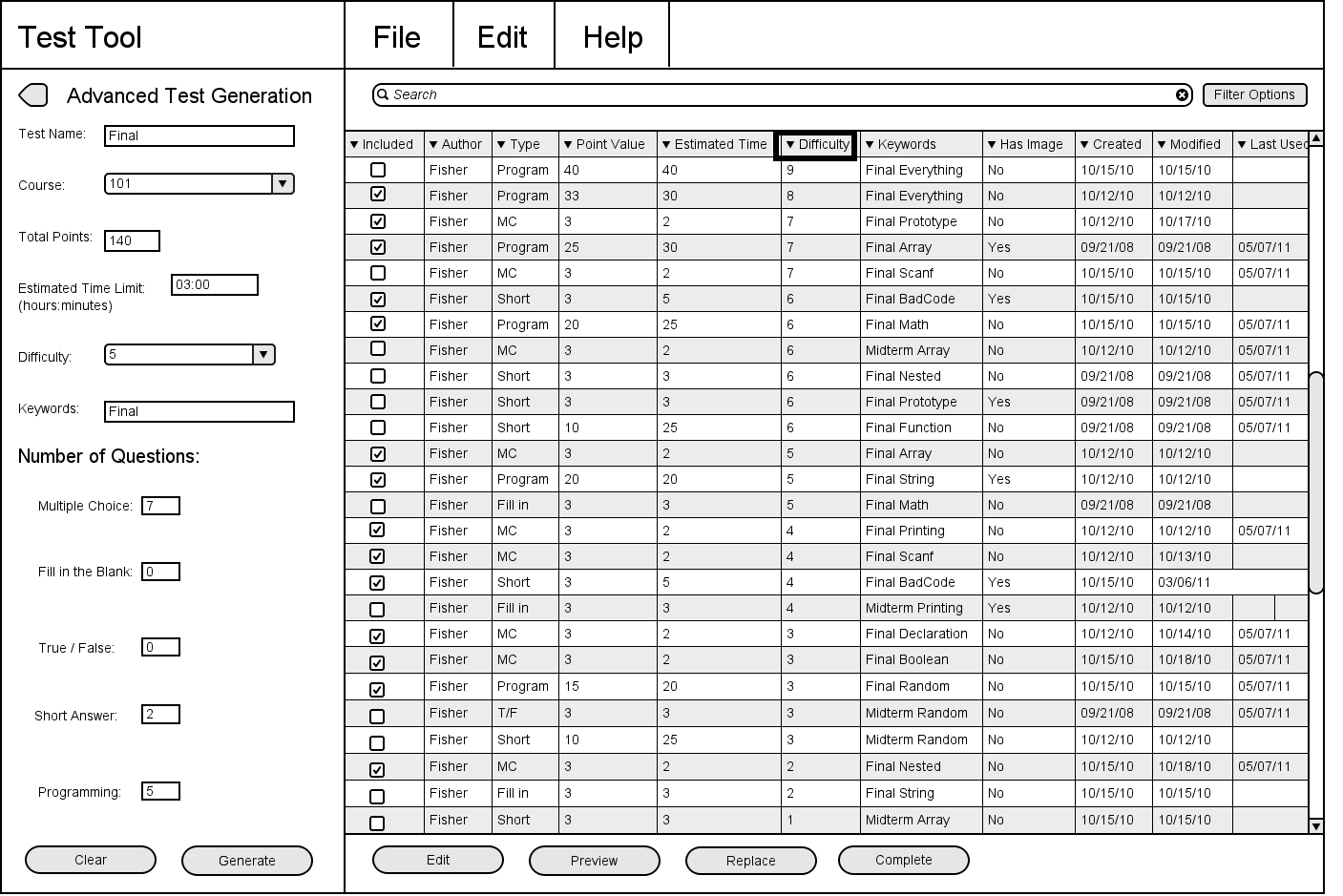
Figure 26: An advanced test dialog, sorted by difficulty.
In the above example, the user has sorted the loaded question bank by
each question's difficulty.
If the user wants to completely regenerate a test, the user simply
needs to change some of the fields. In this example, the user
has changed number of questions the test generator will include.
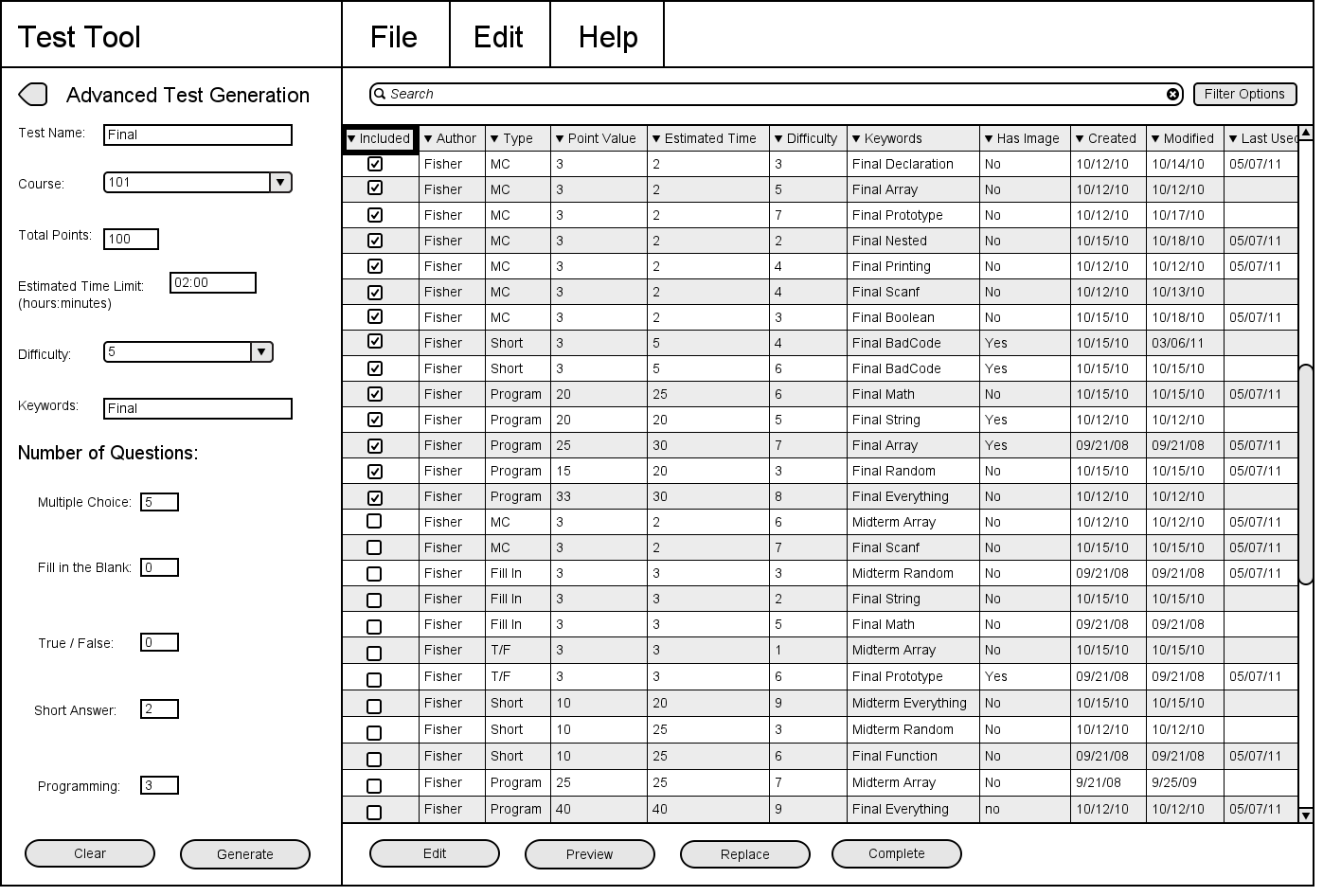
Figure 27: An advanced test dialog with less filled in.
After the fields are changed, the user must push the Generate button
to tell the test generator to update the loaded question bank. If the user
pushes Generate without changing any fields, the test generator will
re-generate a test using the same parameters as the shown test.
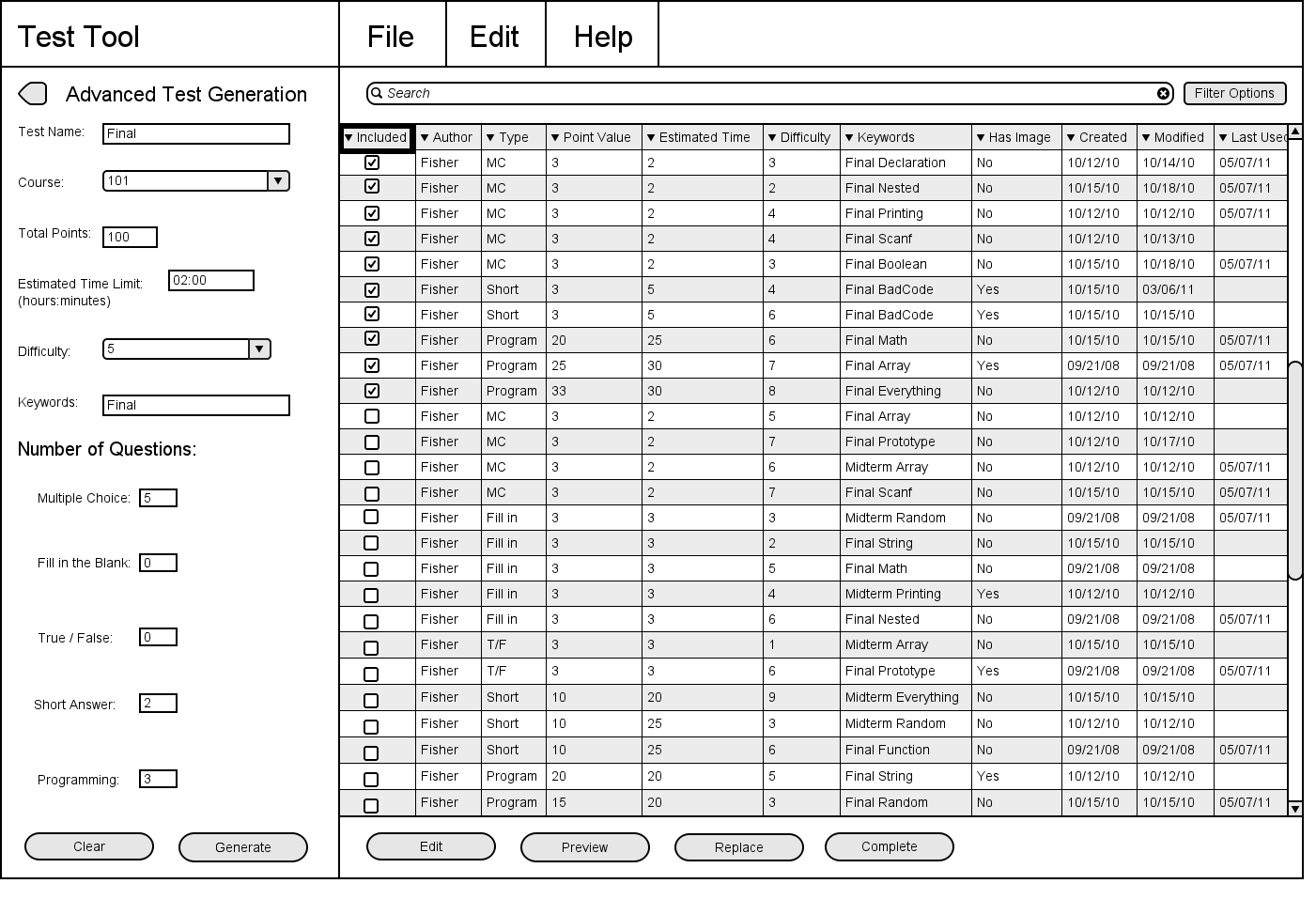
Figure 28: An advanced test dialog with less filled in, after generate.
If the user only wants to re-generate a single question to still fit the
same requirements, the user must highlight the question they want
changed and push the Replace button.
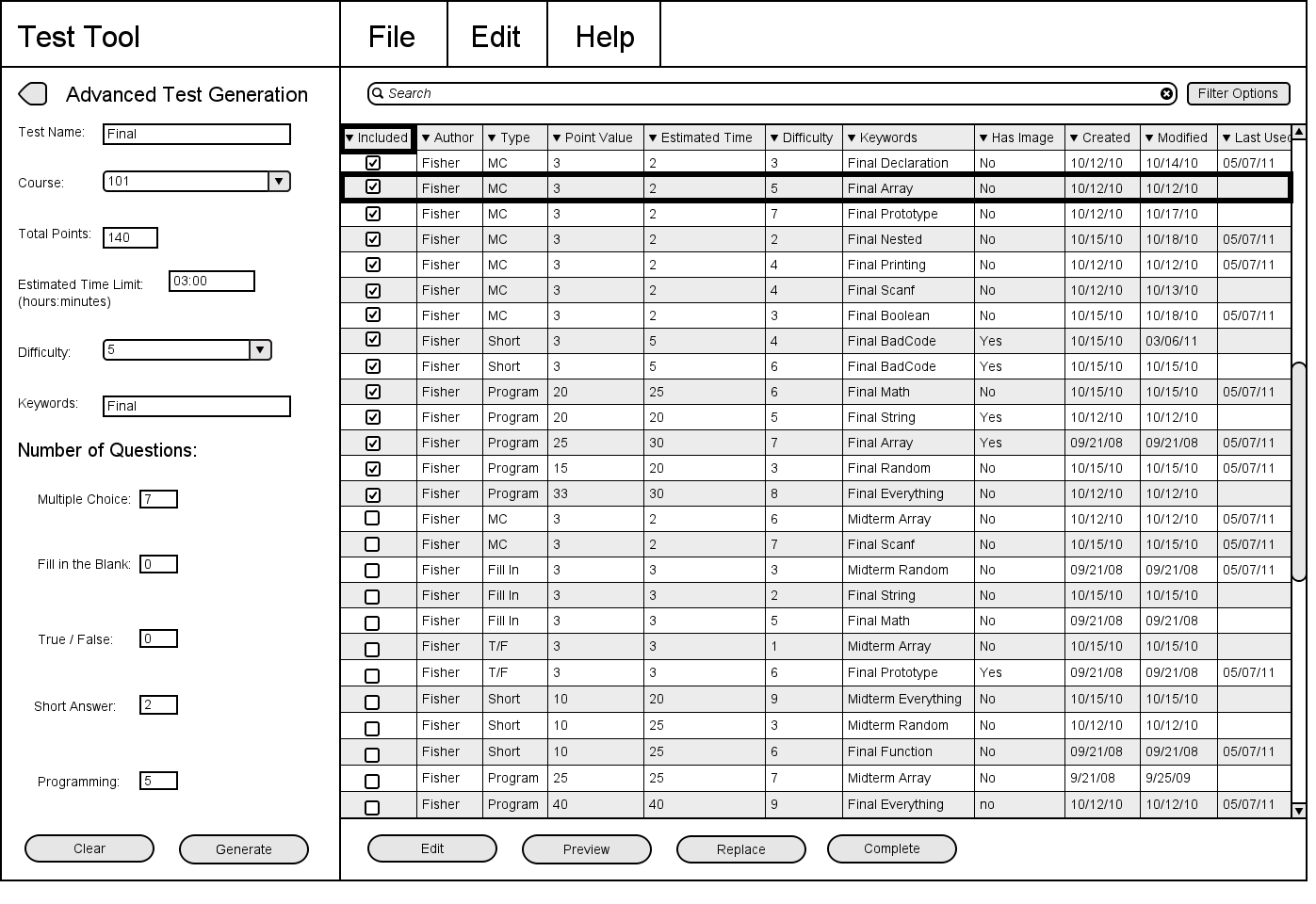
Figure 29: An advanced test dialog, about to replace a question.
Once the replace button is pushed, the test generator will search the
question bank for a question that can still fit the requirements of the
test. The type and point value must remain the same, the difficulty
must be within one value, and the time limit must be within 20% of the
replaced question's time.
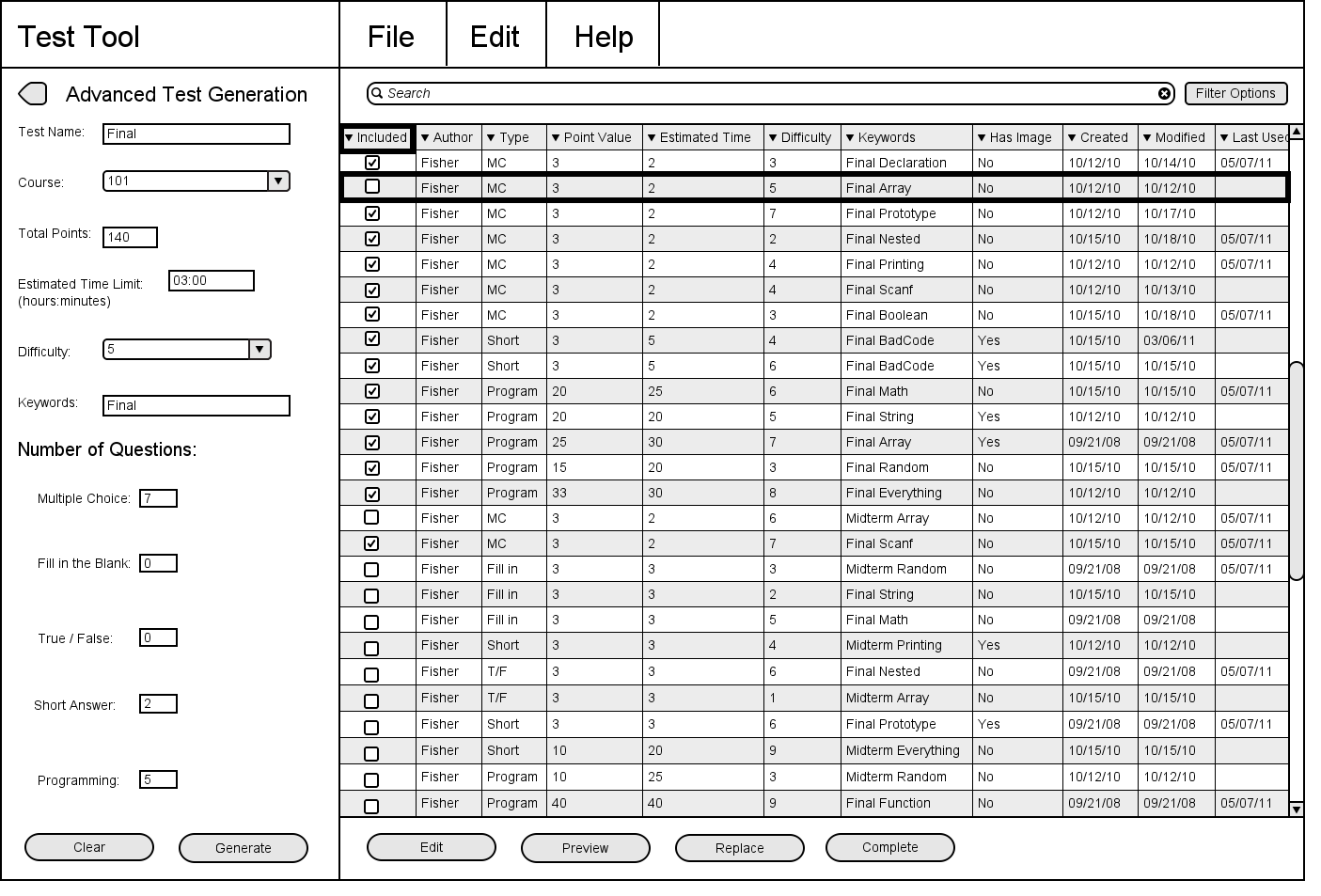
Figure 30: An advanced test dialog, after question is replaced.
Once the user is satisfied with the questions selected, the Complete
button is pushed. This brings the user to the manual editting page, shown
in section 2.3.3.
Prev: functional
| Next: [none]
| Up: functional
| Top: index