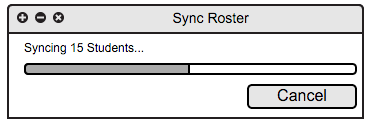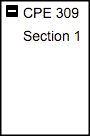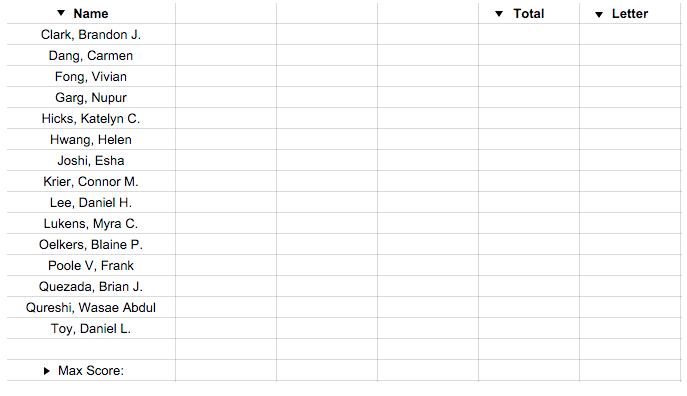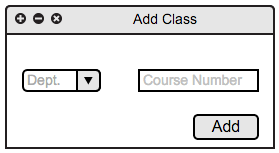
Figure 2.2.1a
This section covers the following topics:
2.2.1 Class CreationTo begin, an instructor uses the top-level menu (shown in Section 2.1: UI Overview) to select File then New Class. The system displays the following window, Figure 2.2.1a.
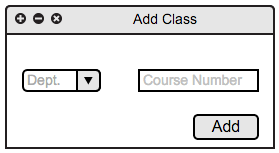
From this dialog box, the instructor specifies the Department using the specified combo box along with a Course Number in the text field provided. The Department combo box comes pre-loaded with all Cal Poly department acronyms, as shown below in Figure 2.2.1b.
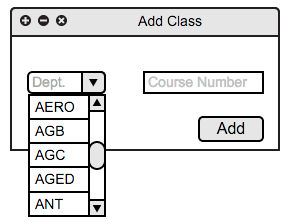
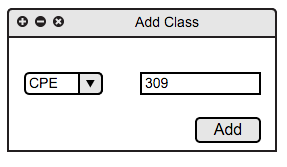
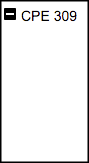
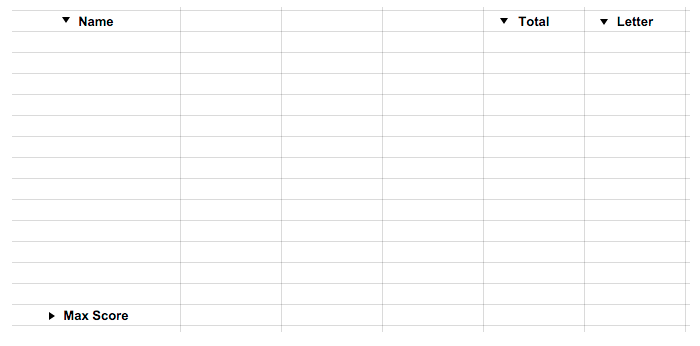
2.2.2 Syncing the Roster
From the top level Students menu (shown in Section 2.1: UI Overview), the instructor selects Sync Roster. Since the system is not yet aware of instructor credentials, the system displays a login window to prompt the instructor for their authorization, as shown in Figure 2.2.2a.