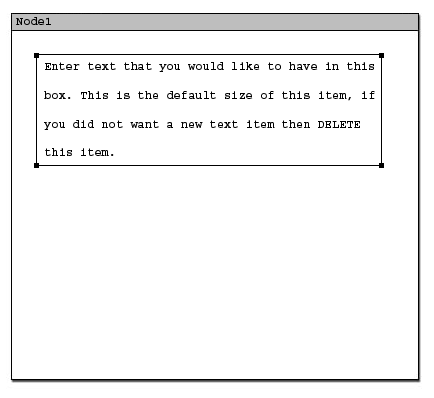
2.2.2.1. Text Tool
The text tool allows the user to type in text at any node. When the text tool button pressed, a box with "Enter text here" will appear. In this box, the user will be able to type in text.
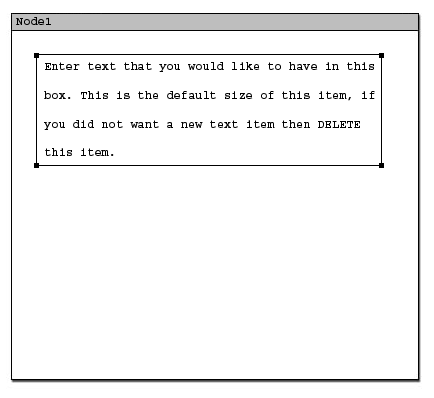
Figure 1: Initial Screen
In this example, the user has selected the text area. The user also has started to enter the text; once the user starts typing in the text area, the default message originally in the text area will automatically disappear. See figure 2 below.
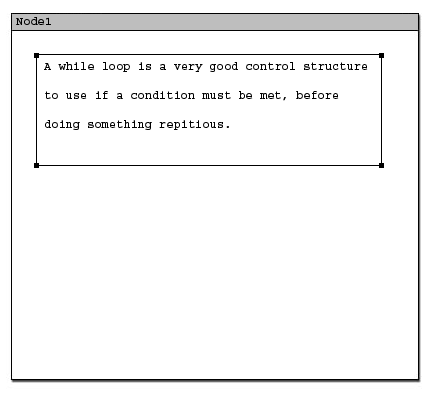
Figure 2: Text box window
The user will also have the option of being able to highlight the text. In this example, the With the highlighted text, the user can modify the text by either cutting, copying or pasting new text. If the user wants more options, the user can edit the format of the text by clicking Authoring->Font. This scenario is discussed in Font options. With the text highlighted, the user can also cut, paste, copy and move the text area in the text area. See figure 3 below.
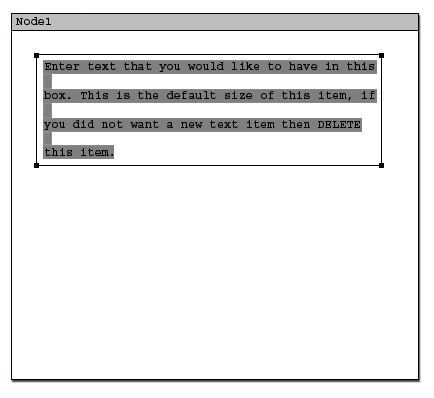
Figure 3: Highlighted Text
Once the user has finished editing the text, the node will be completed. The dashed text area line will disappear, and the user will have the opportunity to move the node around. See figure 4 below.
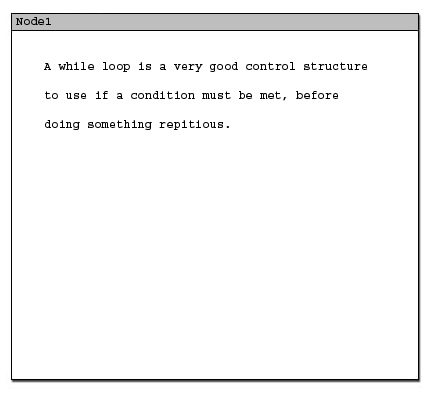
Figure 4: Final Screen
The user can place the text box anywhere in the node. This text has become final part of the node.