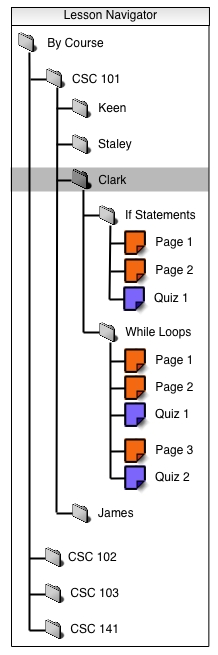
Figure 1: Lesson navigator with a class selected.
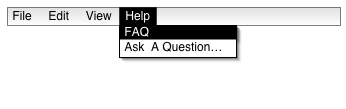
Figure 2: Help menu with the student user about to click on "FAQ".
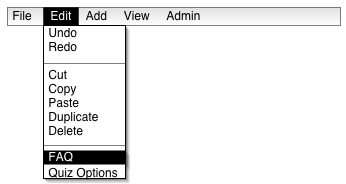
Figure 3: Edit menu with the instructor user about to click on "FAQ".
The CSTutor program includes a Frequently Asked Questions (FAQ) feature for use by all users. To begin viewing the FAQ, a student user selects a class, a lesson, a page, or a quiz in the lesson naviagator and clicks on the "FAQ" item in the "Help" menu. In this case, the user selects a class (as shown in Figure 1) and clicks on "FAQ" (as shown in Figure 2). An instructor user selects a class, a lesson, a page, or a quiz in the lesson navigator and clicks on the "FAQ" item in the "Edit" menu. In this case, the user selects a class (as shown in Figure 1) and clicks on "FAQ" (as shown in figure 3).
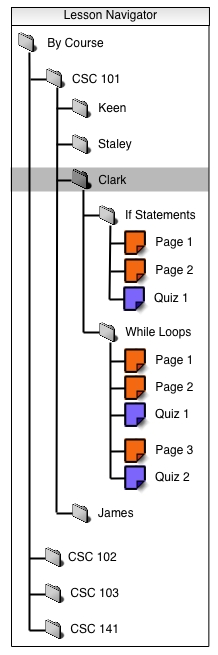
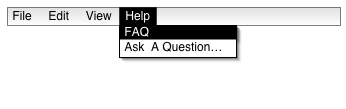
Figure 2: Help menu with the student user about to click on "FAQ".
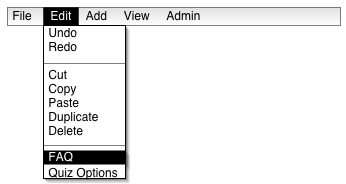
Figure 3: Edit menu with the instructor user about to click on "FAQ".
The CSTutor program displays a window which reads "Frequently Asked Questions" as shown in Figure 4 (when the user is a student) or as shown in Figure 5 (when the user is an instructor).
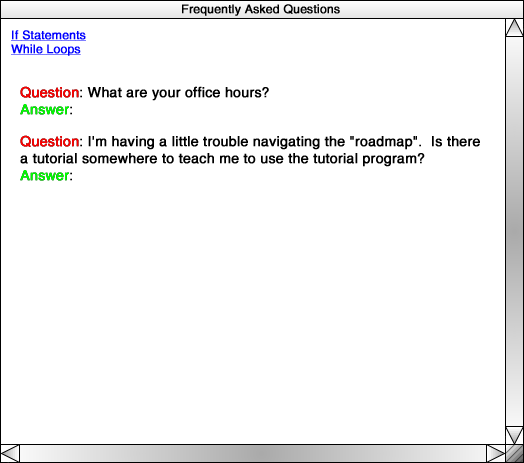
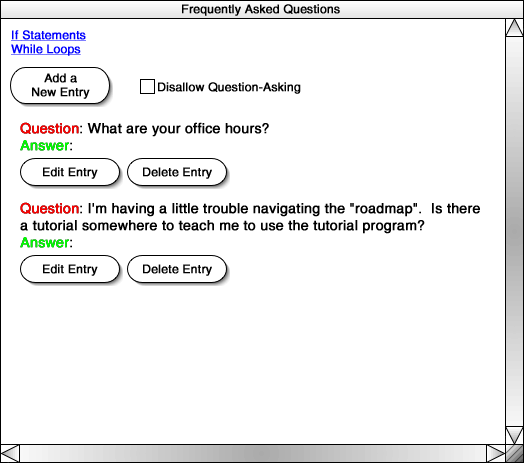
Figure 5: Class section of the FAQ (instructor view).
When the class contains one or more lessons, links labeled with the lesson names are located at the top of the window content area. These links lead to the specific lesson FAQs. Beneath these links are zero or more class-specific questions that have been asked. When the user is an instructor, a button labeled "Add a New Entry" and a check box labeled "Disallow Question-Asking" are displayed between the links and the questions.
Each asked question is of the form "Question: (question here).". Each answer is located below the pertinent question in the form "Answer: (answer here).". When no answer has been given to a question, only blank space will be displayed after "Answer".
When the user is an instructor, two buttons are displayed beneath each question and answer pair. The buttons are labeled "Edit Entry" and "Delete Entry". When the user is a student, only the question and answer pairs are displayed.
When the instructor clicks on the button labeled "Delete Entry", the CSTutor program displays a confirmation window titled "Deleting Entry" as shown in Figure 6.
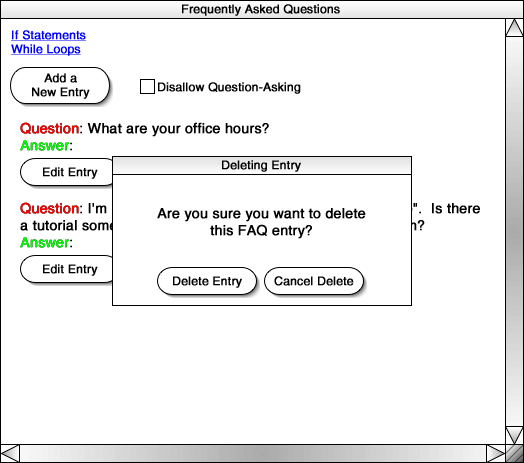
To permanently delete the question and answer pair above the button that the instructor pressed, the instructor clicks on the "Delete Entry" button in the confirmation window. To cancel the delete, the instructor clicks on the "Cancel Delete" button in the confirmation window.
When the instructor clicks on the button labeled "Edit Entry", the CSTutor program displays a new set of content in the "Frequently Asked Questions" window and changes the window title to "Editing FAQ Entry" (as shown in Figure 7).
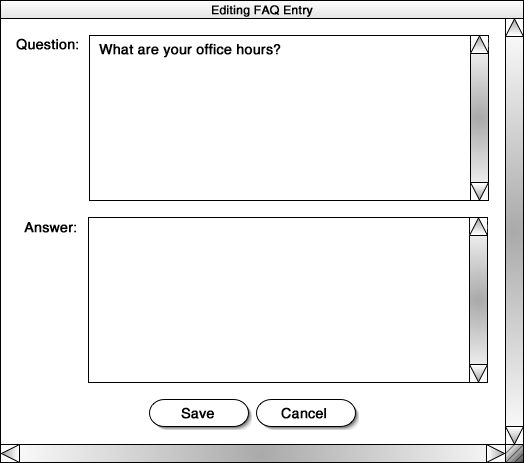
The new window content includes two text entry fields and two buttons. The question text is displayed in the first field and the answer text is displayed in the second field. When no answer has been supplied, the second field is blank. Figure 8 shows the instructor's view after he has typed an answer to the asked question in the second text entry field.
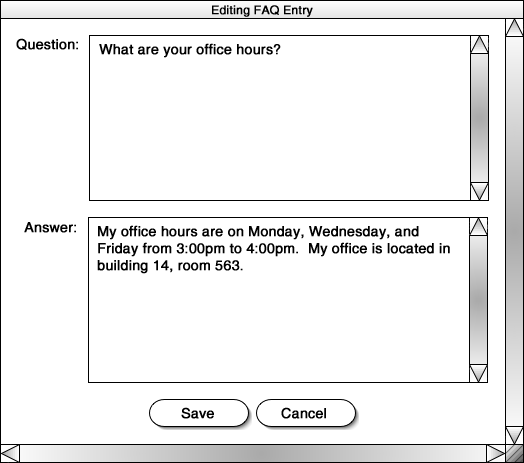
When the "Cancel" button is clicked, any changes made to the question and answer pair are discarded and the CSTutor program displays the content of the "Frequently Asked Questions" window (as shown in Figure 5). The instructor clicks on the "Save" button to save changes made to the question and answer pair. The CSTutor program displays the content of the "Frequently Asked Questions" window with the appropriate alterations (as shown in Figure 9).
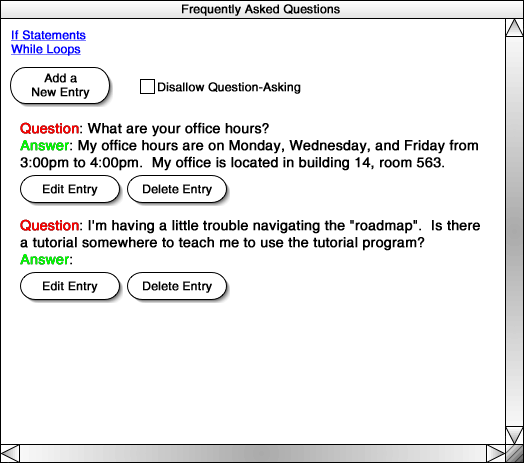
When the student views the newly-altered FAQ, the CSTutor displays the content shown in Figure 10.
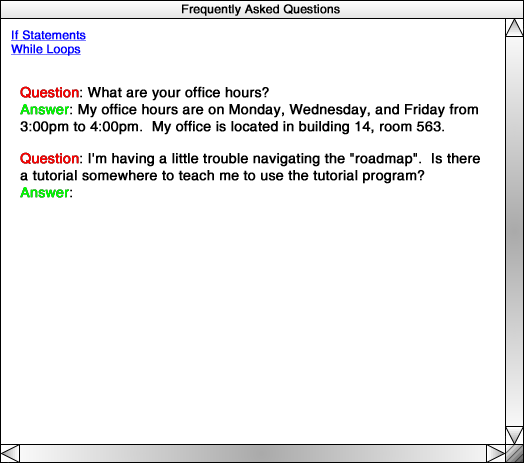
When the instructor clicks on the "Add a New Entry" button, the CSTutor program displays a window titled "Creating a New FAQ Entry" containing a blank text entry field and two buttons as shown in Figure 11.
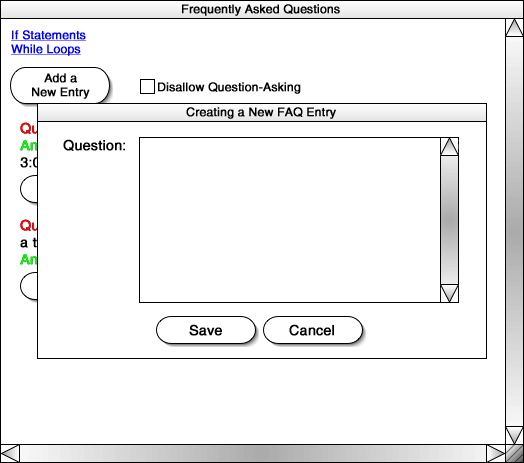
The instructor enters text into the field in the form of a question (as shown in Figure 12).
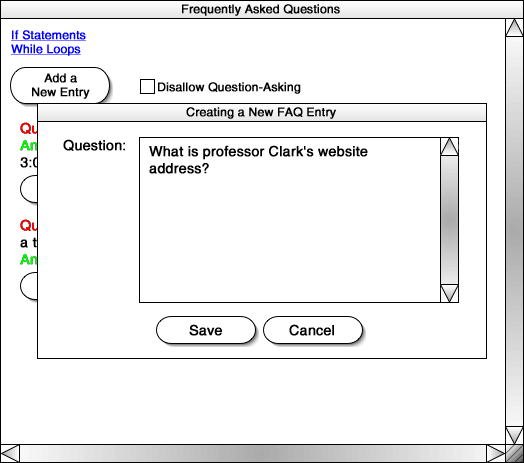
When the instructor clicks the button labeled "Cancel", the CSTutor program discards any text entered into the text entry field and closes the "Creating a New FAQ Entry" window. When the instructor clicks on the "Save" button, the CSTutor program closes the "Creating a New FAQ Entry" window and displays the "Frequently Asked Questions" window with updated content (as shown in Figure 13).
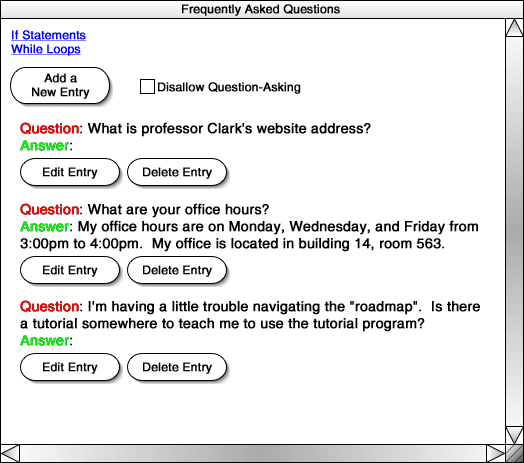
The new entry is added to the top of the list of question and answer pairs with the text that was entered displayed after "Question" and blank space displayed after "Answer". The instructor then edits the entry and adds an answer by clicking on the "Edit Entry" button.
When the instructor checks the "Disallow Question-Asking" box while in the class FAQ window, students are unable to add questions to the class FAQ using the "Ask a Question..." feature (as described in 2.5.1.2.).
When the user selects a lesson in the lesson navigator and clicks on "FAQ" to bring up the "Frequently Asked Questions" window or clicks on a lesson link in the class FAQ window, the "Add a New Entry" button, "Disallow Question-Asking" check box, and a list of question and answer pairs pertinent to the selected lesson is displayed. When there are one or more pages or quizzes in the selected lesson, links labeled with the page and quiz names and a link leading back to the class FAQ are displayed at the top of the content area. When the instructor checks the "Disallow Question-Asking" box while in the lesson FAQ window, students are unable to add questions to the lesson FAQ using the "Ask a Question..." feature (as described in 2.5.1.2.).
When the user selects a page or quiz in the lesson navigator and clicks on "FAQ" to bring up the "Frequently Asked Questions" window or clicks on a page or quiz link in the lesson FAQ window, the "Add a New Entry" button, "Disallow Question-Asking" check box, and a list of question and answer pairs pertinent to the selected page or quiz is displayed. A link leading back to the lesson FAQ is displayed above the question and answer pairs. When the instructor checks the "Disallow Question-Asking" box while in the page/quiz FAQ window, students are unable to add questions to the page/quiz FAQ using the "Ask a Question..." feature (as described in 2.5.1.2.).