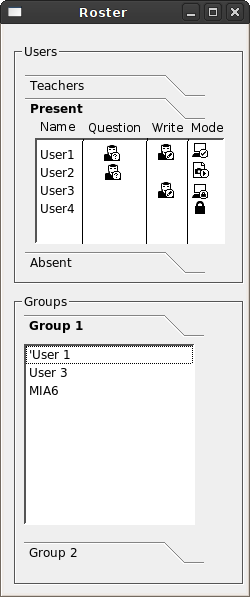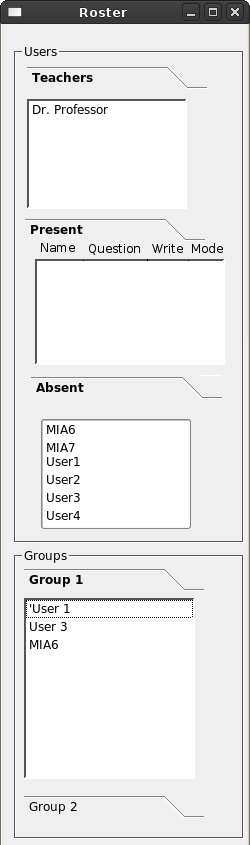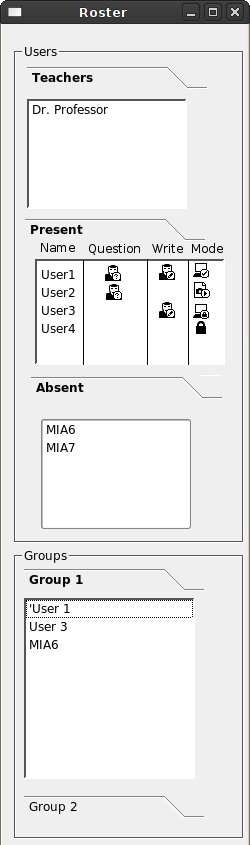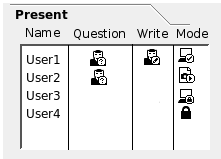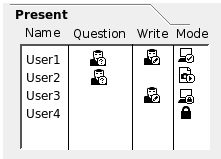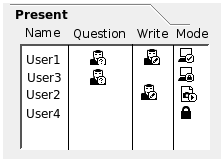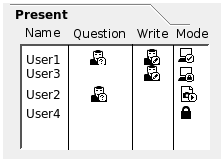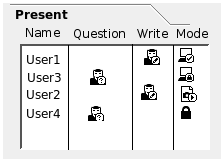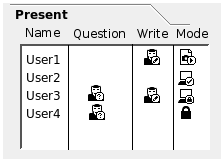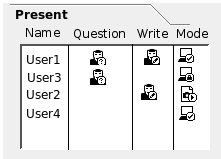2.6 Roster and Group Listing
The roster window displays a list of users that are enrolled in the
current lecture. By default, the program sorts by the current status
of the student, then by the student's current activity (ie., students
who are asking questions or writing on the main display), then by the
student's name. Each user also has the option of sorting the display of the
other users by name, ignoring all other information.
The program offers two possible student statuses: 'present'
for students that are currently logged in and viewing the current lecture
and 'absent' for those students who are not logged in. The program also has
a special 'Teacher' status to display the teachers. The user
can expand and collapse each category independently.
The same window displays a list of groups below the list of users, which is sorted by group name. The user can expand and collapse each group independently.
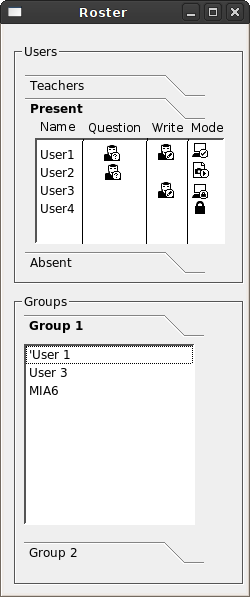
Figure 2.6.1 - The Roster Window
An icon under the "question" heading represents a user with a question.
An icon under the "write" indicates that the user is currently writing on the
main display.
The text under the "mode" heading indicates the current user mode. The teacher
has the ability to limit users to certain applications
(the computer with a lock icon ), to view the same lecture slide
(the document with the arrow), or to lock out all functions of the application
besides the lecture display. (The lock). They can turn these features off,
giving students complete user-level access to the computers they are using
(The computer with the checkmark). Note that the artwork may change in the final application.
The icons used are based on the PICOL
collection of icons.
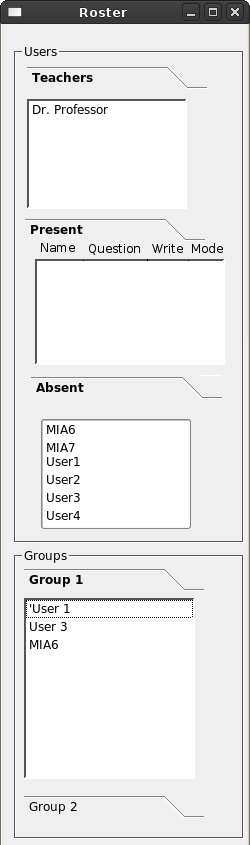
Figure 2.6.2 - The Roster Window with Categories Extended
In this view, the user has expanded each of the user categories to view
all users in this class. Currently, there are no students logged into the
system, so all of the students are shown as absent.
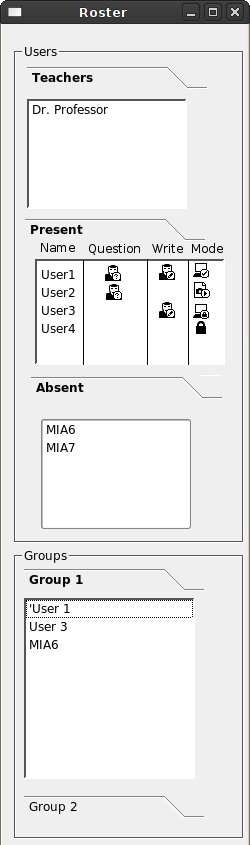
Figure 2.6.3 - The Roster Window with some Students Logged In
This view is what the users would typically see when the class is in session.
Most of the students are present, with the exceptions of MIA 1 and 2. The
person who is viewing this roster window has expanded all of the user
categories, but only one of the groups.
The icons used are based on the PICOL
collection of icons.
2.6.1 Attendance
The program automatically records attendance.
The teacher does not need to do anything to specifically program to
record who is currently present in class. To access and export these
logs, the user selects an option in a drop-down menu.
2.6.2 Show/Hide Public Overlays
The user can show show/hide all overlays with an option in the
slide viewer.
The roster view has a checkbox to toggle the display of the public layer
on the main view for each user.
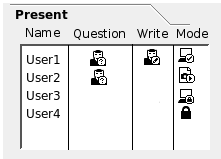
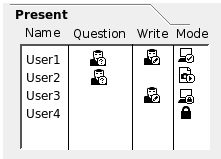
Figures 2.6.4 (left) and 2.6.5 (right)
In figure 2.6.3, The roster shows that User 3 is not currently allowed to draw
on the public layer. In figure 2.6.4, the roster shows that the teacher has
allowed User 3 to write on the public layer.
To post a user's public layer to the main display:
- Click the show layer icon by their user's name
- The program will now display that student's public layer on the main
display.
The program also changes the icon in the program's display to show that
the student's layer is currently displayed on the main display.
To remove a user's public layer from the main display:
- Click the show layer icon by their user's name
- The program will no longer display that student's public layer. The roster
changes the icon in the program's display to show the student's public layer
is no longer on the main display.
2.6.3 Sorting
By default, the roster sorts the present category by the queue order
of those users that have active questions. The viewer of the roster has the
option of sorting by who currently has a public layer that the viewer
is allowed to see, or by the username of the users in the roster,
ignoring all other factors. The roster sorts the other categories
by username.
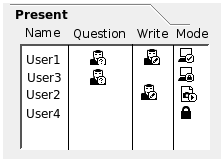
Figure 2.6.6 Present Users Sorted by Question
In this figure, the student names are sorted by question.
They are listed in the order they asked their questions.
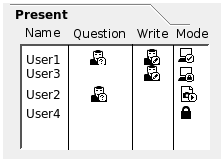
Figure 2.6.7 Present Users Sorted by Write Status
In this figure, students who have access to the class-wide public layer
are listed first.
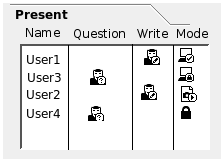
Figure 2.6.8 Present Users Sorted by Access
In this figure, the student names are sorted by level of access granted by
the program. The most permissive permissions are listed first.
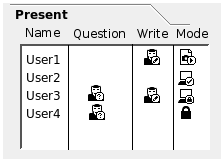
Figure 2.6.9 Present Users Sorted by Name
In this figure, the student names are sorted alphabetically.
To change the sort order of users that are currently logged in,
the user does the following:
- Click on the category header that he or she wishes to sort by
- The program will sort the users by that category. For user names,
the sort is alphabetical. For questions, it is in queue order (ie, the oldest
question will be first on the list). For public layer display, those
students whom currently have write access are listed first. For permissions,
users with the least restrictive permissions are listed first.
2.6.4 User Permissions
The professor has the option of "locking down" the student's computers
in lab.
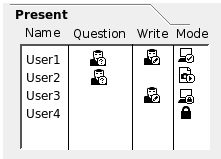
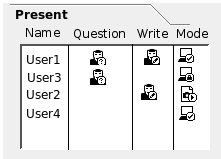
Figures 2.6.10 (left) and 2.6.11 (right)
These figures show the change that occurs when the teacher changes User 4's
access permissions from "lock" to "all access"
To change the permissions of a student or multiple students,
the professor does the following:
- Select the students that he or she wishes to change the permissions of
- Right-click, and select one of the permission options from the right-click
menu
- The lab computers switch to the desired mode, enabling or disabling
certain functions on the individual lab machines.
Prev: Tool Details
|
Next: Chat
| Top: functional requirements