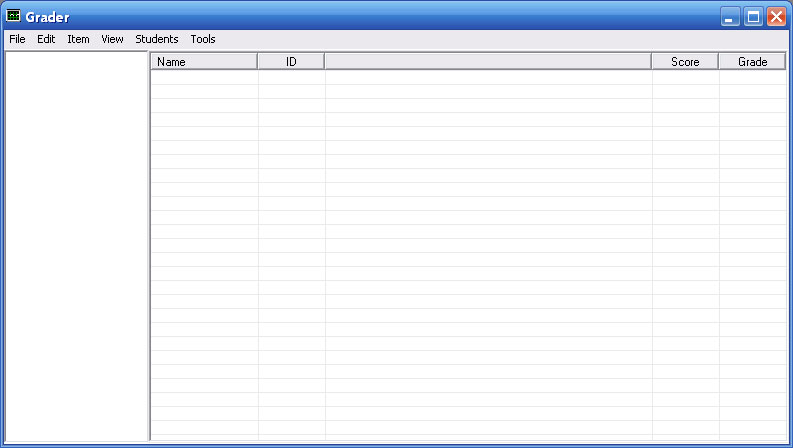
Figure 2.1.1.1: Main window after initial start up
The initial window consists of four things: the item explorer, the gradesheet, the statistics pane, and the menu. The item explorer is the white area to the left of the name column of the gradesheet. The item explorer shows the list of classes and underneath each class will have it's sections and section groups. The gradesheet is the largest part of the window and consists of five columns at initial start up. The statistics pane is below the gradesheet and will show the statistics of the class when the button is clicked.
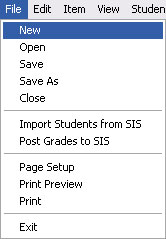
Figure 2.1.1.2: Screenshot of the File menu
The File menu consists of basic file operations, SIS integration, and other system level operations. 'File >> New' clears all data in the program like the program has just been started. 'File >> Open' opens a backup file for viewing. 'File >> Save' saves the current workspace into a backup file. 'File >> Save As' saves the current workspace into a new backup file, seperate from the current one. 'File >> Close' closes the current workspace file open and returns to a blank window like the initial start up. 'File >> Import Students from SIS' opens the dialog for importing the student list from SIS. 'File >> Post Grades to SIS' sends the grades to SIS for each student's final quarter grade. 'File >> Page Setup' opens a dialog to set printing preferences. 'File >> Print Preview' opens a preview of what will be printed. 'File >> Print' prints the grade sheet with the options set in the 'Page Setup'. 'File >> Exit' closes the Grader application.
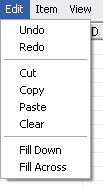
Figure 2.1.1.3: Screenshot of the Edit menu
The Edit menu consists of commands for manipulating the gradesheet. 'Edit >> Undo' changes the most recent change in grades to the previous entry. 'Edit >> Redo' changes the previously undone grade back to what it was before. 'Edit >> Cut' will remove the current selection of grades or single grade and copy it to the clipboard. 'Edit >> Copy' will copy the current selection of grades to the clipboard. 'Edit >> Paste' copies the grade or grade selection from the clipboard into the gradesheet. 'Edit >> Clear' removes all data in the current selection of the gradesheet. 'Edit >> Fill Down' opens a dialog for user input to fill a column of grades with the same value. 'Edit >> Fill Across' opens a dialog for user input to fill a row of grades with the same value.
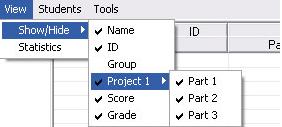
Figure 2.1.1.4: Screenshot of the View menu
The View menu consists of a list of columns with the ability to hide or show them. The 'View >> Show/Hide' menu is enumerated from the columns in the gradesheet. When a column name is clicked, it will either hide or show it depending on what the status of it is when clicked.
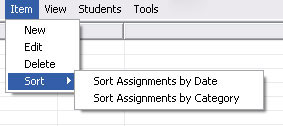
Figure 2.1.1.5: Screenshot of the Item menu
The Item menu contains operations dealing with the grade and/or data columns in the gradesheet. 'Item >> New' opens the dialog to add a new item to the gradesheet. 'Item >> Edit' opens the dialog to edit the currently selected item in the gradesheet. 'Item >> Delete' asks for confirmation of deletion and then deletes the currently selected item from the gradesheet. Deleting an item will remove all grades or data values from the program. 'Item >> Sort >> Sort Assignments by Date' sorts the assignments by due date. 'Item >> Sort >> Sort Assignments by Category' sorts the assignments by category in the gradesheet.
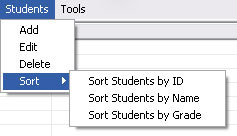
Figure 2.1.1.6: Screenshot of the Student menu
The Students menu contains operations dealing with adding/editing/deleting/sorting students. 'Students >> New' opens the dialog to add a new item to the gradesheet. 'Students >> Edit' opens the dialog to edit the currently selected item in the gradesheet. 'Students >> Delete' asks for confirmation of deletion and then deletes the currently selected student from the gradesheet. Deleting a student will remove all grades or data values from the program related to the student. 'Students >> Sort >> Sort Students by ID' sorts the students by their ID number. 'Students >> Sort >> Sort Students by Name' sorts the students by name in the gradesheet. 'Students >> Sort >> Sort Students by Grade' sorts the students by their final grade in the class.
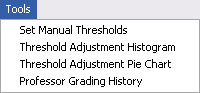
Figure 2.1.1.7: Screenshot of the Tools menu
The Tools menu contains all the tools for editing the grading scheme and viewing grade history. 'Tools >> Set Manual Thresholds' opens a dialog to edit the grading thresholds. 'Tools >> Threshold Adjustment Histogram' opens the dialog to edit grades using the Histogram. 'Tools >> Threshold Adjustment Pie Chart' opens the dialog to edit grades using the Pie Chart. 'Tools >> Professor Grading History' shows the history of the Professor's previous class grades.