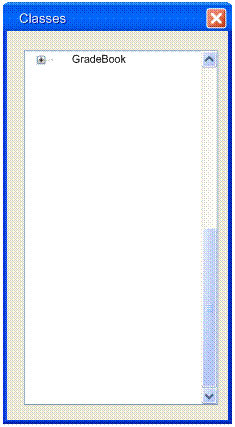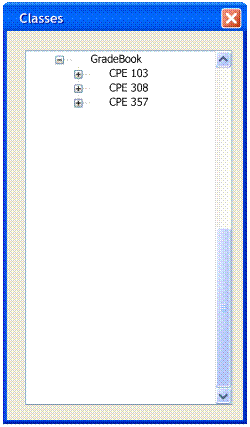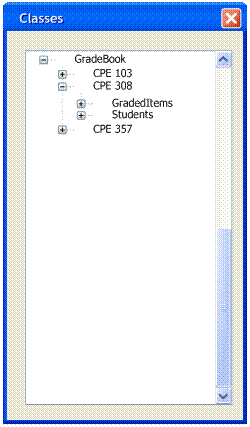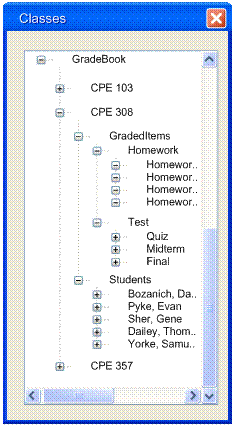2.3 Browsing Grades, Students and Assignments
This section will focus on
browsing grades, students and assignments via the ‘Classes’. This tool provides fast access
to these 3 fields all in one window.
We will begin with the
initial ‘Classes’ as shown in Figure 2.3-1.
Figure 2.3-1: Initial ‘Classes’ window.
The ‘Classes’ window begins showing only the
root grade book. This is done automatically when a grade book file is opened or
created. After populating the grade book with various classes, students and
grade items, the ‘Classes’ window will look something like
Figure 2.3-2.
Figure 2.3-2: Collapsed GradeBook directory.
The hierarchy of the ‘Classes’ begins with the grade book file,
and continues on to classes, students and graded items, and finally each
individual entry for each category. The 3rd tier of the ‘Classes’ is shown in Figure 2.3-3.
Figure 2.3-3: 3rd tier of ‘Classes’ window.
The last
tier of the ‘Classes’ window
is the individual entries for students and graded items. Entries in this window are not
editable. This window serves as a quick reference of all the data in the grade
book and for quick editing. Double clicking the last entries in the Student or
Graded Item trees opens up the edit dialog for the selected item as shown in sections
2.4.1 and 2.5.1.respectively. A partially
expanded CPE 308 tree is shown in Figure 2.3-4.
Figure 2.3-4: Partially expanded CPE 308.
The
creation of Students and GradedItems are discussed in
sections 2.4 and 2.5 respectively.
Prev: basics | Next: adding, editing, and deleting | Up: functional | Top: index