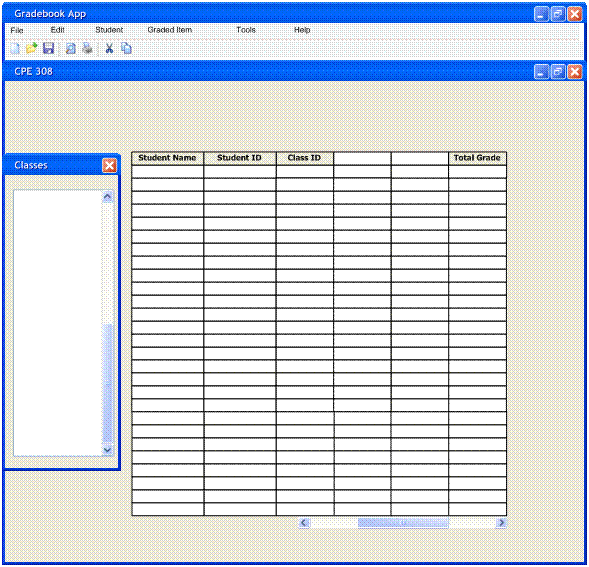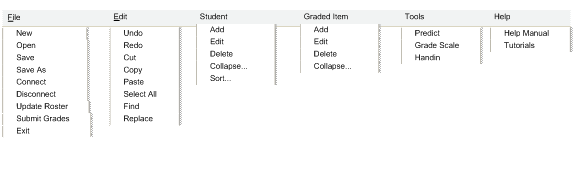2.1. User Interface Overview
When the user initially starts the Grade book application, the screen appears as shown in Figure 1.
Figure 1: Initial screen.
The application starts with a blank grade sheet if no grade books have been
previously opened. The user can create a new grade sheet via the File->New menu.
Student name, student ID, class ID and Final Grade columns are automatically created. These columns can be changed by the user if desired. The 'Classes' side window is a shortcut tool to quickly access additional grade book files without going through the File->Open menu. Navigation via the 'Classes' window is similar to the side window in Windows Explorer in that it shows top directories that can expand and collapse to show the grade book files they contain. As of now, navigation is limited to the directory in which the grade book software is installed. Full operation of this window is explained in Section 2.3. For simplicities’ sake, this window will be left empty.
The general layout is the main application window with menu and tool bars, the inner grades spreadsheet window, and additional tool pop-up dialogs. One of the unique features of this software is the ability to collapse students and categories into groups. Once there is a collapse group, the average of all the data that was collapsed will appear in the grade sheet.
Figure 2 shows collapsed graded items columns.
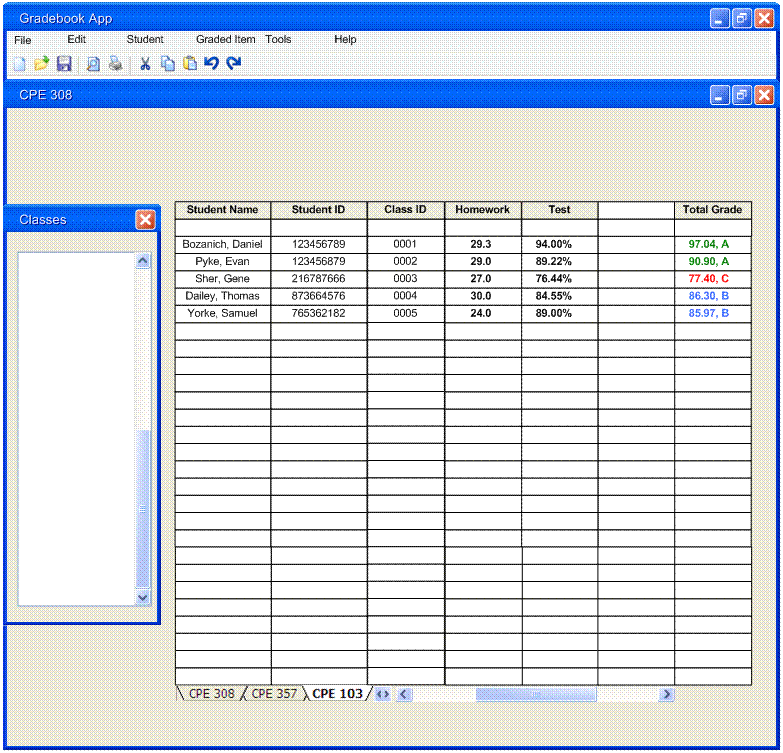
Figure 2: Collapse graded item columns
All items that were collapsed are now bolded as well as the entries inside them. Columns with the same maximum points show their average points when collapsed. If the columns to be collapsed do not have the same maximum points, then a percentage average is calculated from each columns’ respective maximum points. Now with grade values entered in, a filled in Total Grade column is now visible. The Total Grade column has the capability of being bolded and colored. The way in which the user does this is undefined for now.
Figure 3 shows collapsed student rows after the graded items columns have been collapsed.
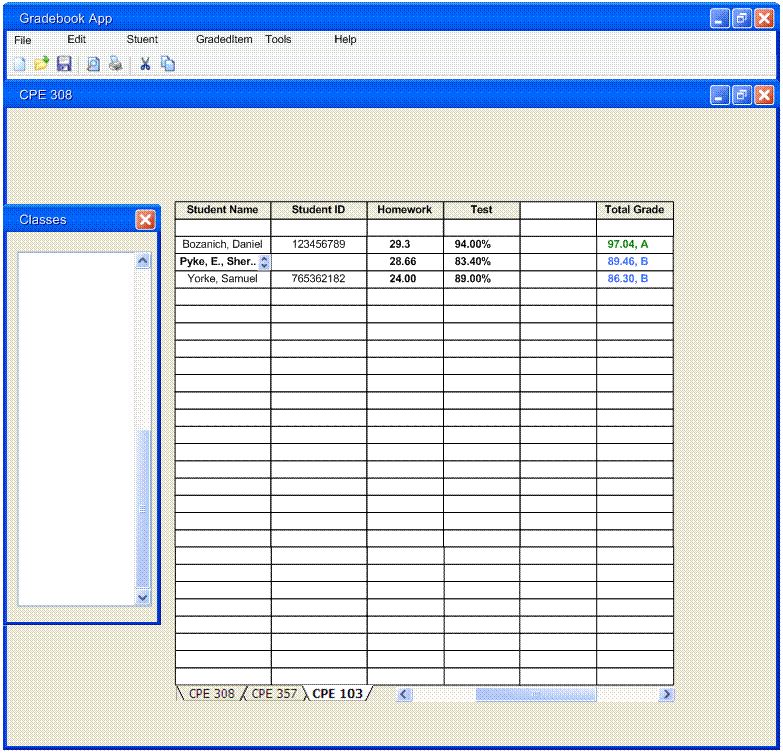
Figure 3: Collapsed student and graded items
The drop down menus allow access of all tools and functions as described in later sections.
Figure 4 shows the expanded menu bar.
Figure 4: Expanded command menus.
The File menu contains typical commands for manipulating data files and performing other system-level functions. 'File New' opens a dialog box to add a new class. 'File Open' opens an existing class grade book from a previously saved file, or from the grade book server (as specified in the open dialog) displaying in the current display window or a new window as selected by the user. 'File Save' saves the currently active class grade book on the local file from which it was opened, or on a new file if it was created from a new display. 'File Save As' allows the current grade book to be saved on a different file from which it was opened or most recently saved upon. 'File Save All' saves all currently open grade books. 'File Connect' opens a dialog box to enter a server, login name, and password to connect to a new server (much like when initiating the grade book application). 'File Disconnect' disconnects from the currently connected server. 'File Update Roster' asks the server to update the rosters for all classes. 'File Submit' sends a copy of the local grade book file to the server for general access. 'File Page Setup' brings up a dialog box to setup up the print tool. 'File Print Preview' brings up an inner window displaying a preview of what would be printed of the print tool were activated. 'File Print' prints the contents of the currently active display window (grades spreadsheet, graph or student info) in a form suitable for output to a printing device capable of displaying text and graphics. 'File Exit' exits the grade book application.
The Edit menu contains commands for manipulating grade data during editing. 'Edit Undo' undoes the most recently completed editing commands. Repeated successive invocations of 'Undo' will undo successively earlier commands. 'Edit Redo' redoes the most recently undone commands. Repeated successive invocations of 'Redo' will redo the series of undone commands in reverse order. 'Edit Cut' removes and copies the currently selected datum in the current display. 'Edit Copy' copies the currently selected datum without removing it. 'Edit Paste' inserts the most recently cut or copied datum at the currently selected edit point in the current display. 'Edit Select All' selects all editable data in the current display. 'Edit Find' performs a search for a given text string. The search is performed in all open grade books; successive invocations of search with an unchanged search string searches for further occurrences of the string until all occurrences are found. 'Edit Replace' allows the user to search a given text string and replace it with another given text string.
The Student and Graded Item menus contain commands to add, edit, and delete student and graded item profiles. Student rows and graded item columns can also be collapsed into groups using this menu. The adding, editing and deleting students and graded items is specified in a later section.
The 'Student Sort' command allows the user to sort the Student rows by Student ID, Class ID, Student’s last name, or by Student grades in one or more Graded Items. The user can also select which sort takes precedence over another. The initial screen of the sort tool is shows in Figure 5.
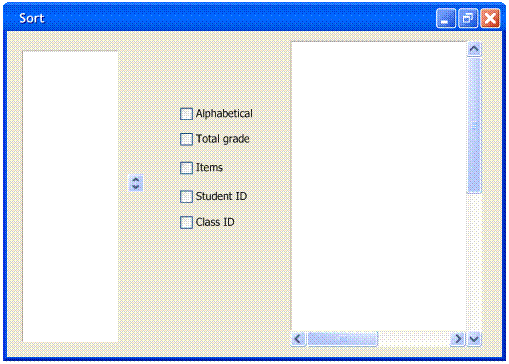
Figure 5: Initial Sort tool window
This window will sort the currently active Class. The left panel contains a sort type list with sorting rules to be used and the right panel is a navigation window of all Graded Items that can be used to sort by. In the middle of the Sort window, there are checkboxes to indicate which sorting rules are to be used. The spin button (the button with an up arrow and down arrow) can move a sort rule up or down which also changes its precedence during the sort. The sort precedence is from the top of the sort type list to the bottom. When more than one graded item is selected for the sort, the students are sorted by the average of the weighted scores.
The Tools menu contains commands for bringing up some additional grading tools. Namely, the handin, prediction and grade scale tools. These will be described in a later section
The Help menu contains tools
to help the user navigate through the grade book software.
Prev: [none] | Next: basics | Up: functional | Top: index