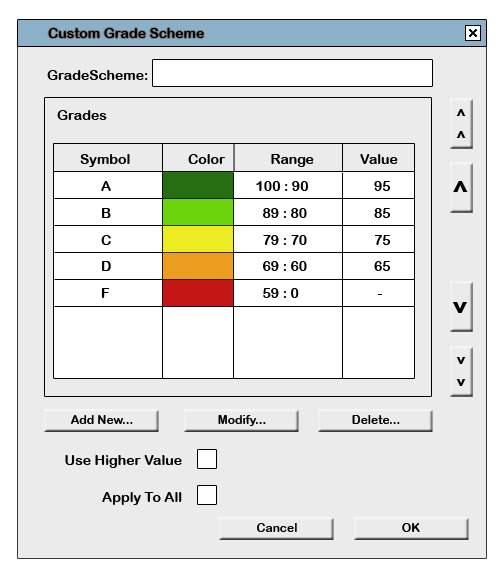
Users can customize the GradeScheme they are currently using for an item in one of two ways:
1. Menu Bar -> Manage -> GradeScheme
(Refer to Figure 1. Menu)2. Right-Click on a Graph -> Adjust Settings -> Customize GradeScheme
(Refer to Figure 78. Graph Settings)
Upon performing either of these two actions, the following settings dialogue will appear:
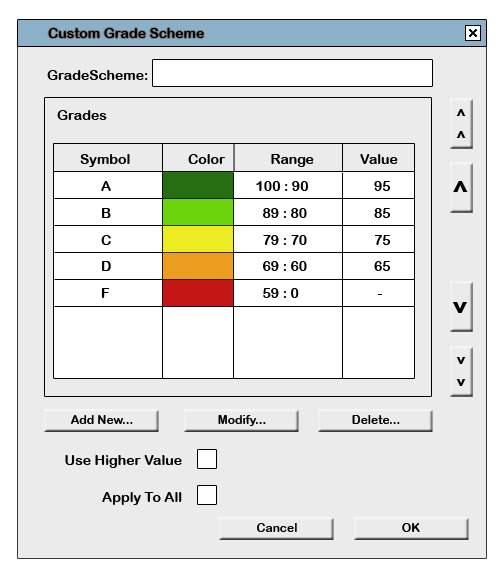 |
| Figure 79: Custom Grade Scheme |
GradeScheme: Users can enter a custom name for the gradescheme that they are currently editing.
Grades: Here are listed all the grades that are in the current gradescheme.
Use Higher Value: Selecting this will adjust settings so that students will receive the higher of the grade they obtained and the value of the grade range they fall into for grade calculation purposes.
Apply To All: Selecting this allows users to edit gradescheme settings for the entire gradesheet as opposed to the item specified, i.e. graph that is open, category that is selected.
A user can add new grades to the current grade scheme by clicking the Add New... button below the list of grades.
This will result in the following dialogue:
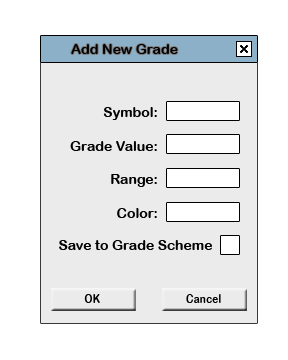 |
| Figure 80: Adding a Grade Line |
Clicking OK will add the grade and all its values to the current grade scheme.
A user can edit the grades currently available on the table in the grade scheme by clicking on the Modify button.
This will allow users to change the values directly in the table.
Changing the Symbol
Symbols for a grade can be any combination of keyboard characters except those already in the list.
 |
| Figure 81: Changing the Symbol of a grade |
Changing the Color
When users click the color in the table, a table of colors will pop up. Users can select a color from this or they can enter their own 6 character hex number for color.
Changing the Range
Ranges for a grade can be percentage values from 0 to 100. Valid ranges are ranges that don't overlap those that currently exist in the table.
 |
| Figure 82: Changing the Range of a grade |
Changing the Value
Any value from 0 to 100 is a valid value for the grade.
 |
| Figure 83: Changing the Value of a grade |
A user can remove grades by selecting the ones they want to remove (use CTRL + click to select multiple) and clicking the Delete button below the table.
The following dialogue will appear to confirm the action:
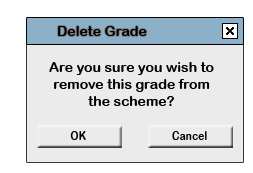 |
| Figure 84: Deleting a Grade |
GoTo: