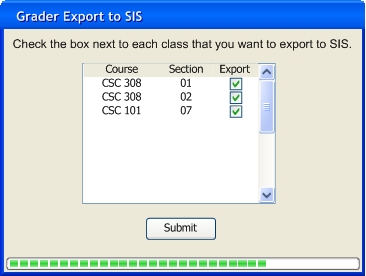
When the user wants to upload final grades onto SIS, they open the Grader Export to SIS window below (Figure 2.8.3.1) found in the main command menu (File -> Export). The user may upload during the days SIS allows final grade submissions. The user chooses which gradebooks to upload and presses the Submit button. The progress bar on the bottom of the window tracks the progress of the upload.
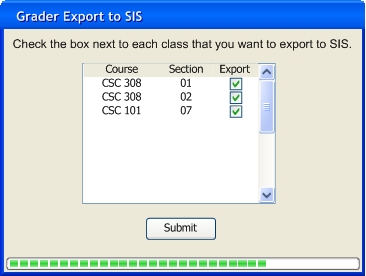
Figure 2.8.3.1: Submitting Grades to SIS
If the upload to SIS completes successfully, the below window (Figure 2.8.3.2) pops up for user confirmation.
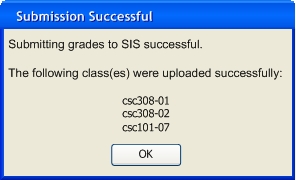
Figure 2.8.3.2: Submitting Grades to SIS: Success
If the upload to SIS fails, Figure 2.8.3.3 notifies the user that their upload failed.
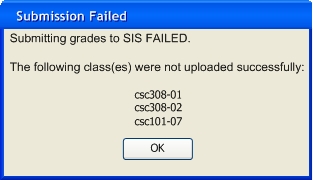
Figure 2.8.3.3: Submitting Grades to SIS: Failed
The window for publishing grades to a server resembles the window for submitting grades to SIS. The user opens this window through the main command menu (File -> Publish) Grader looks into current gradebook and provides a list of classes to publish. The user chooses the classes to publish and presses the publish button. The Grader then publishes the selected classes on the set server (see Server Set Up).
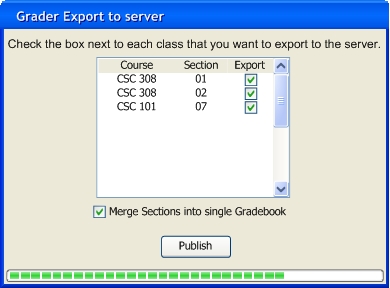
Figure 2.8.3.4: Submitting Grades to a Server
If the upload to the server completes successfully, the below window (Figure 2.8.3.5) pops up for user confirmation.
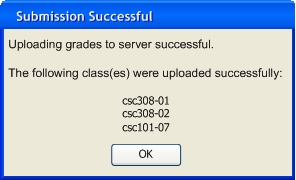
Figure 2.8.3.5: Submitting Grades to a Server: Success
If the upload to the server fails, Figure 2.8.3.6 notifies the user that their upload failed.
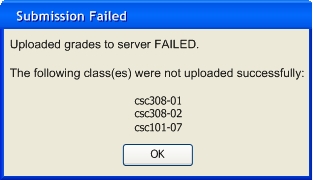
Figure 2.8.3.6: Submitting Grades to a Server: Failed