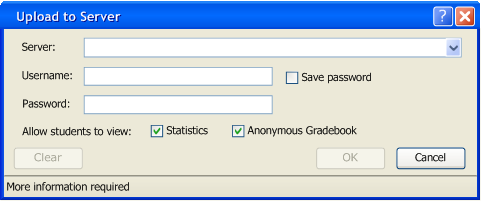
Figure 2.2.7a: Upload to Server
In order for students to view their grades online, the user must first select 'Class->Upload->Server'. The selection will bring up a standard login dialog as shown in Figure 2.2.7a.
The Server is a drop-down menu to select the server. The Username and Password fields are text input fields that the user fills in to authenticate the server transaction. Save Password is an option to increase convenience for the user. Here the user may also choose to allow a student to view overall statistics and/or an anonymous view of the grades of their peers.
The user decides to upload their students' grades and fills in the data:
The user clicks "OK" and the server begins to receive the students' grades. When the upload is complete, the confirmation dialog will appear, Figure 2.2.7c.