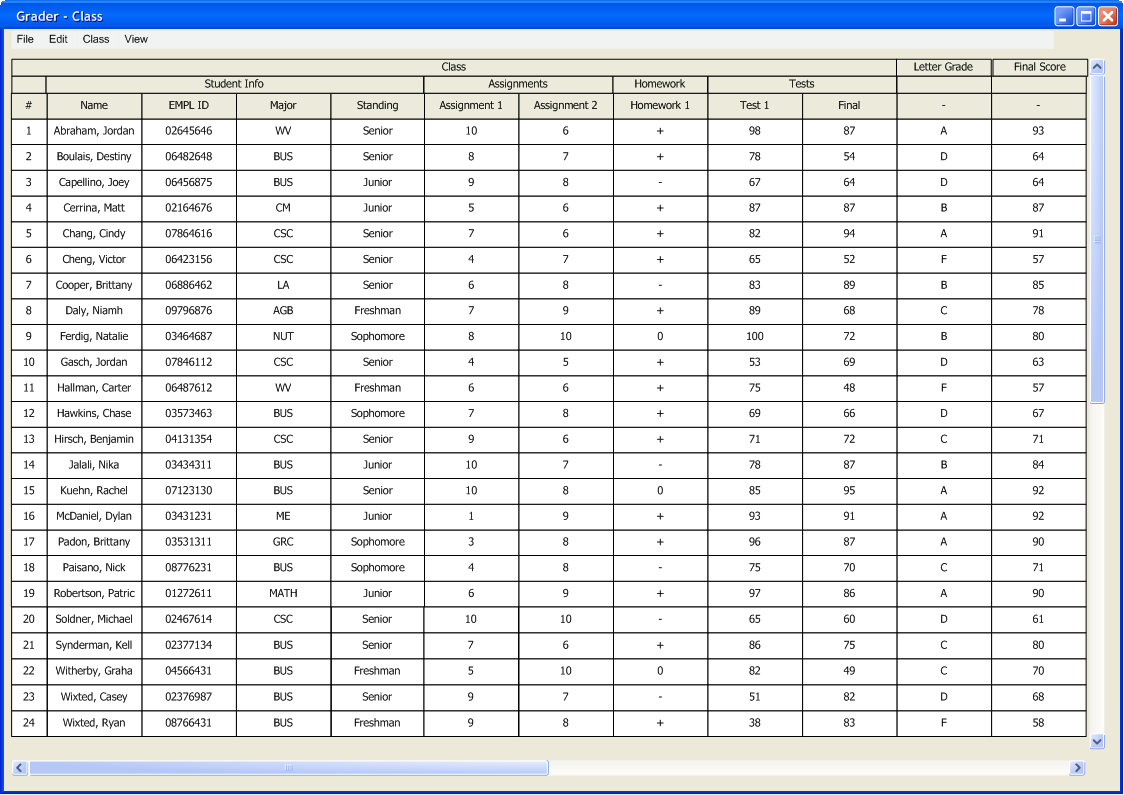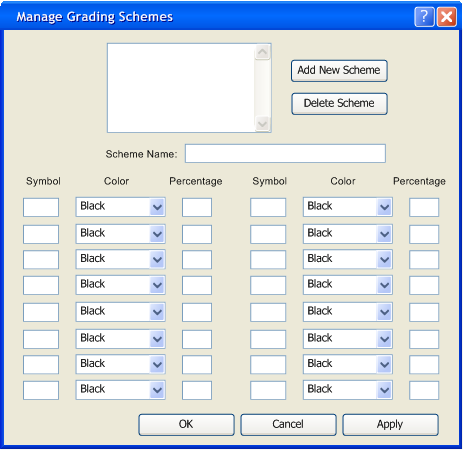
Figure 2.4.4a: Initial Grading Schemes Window
Grading schemes are different presets for how a graded item is scored. Some basic examples are the standard A-F scale, plus-minus, and pass-fail. Users can make their own schemes and apply them to individual graded items. This allows instructors to input symbols rather than points when entering grades. The following scenarios show how to add, delete, and modify grading schemes.
To add a grading scheme to the Grader, the user selects Edit -> Grading Schemes and the window in Figure 2.4.4a appears.
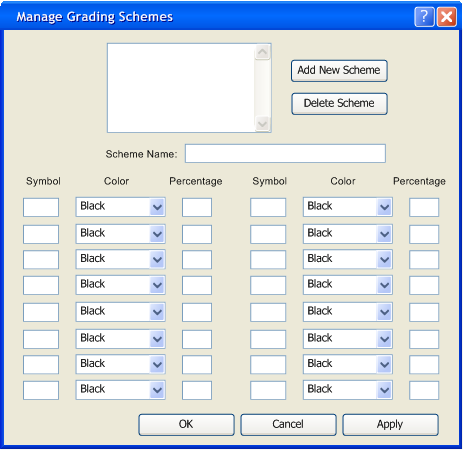
The list of grading schemes is currently empty because this is the first time this window has been opened. To add a new scheme, the instructor clicks on the Add New Scheme button. The Grader adds a new blank scheme with the name "New Scheme" to the list as demonstrated in Figure 2.4.4b.
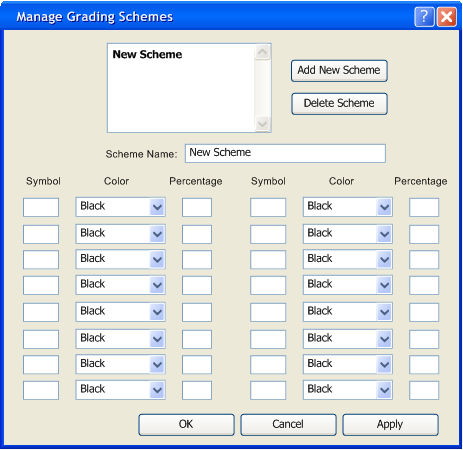
Now that a new scheme has been added, the name can be modified to describe the new scheme. Note that the new scheme is currently in bold indicating that this is the scheme being modified. Figure 2.4.4c shows the results after changing the scheme's name.
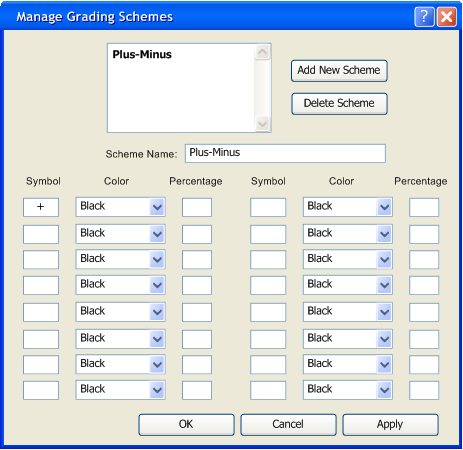
In addition to changing the scheme's name to "Plus-Minus", the user enters a symbol to represent the highest grade mark possible in this scheme. Note that any Unicode character can be typed or copy and pasted into this field. The next selection that must be made is the color applied to the selected symbol. This is done through a drop down box listing colors to choose from, shown in Figure 2.4.4d.
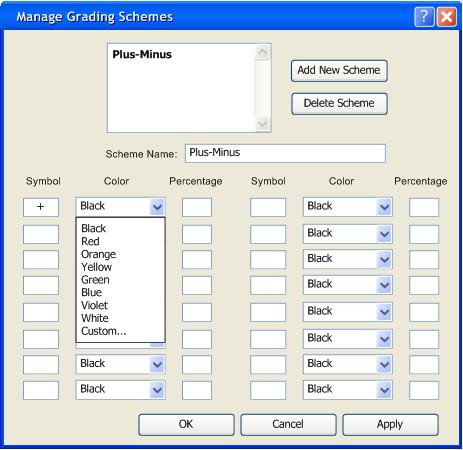
Several default colors are listed out of the box and user-defined custom colors can be added by selecting "Custom..." on the drop down menu. A platform-dependant color chooser is launched and a custom color can be created and saved. Note that the default color is Black. Selection of color can be seen in Figure 2.4.4e
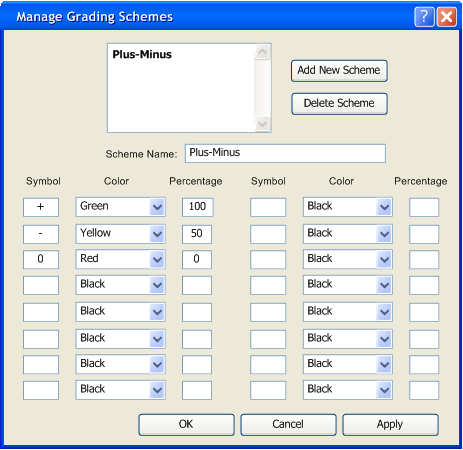
The user has selected Green for the color of the + grade symbol. Also entered is the percentage of points this grade mark awards the student. In this scheme, a "+", "-", and "0" award 100%, 50%, and 0% of the possible points, respectively. The user repeated the previous few steps to enter other information to complete a grade scheme. The user can then click the Apply button to save the current changes but leave the Manage Grading Schemes window open, Cancel to close the Manage Grading Schemes window without saving any changes, or OK to apply the changes and close the Manage Grading Schemes window. In this example the user wants to add another grading scheme, so the user clicks Apply.
The user now clicks the Add New Scheme button and a new scheme is added to the list with the name of "New Scheme." Note that New Scheme is now selected and its properties are displayed in the fields below, as shown in Figure 2.4.4f.
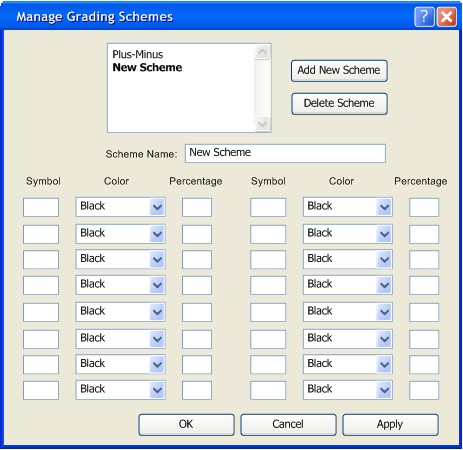
The user completes this new grading scheme with the values shown in Figure 2.4.4g. This scheme represents a standard A-F grading scale. The user left the colors to the default of Black but can be modified later.
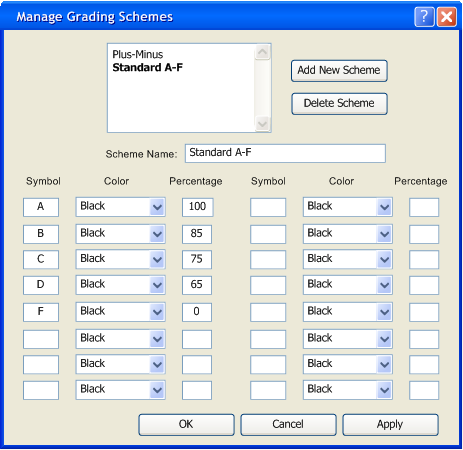
The user selects Apply to save the changes but leave the Manage Grading Schemes window open to add new schemes, or OK to save changes and close the Manage Grading Schemes window.
In this scenario, the user wants to delete the Plus-Minus grading scheme from the Grader. The Grader initially looks like Figure 2.4.4h.
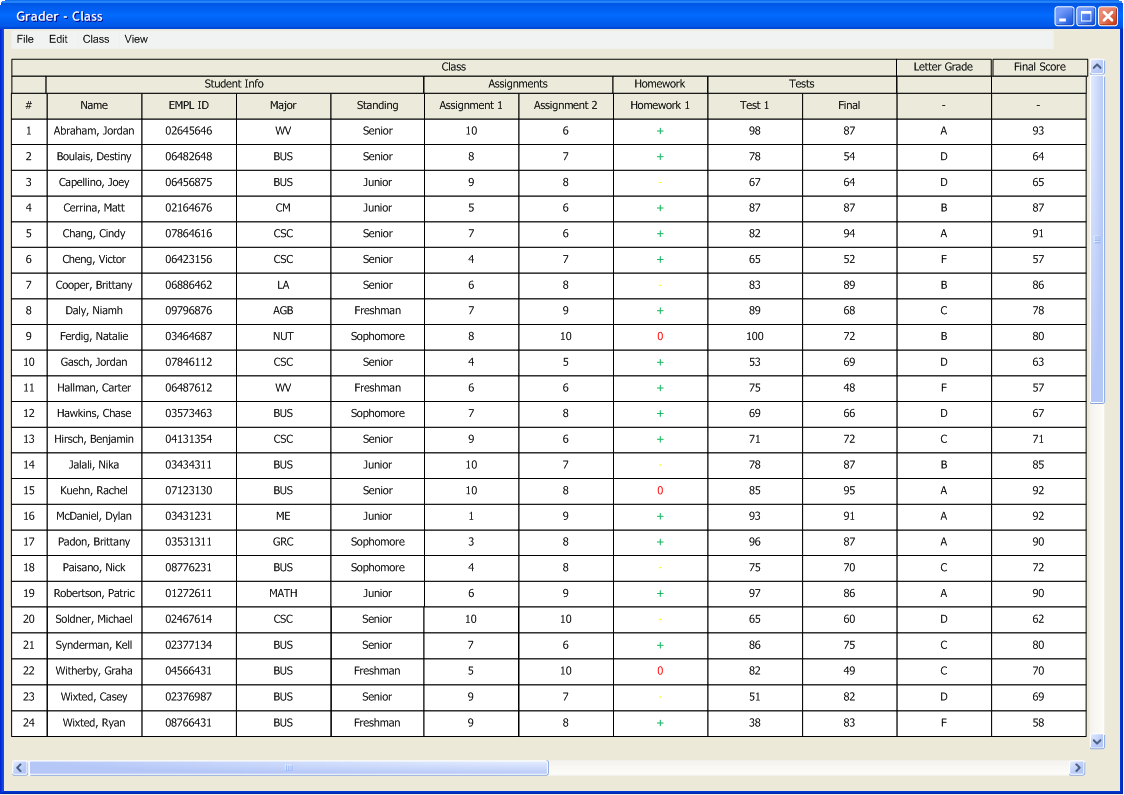
First, the user selects Plus-Minus from the list in the Manage Grading Schemes window, as shown below in Figure 2.4.4i.
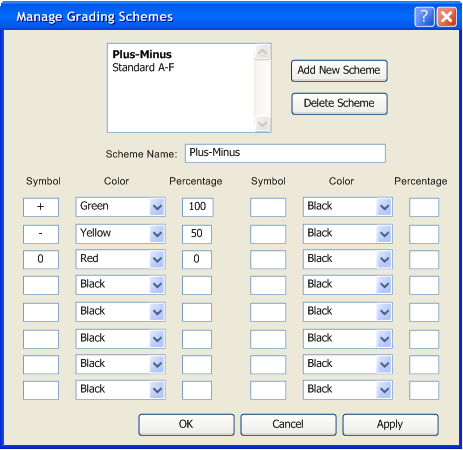
The user then clicks the Delete Scheme button and the grading scheme is removed from the Grader and the list, as shown in Figure 2.4.4j.
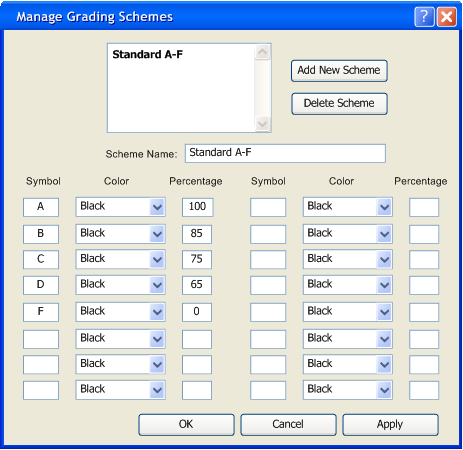
After deletion, the Grader selects the next scheme in the list and displays its properties in the fields below. Deletion of the Plus-Minus grading scheme affects all graded items that used the scheme. The Grader converts the symbols into a raw point value and inserts those values in place of the symbols. This leaves the students final scores unaffected. Above in Figure 2.4.4h, the graded item Homework 1 uses the Plus-Minus grading scheme. Figure 2.4.4k shows how the deletion of the Plus-Minus grading scheme affects the gradebook.
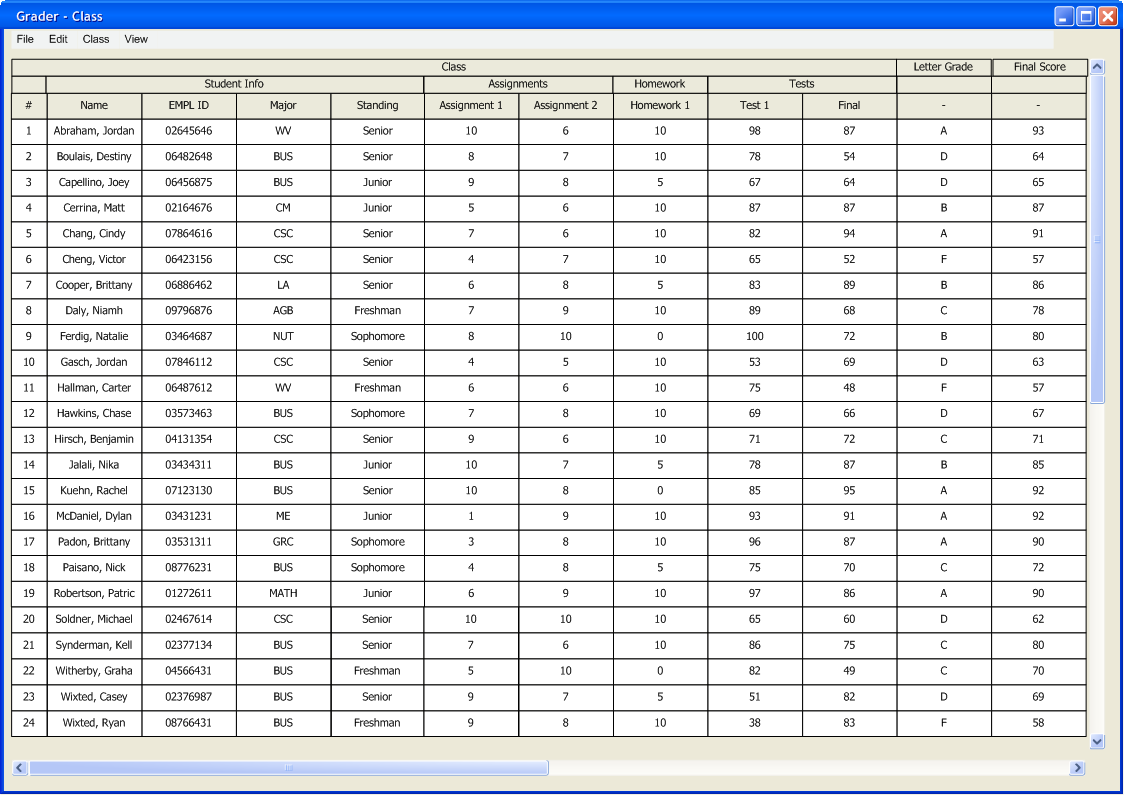
Grading schemes can be modified at anytime and any changes will be reflected in the gradebook. Before modifying any grading schemes, the gradebook looks like Figure 2.4.4l.
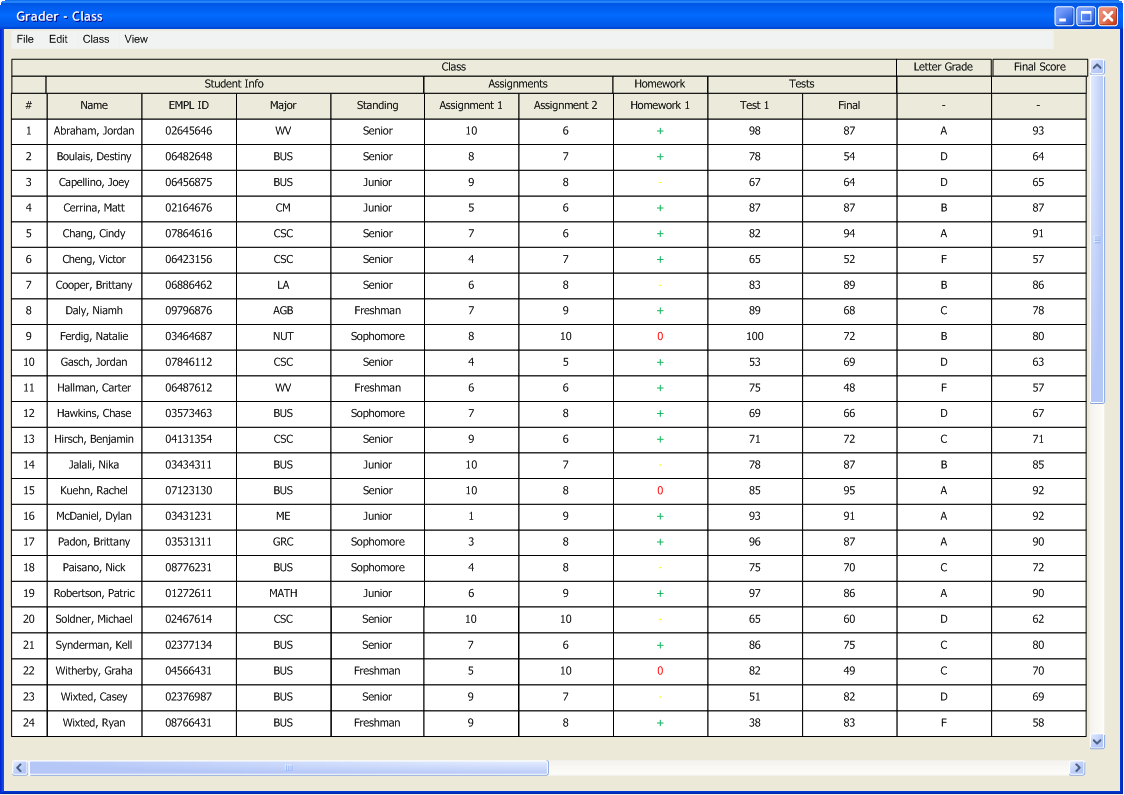
For this scenario, the user wants to modify the already-created grading scheme Plus-Minus by lowering the percentage of points that a "-" awards a student by changing it from 50% to 10%. Figures 2.4.4m and 2.4.4n demonstrate this.
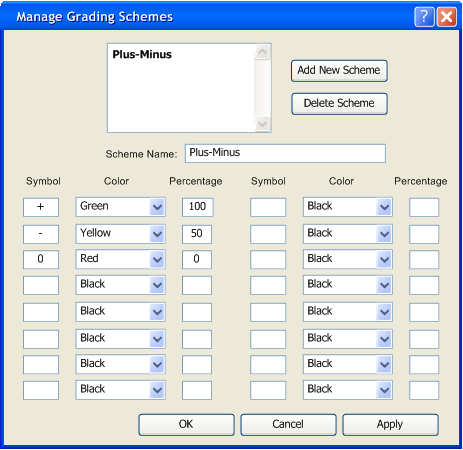
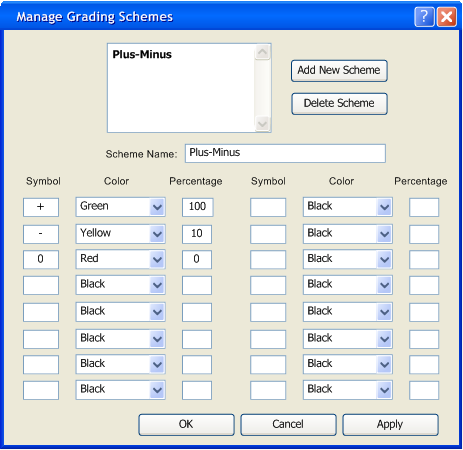
The user clicks the Apply or OK button to save any changes. Now a "-" only awards students 10% of the maximum points instead of 50%. This lowers the final grade of any student who has a "-" for Homework 1, as shown in Figure 2.4.4o.