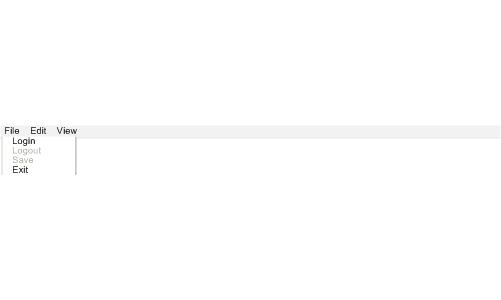
2.1.2.1 The File Menu
The following scenarios shows a male teacher navigating through the File menu. It is assumed that the teacher has started the application.
There are three pull down menu items on the main menu bar. The three pull down menu items are File, Edit, and View.
This scenario show a teacher logging, saving, logging out, and exiting the application using the File menu.
The teacher clicks on the File menu, the application responds by displaying the four different options in side the File menu: Login, Logout, Save, and Exit shown in the figure 1.
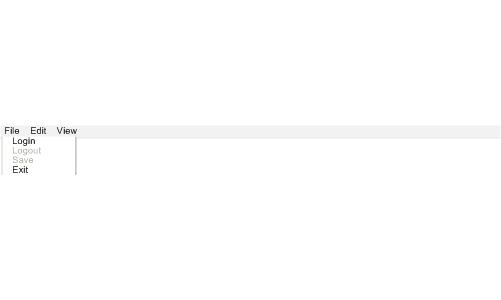
Figure 1: Initial File menu.
The teacher the selects Login shown in Figure 2.
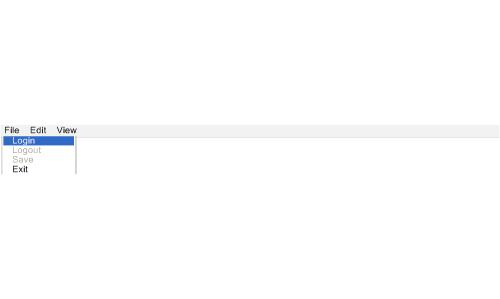
Figure 2: Selecting Login in File menu.
The application responds by displaying the Login window shown in Figure 3.
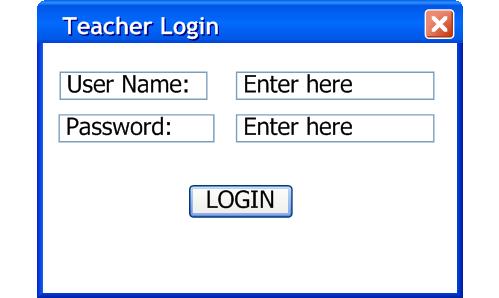
Figure 3: Initial Login window.
The teacher types in his username and password and clicks Login shown in Figure 4.
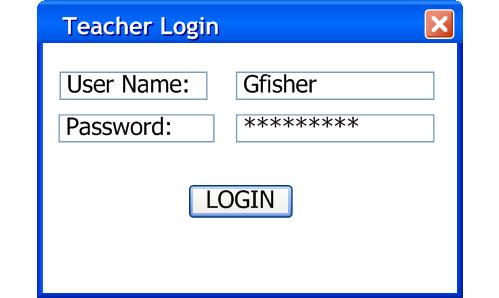
Figure 4: Teacher Login.
The system responds by displaying the teacher's saved preference shown in Figure 5.
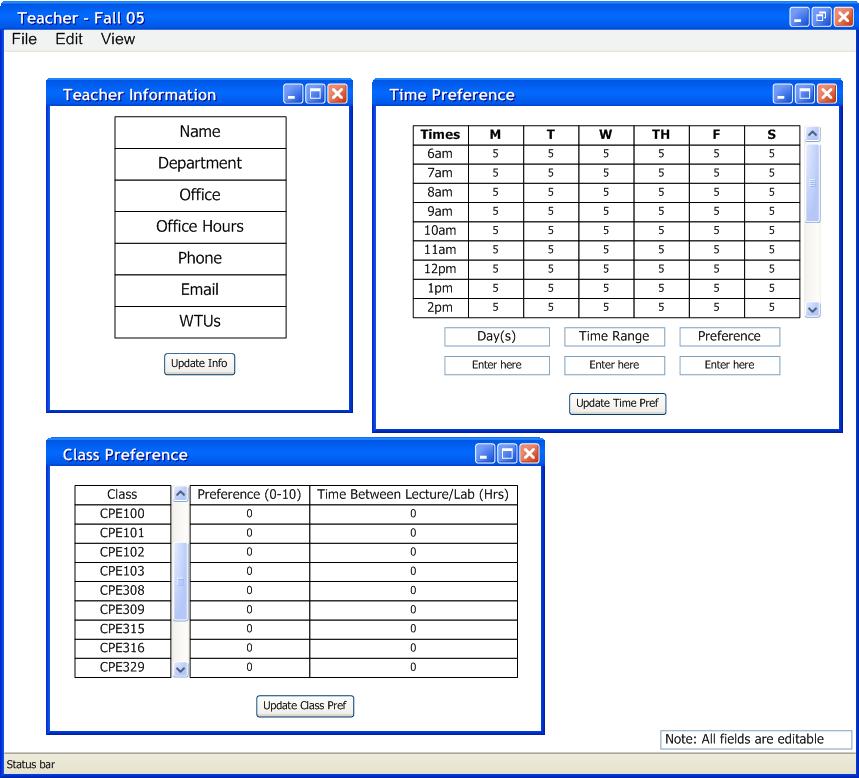
Figure 5: Displaying loaded save preference.
The Save and Logout option is now be enable while the Login option is now disable shown in Figure 6.
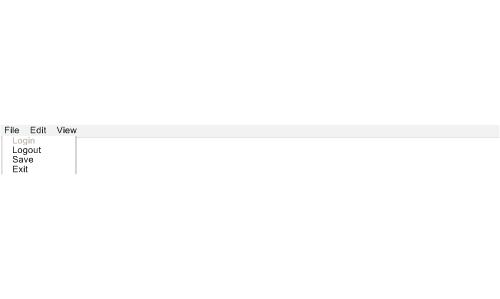
Figure 6: Displaying current state of File menu after Login.
When done making changes, the teacher clicks on File, and selects Save shown in Figure 7. The user could have also clicked on one of the Update button to save the specified area.
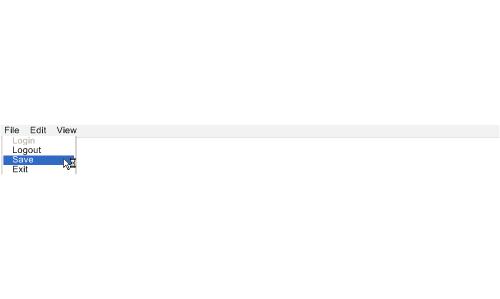
Figure 7: Selecting Save in File menu.
The teacher then clicks on Logout in the File menu (shown in Figure 8) and his session will close safely.
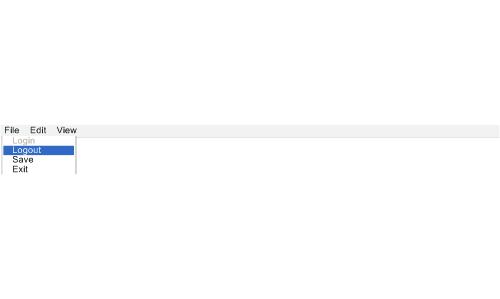
Figure 8: Selecting Logout in File menu.
The teacher then clicks on the Exit option in the File menu to terminate the program shown in Figure 9. If the teacher happens to be Login at the time, the program will automatically log off for that teacher and close the program.
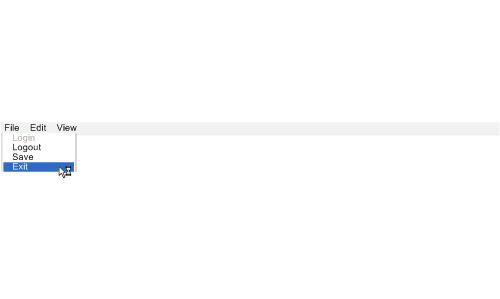
Figure 9: Selecting Exit in File menu.