2.9.1 Get Student Feedback
This dialog allows a student to give feedback on a given term, either with regards to a specific course or simply general comments. It is opened by selecting "Give Feedback" under "Feedback" in the main menu. Figure 2.9.1 .1-1 gives the initial dialog.
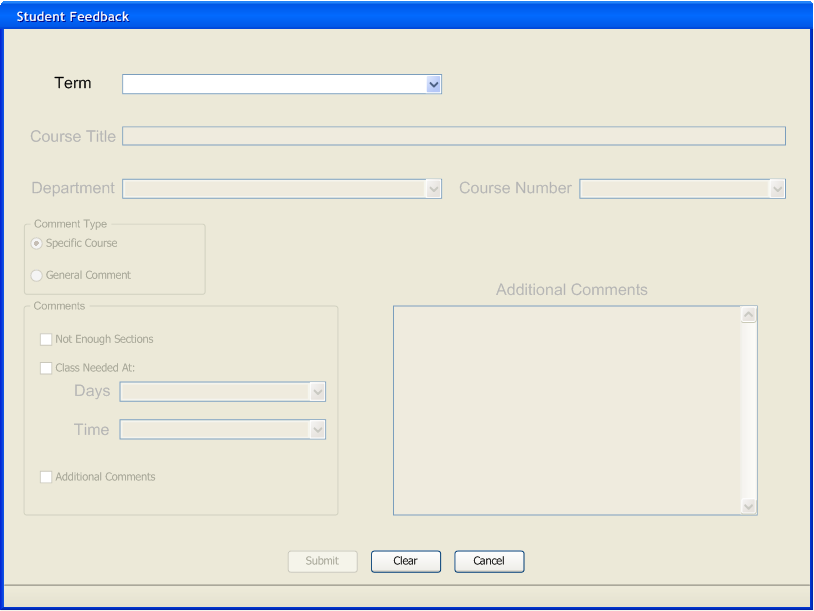
Everything is grayed out except for the "Term" combo box. This box contains the list of schedules that are on the server. However, only the schedules for specific terms are listed. The master schedules are not listed in the term combo box. The student must select the term before he can do anything else with this dialog. The "Term" combo box is not an edit combo box. Only pre-created terms from the database can be selected. However, it does allow for the user to type the first character of the term, which would then select the first term in the list (earliest chronologically) that matches that character. Now, this isn't very useful since the first character of a term is the first digit in the year, which is almost certainly a "2" and will be so for the next thousand years or so. But just the same, that is the behavior of the combo box. If the student were to type in a character that doesn't match any term (such as "Y" or "5") then the first term in the list is selected. When the student selects a term, the dialog looks like figure 2.9.1-3. If he clicks on "Cancel", the dialog closes and he is returned to where he was prior to opening it.
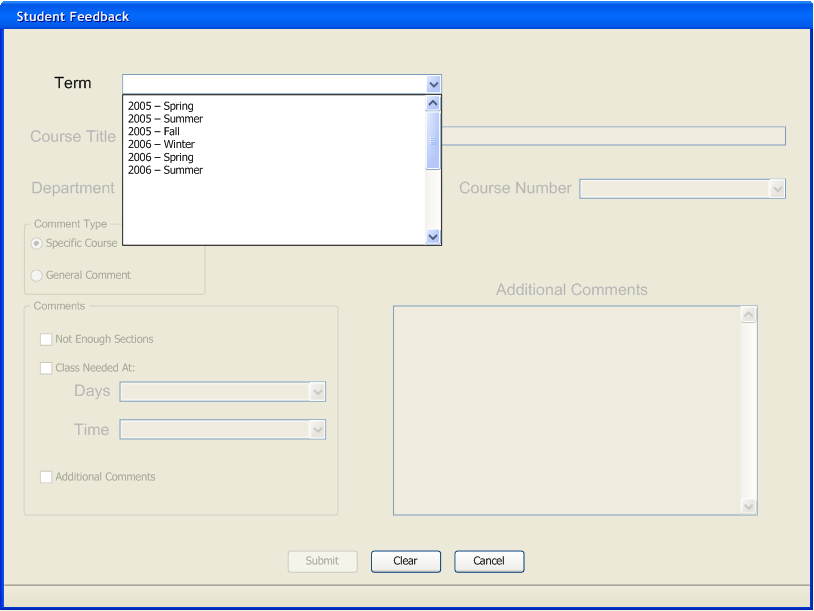
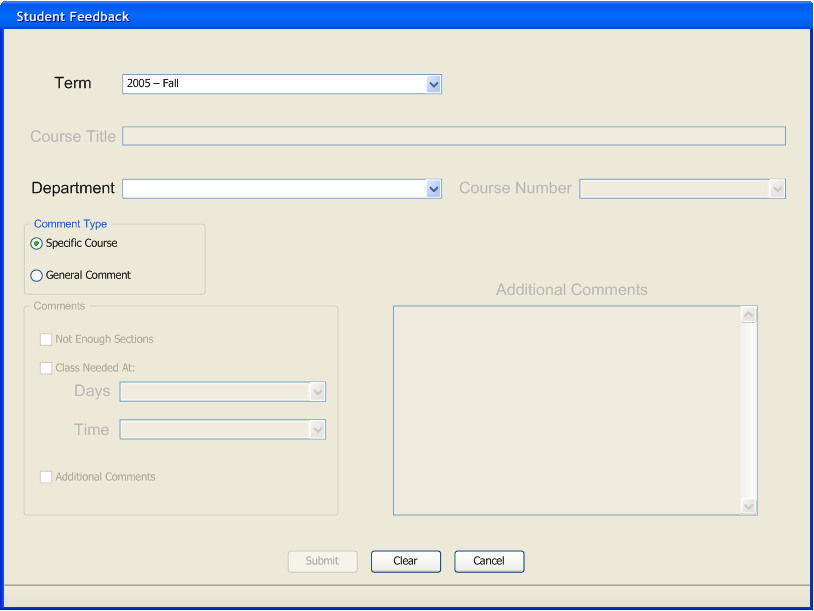
When the student selects the term, the "Department" combo box is enabled. The department of the course to be chosen can now be selected from the list given. The box is a combo box only and not a combo edit box, so no department can be added to the list. But as with the "Term" combo box, if the student types a character in, the first item in the list that has that character as its first character is selected. If no item in the list has the typed character as its first character, then the first item the list is chosen. The case of the character typed is ignored. An upper case "C" and a lower case "c" would both select the first item in the list that starts with the letter "c". The departments are listed in alphabetical order in the combo box. Also, the group box "Comment Type" and its two radio buttons are now enabled. "Specific Comment" means that the comments given are for a specific course of that term. "General Comment" means that the comments given are for the term as a whole. "Specific Comment" is the default selection.
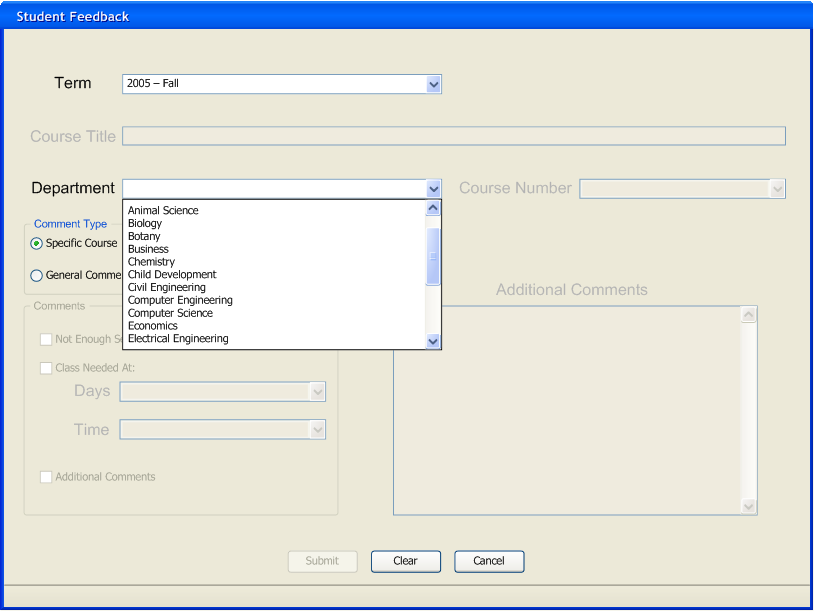
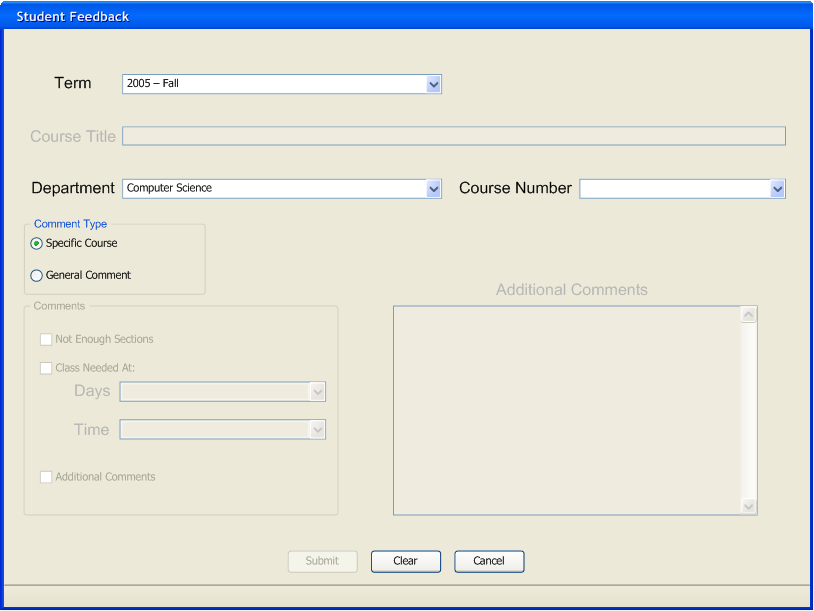
When the student chooses a department, the "Course Number" combo box is then enabled. The course number of the course to be chosen can now be selected from the list given. The box is a combo box only and not a combo edit box so no course number can be added to the list. But as with the other combo boxes, if a character is entered, the first item in the list that has that character as its first character is selected and if no item in the list has the character typed as its first letter, then the first item in the list is selected. In fact, unless otherwise stated, this is how all other combo boxes in this dialog function. The course numbers are listed in numerical order in the combo box.
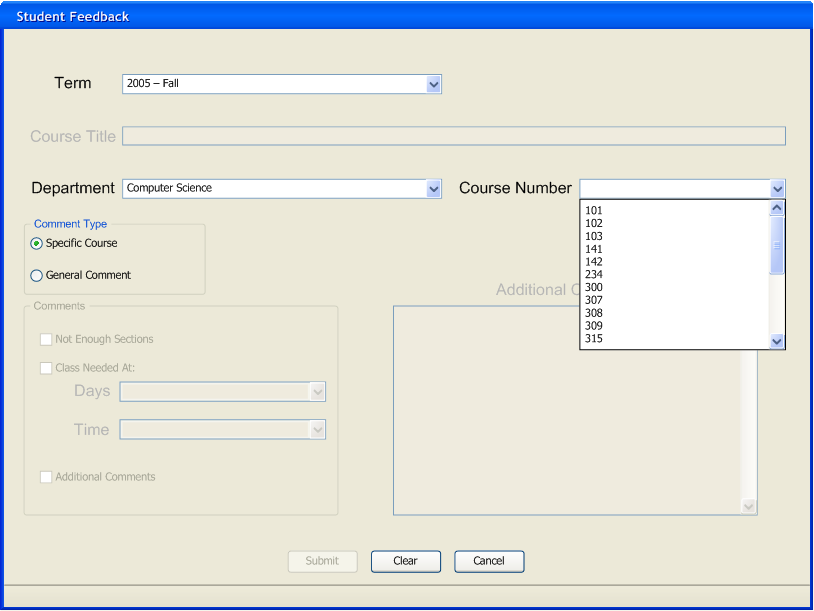
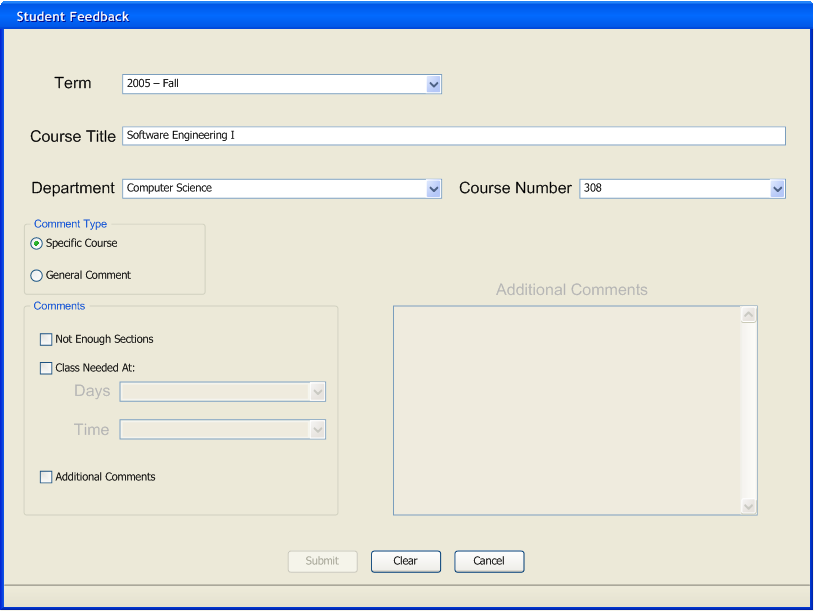
When the student selects the course number, the course is then chosen and its title is shown in the "Course Title" edit box which is then enabled. Note that the "Course Title" edit box is not editable but only presents the title of the course that is currently chosen. The group box "Comments" is now enabled. The check boxes, "Not Enough Sections," "Class Needed At," and "Additional Comments" are also enabled, though the combo boxes "Days" and "Time" are still disabled. The "Additional Comments" text box is also disabled.
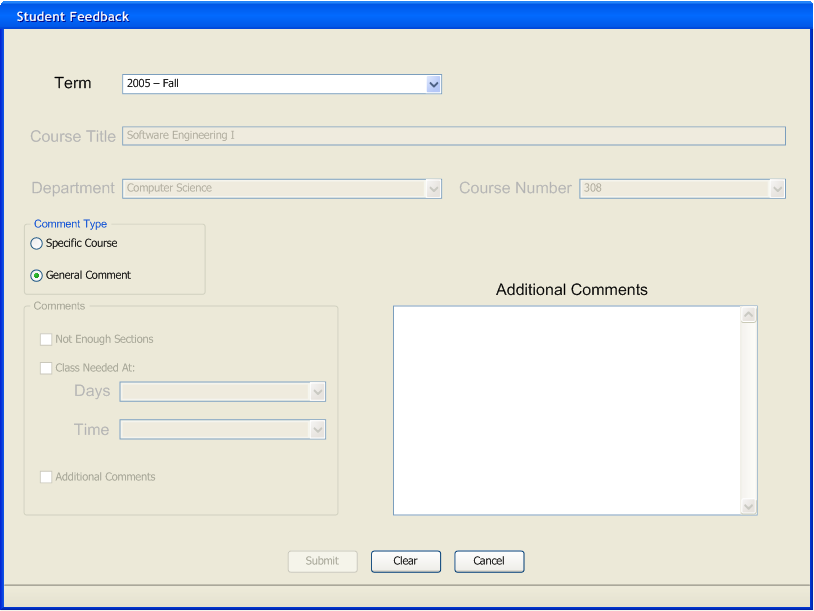
If the student selects the "General Comment" radio button, then the "Course Title," "Department," "Course Number," "Not Enough Classes," Class Needed At," and "Additional Comments" boxes are then all disabled. The "Additional Comments" text box on the other hand, is now enabled and general comments about or regarding the selected term can be entered. Well, any string can be entered, but the purpose of the text box is to enter comments regarding the selected term. The "Submit" button however is still disabled. It is only enabled if there is actually a comment of some kind to submit. Also, any data entered into "Department" or "Days" or in any other edit or combo box that is now disabled is not cleared, but remains there in the grayed out state to either be ignored or used when the appropriate selections are chosen to use that data. No data in this dialog is ever cleared because the component it is a part of is disabled. To clear the dialog as a whole, the student can click on the "Clear" button.
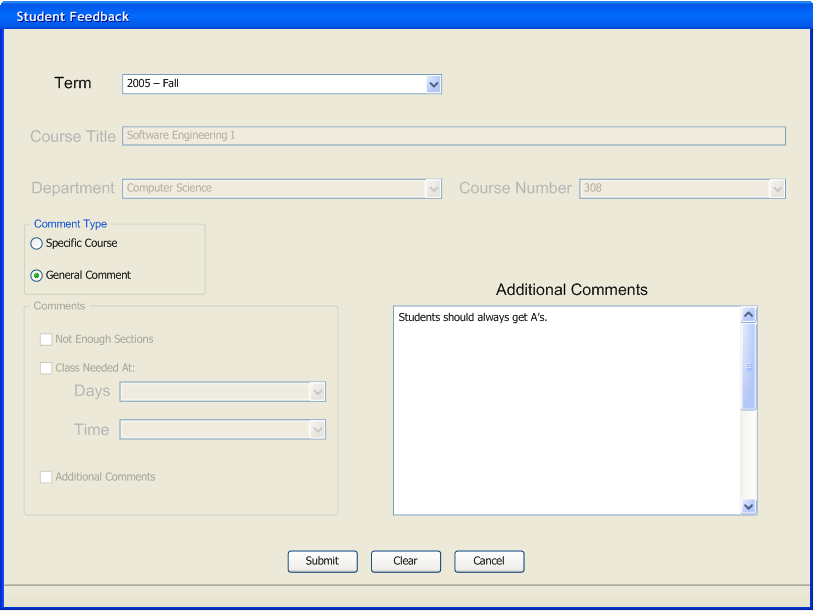
Once the student has entered data in the text box, the "Submit" button is then enabled and the comments can be submitted. Any data that is grayed out is ignored when the student submits the data by clicking on the "Submit" button. If the student were to completely clear the data in the text box so that it was once again empty as in figure 2.9.1-8, then the "Submit" button would once again be disabled.
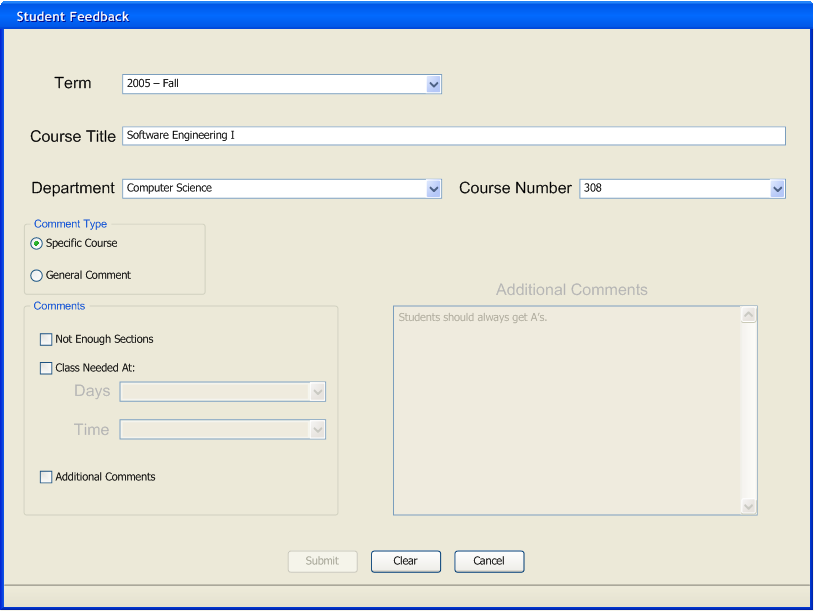
If the student selects the "Specific Course" radio button, then the window returns to the state of Figure 2.9.1-7 However, if there is still data in the "Additional Comments" text box when "Specific Course" is selected, it is grayed out along with the box and is not cleared.
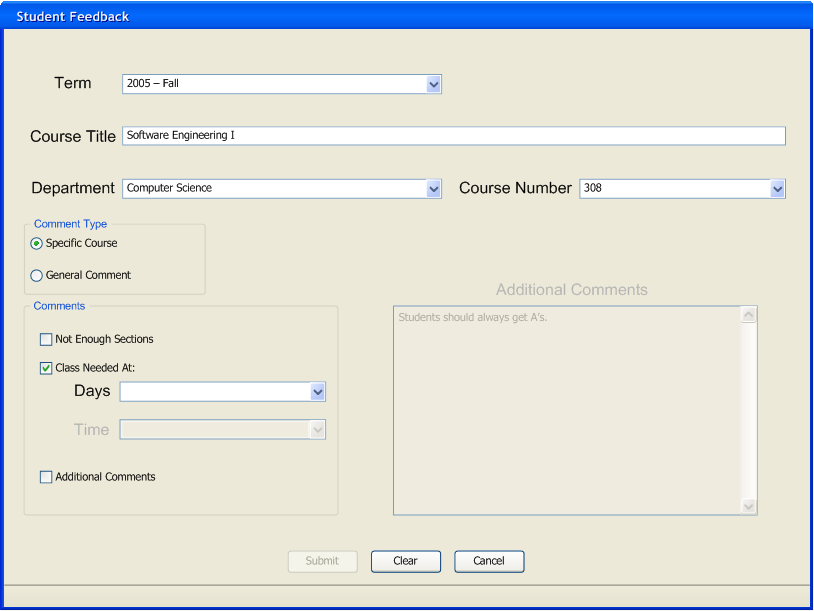
If the student selects "Class Needed At", then the "Days" combo box is enabled. This allows a set of days that the class is needed at to be selected. The "Days" box is a combo box and not a combo edit box, so only the set of days in the list can be selected. Which sets of days those are is based on the fixed class time patterns in the schedule. Note that the "Submit" button is still disabled.
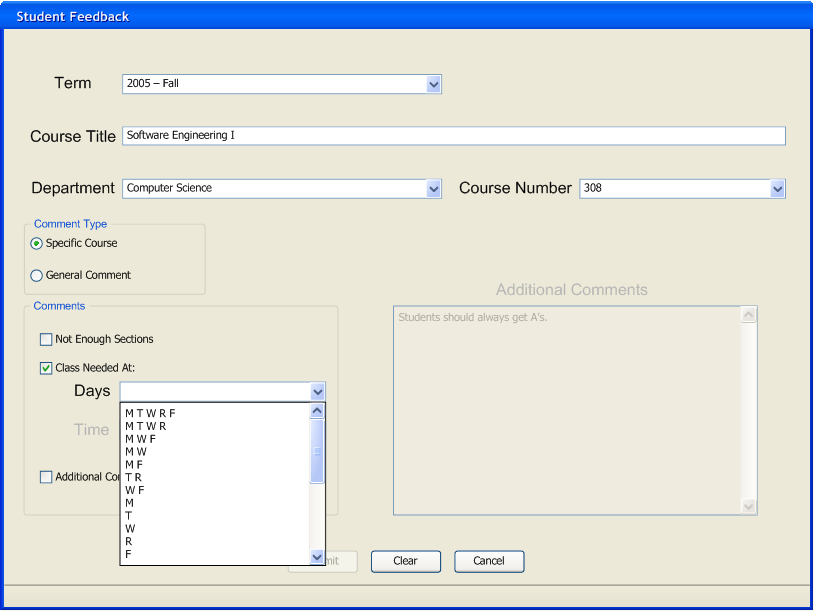
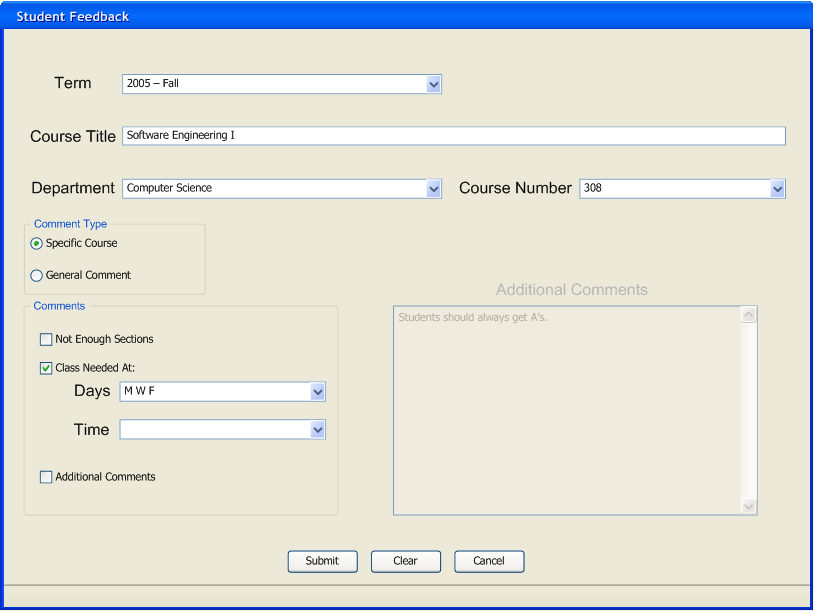
Once the student has selected the days, the "Submit" button is enabled. The "Submit" button is only ever enabled if there is actually a comment to submit, be it through one of the check boxes or the "Additional Comments" text box. If so desired, the time that the class is needed can be selected as well.
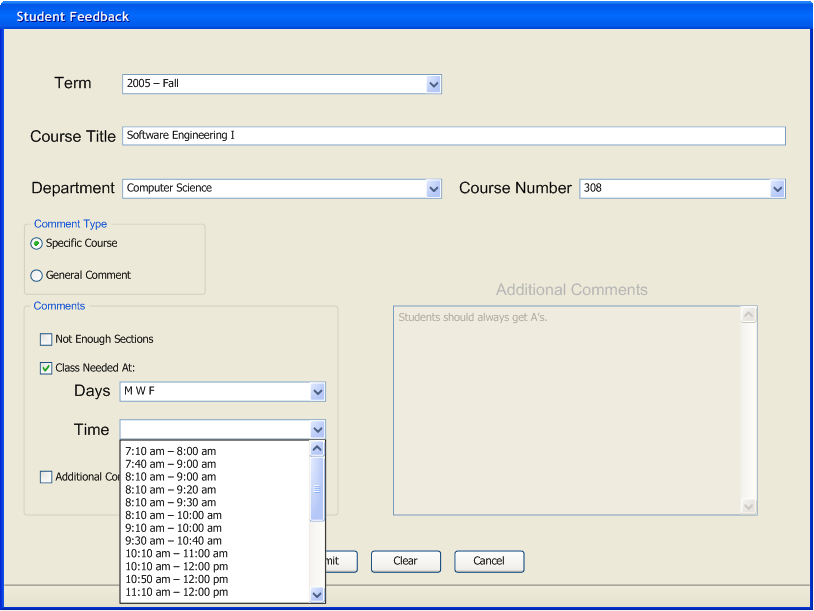
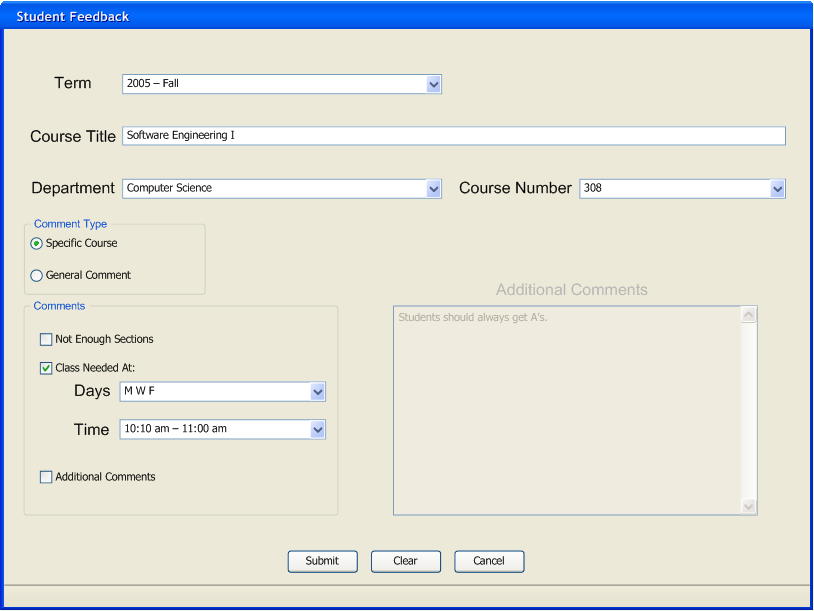
The list of times comes from the fixed class time patterns that are associated with the schedule. The "Time" box is a combo box and not a combo edit box, so the student can only select a time from the times given.
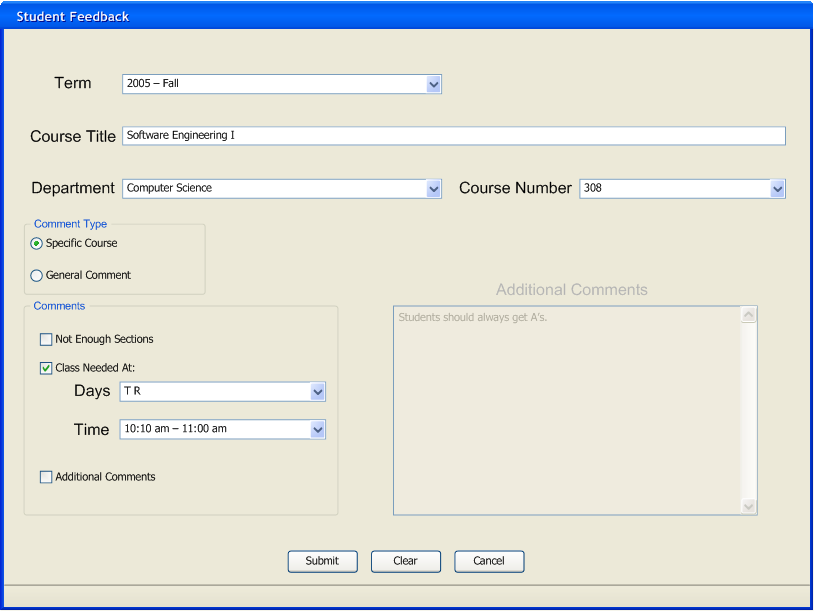
If the student selects a different set of days for the class that they need after having selected the times of the class, the set of times is unaltered. There is no way to select "none" or blank in any of the combo boxes, so as long as the data in the first combo box does not necessarily alter the data in the second one, the second one is left alone when the student change the first one.
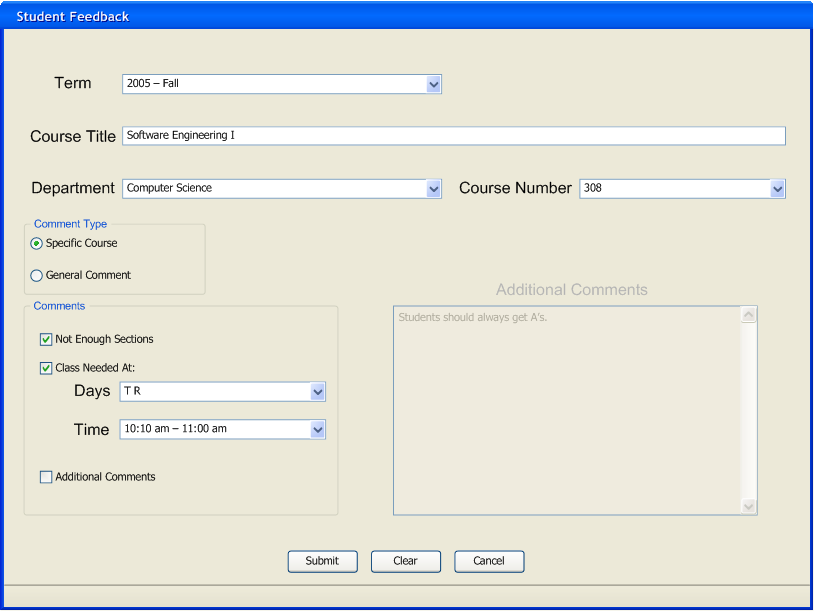
The items with the "Comments" group box are check boxes, so the student can select multiple at the same time.
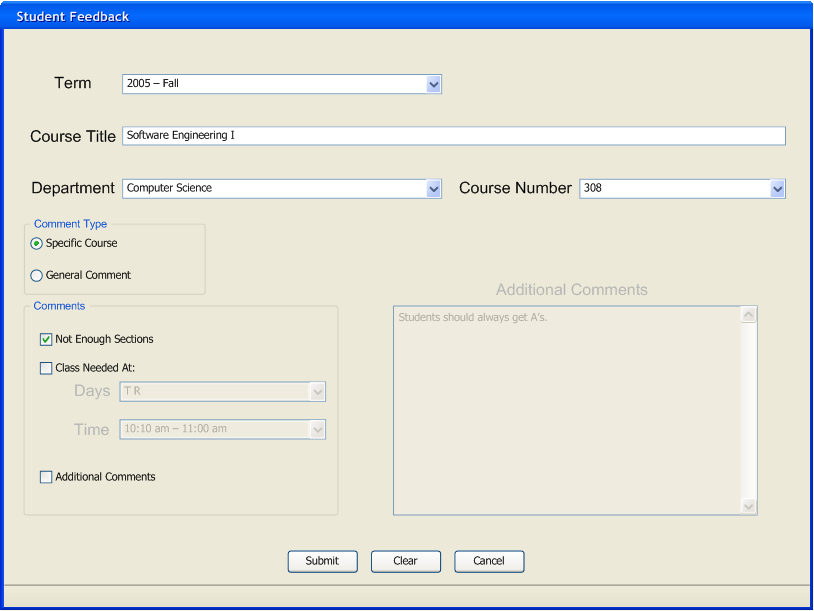
If the "Class Needed At" check box is unchecked, then the "Days" and "Time" combo boxes are disabled and their data grayed out, but it is not cleared. If the student were to submit the data now, "Not Enough Sections" is the only comment that would be part of the feedback.
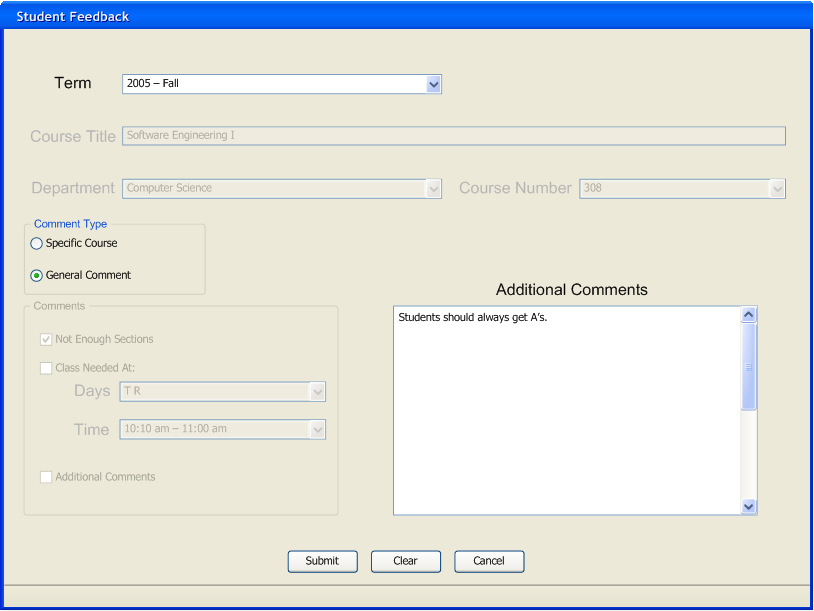
If the students chooses "General Comment" again, then the "Comments" group box is disabled, but its data, including which boxes are checked, is not cleared but grayed out only.
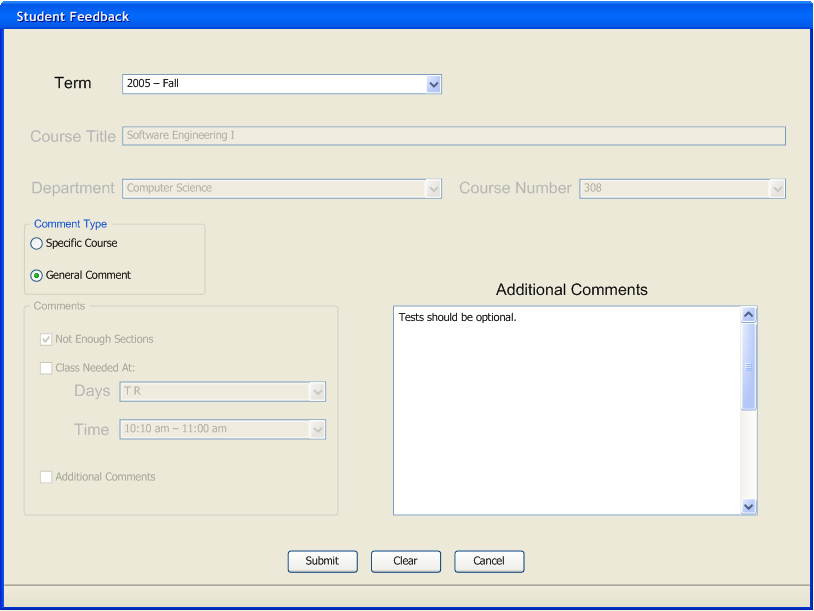
Here, the student chooses to enter a different comment in the "Additional Comments" text box. This changes nothing else except for the comment itself. If the student were to simply delete the comment however, then the "Submit" button would be disabled.
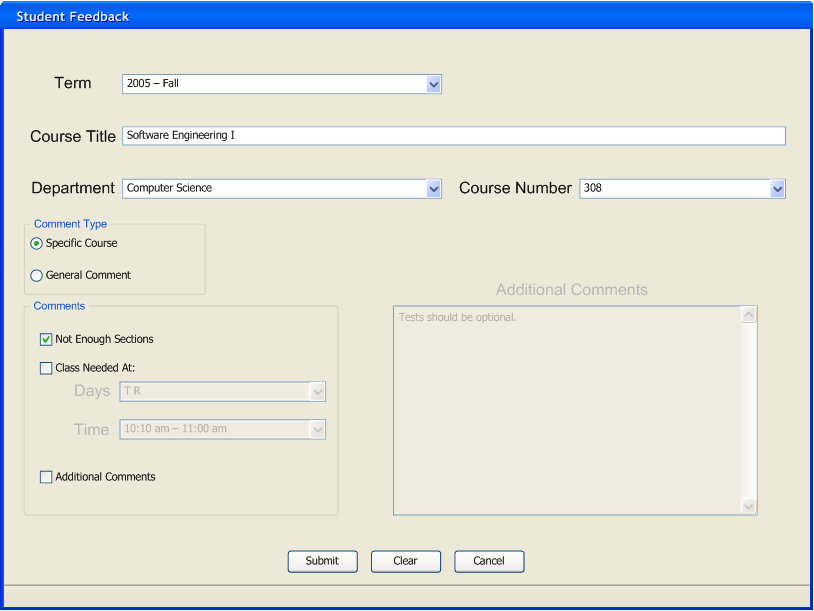
If the student selects "Specific Course" again, then the "Additional Comments" box is once again disabled and the other boxes that were enabled are once more enabled. So, except for the comment in "Additional Comments", the window is now back in the same state that it was in figure 2.9.1-18.
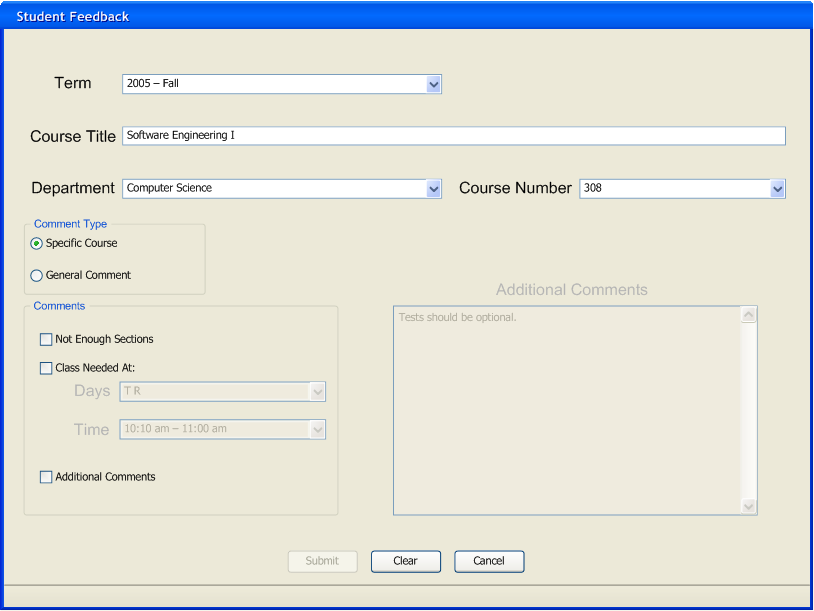
If the student unselects the last of the check boxes when "Specific Course" is selected (in this case "Not Enough Sections"), then there is no longer a comment to submit because nothing is selected that represents or contains a comment. If no comment of any kind is selected – be it check box or text box – then the "Submit" button is disabled.
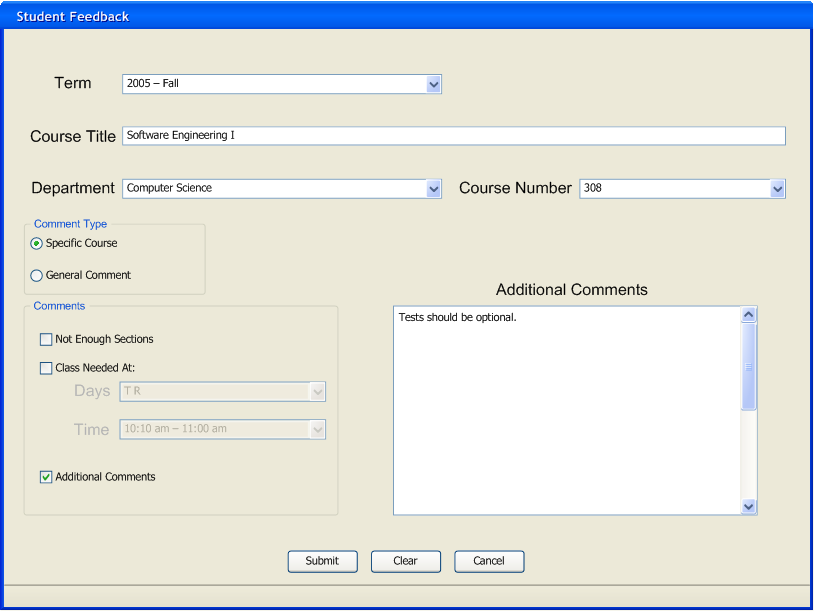
If the student selects the "Additional Comments" check box, then the "Additional Comments" text box is enabled. The data is cleared only if the user chooses to delete it, so if data had been previously entered when "General Comment" was selected, it is still there now. And if it were to be inputted now, it would still be there if "General Comment" were to be selected again. Also, if the "Additional Comments" check box is selected and data entered in the text box, then the "Submit" button is enabled. If there is no data in the text box when "Additional Comments" is selected, then it is disabled.
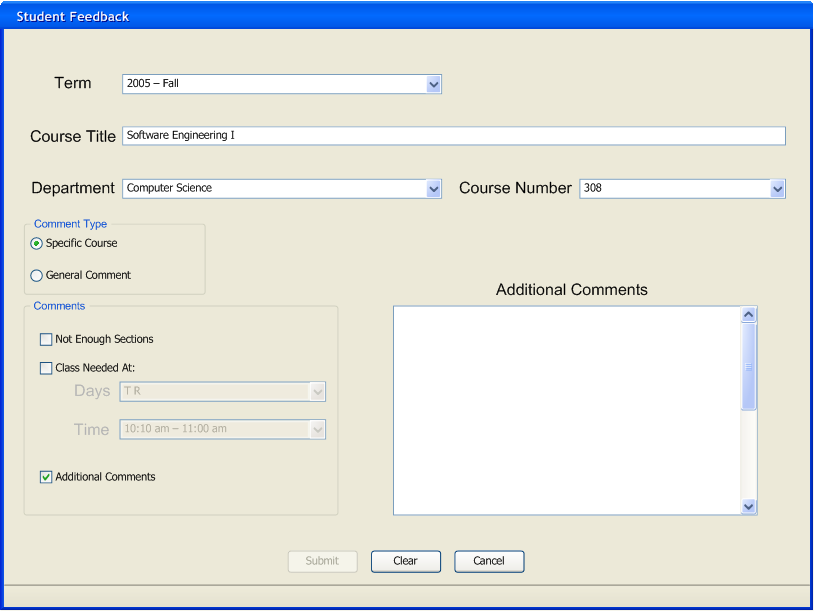
If the student deletes all the data in "Additional Comments" and it is the only comment that is selected, then "Submit" is disabled.
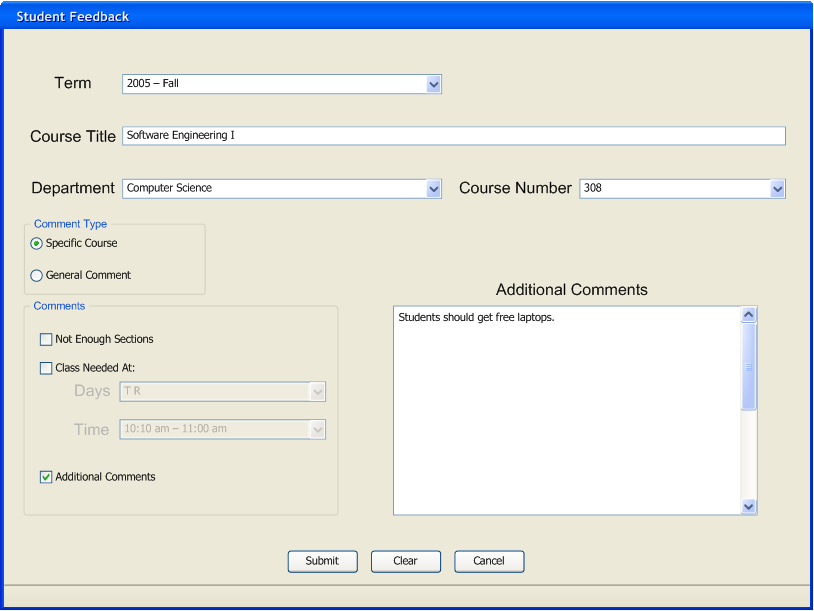
If the student re-enters data in the "Additional Comments" text box, then the "Submit" button is re-enabled.
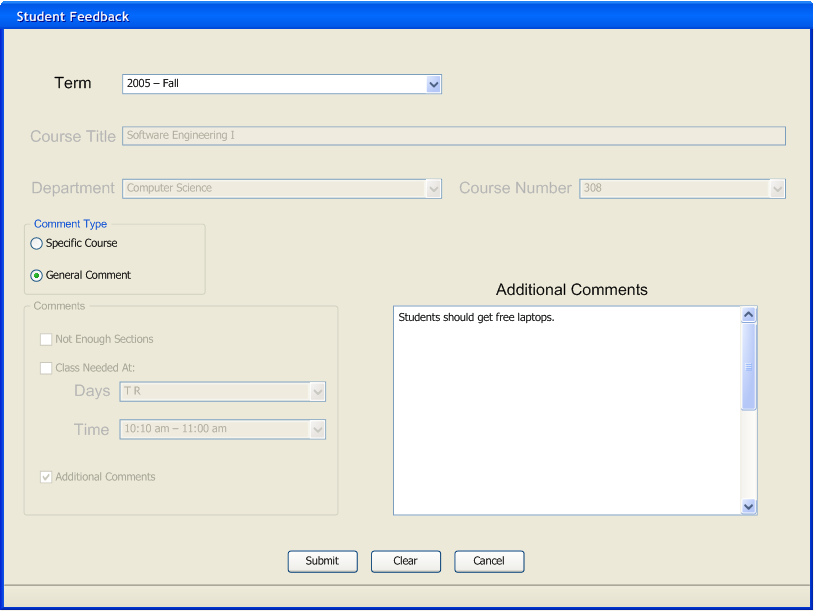
If the student selects "General Comment" while "Additional Comments" is checked, then the "Comments" group box and its contents are disabled, but the "Additional Comments" text box remains enabled and unchanged.
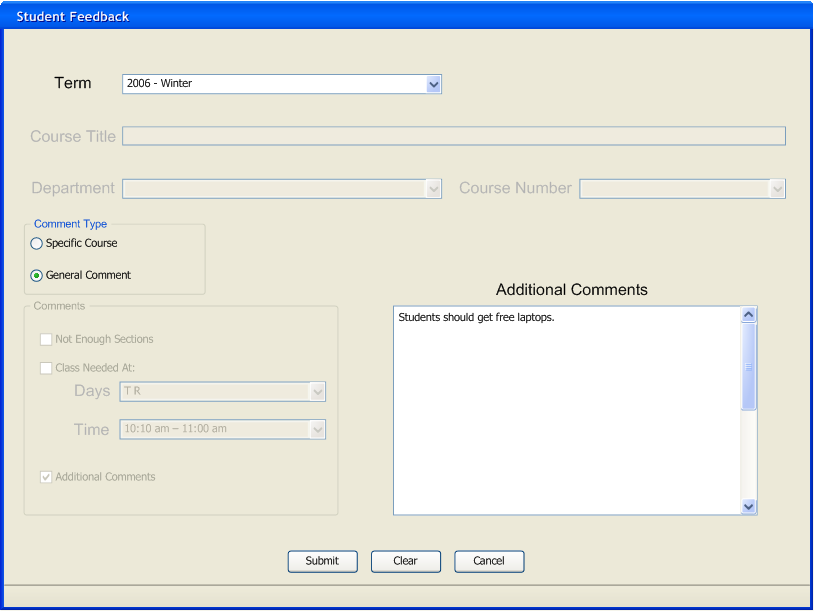
If the student selects a different term when "General Comment" is selected, then there is no change to "Additional Comments" or the "Submit" button. However, the department, course number, and course title are all cleared since the selected course may not exist in the newly chosen term.
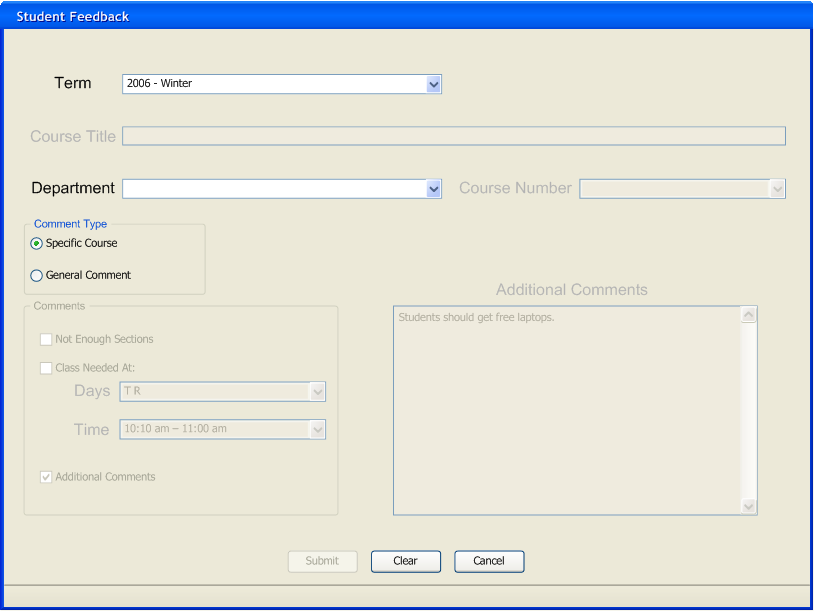
When the student selects "Specific Course", "Additional Comments" is disabled. However, since the department and course are no longer selected, the "Comments" group box and its contents are still disabled. Also, as there is no longer any comment to submit, the "Submit" button is disabled.
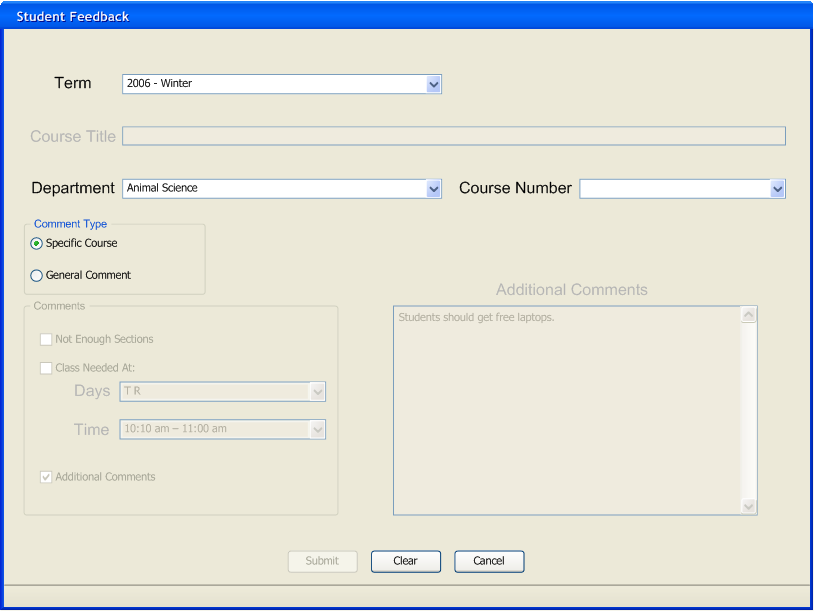
The student selects "Animal Science" in the "Department" combo box, so the "Course Number" combo box is now enabled.
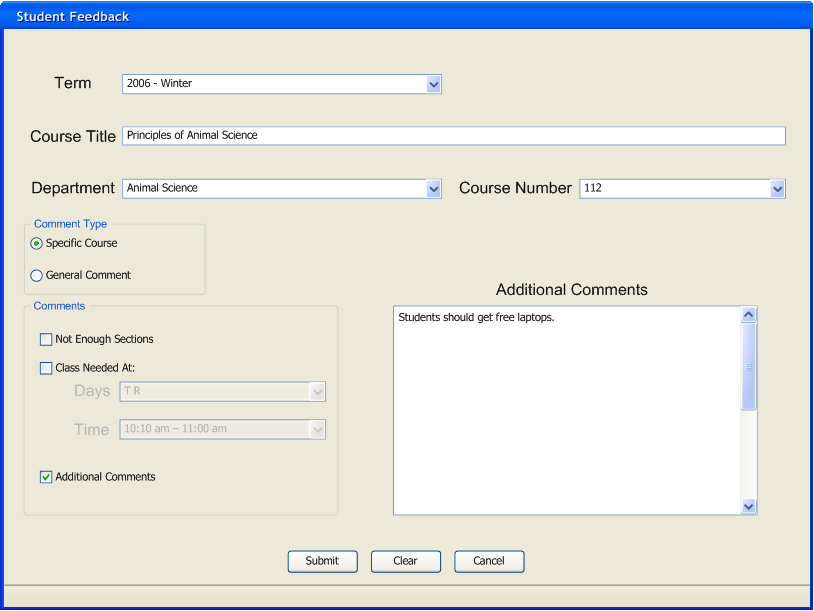
The student selects the course number, so the "Comments" group box and its contents ar now enabled. Also, since "Additional Comments" is selected, the "Additional Comments" text box is enabled as well. Since there is now data to be submitted, the "Submit" button is now enabled.
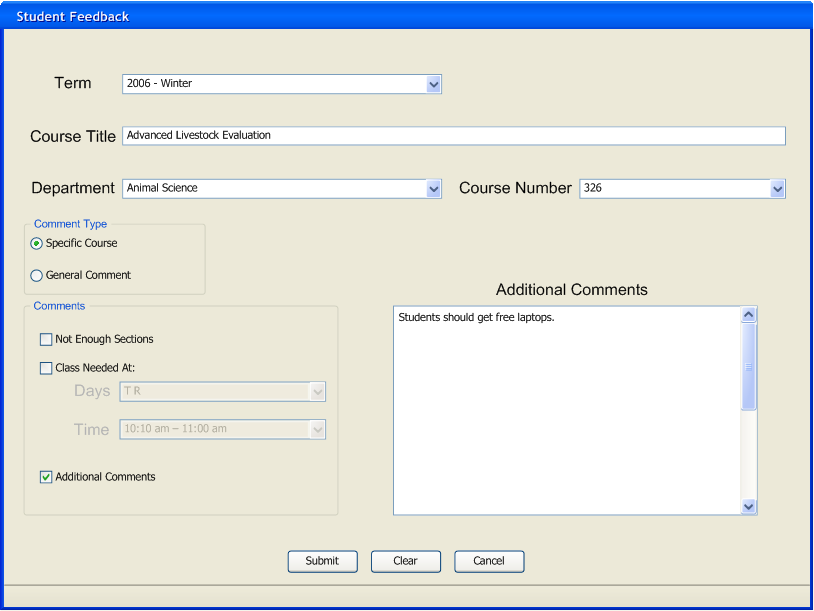
If the student selects a different course number, then the "Course Title" is changed accordingly, but nothing else is affected.
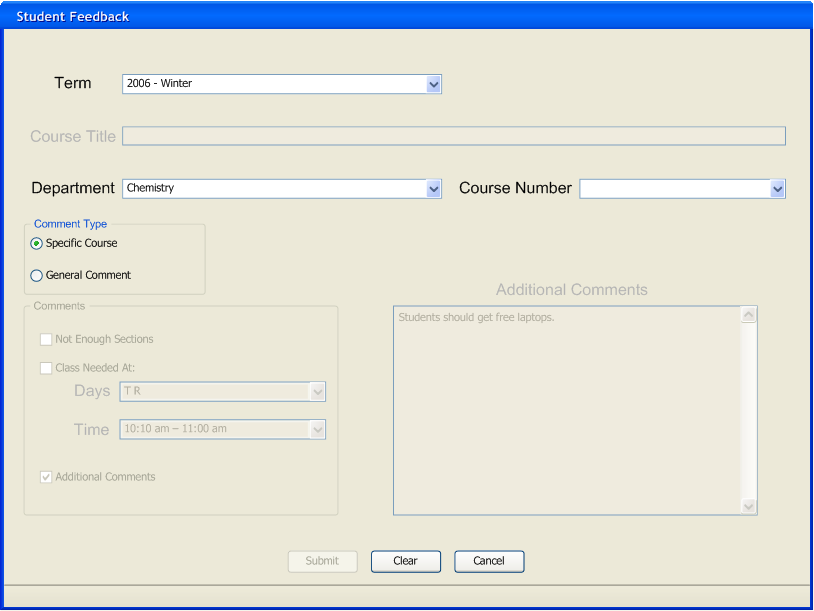
If the student selects a different department, then the "Course Number" and "Course Title" boxes are cleared, and since there is no longer a course selected, and "Specific Course" is selected, the "Comments" group box is disabled, and consequently, the "Additional Comments" text box as well.
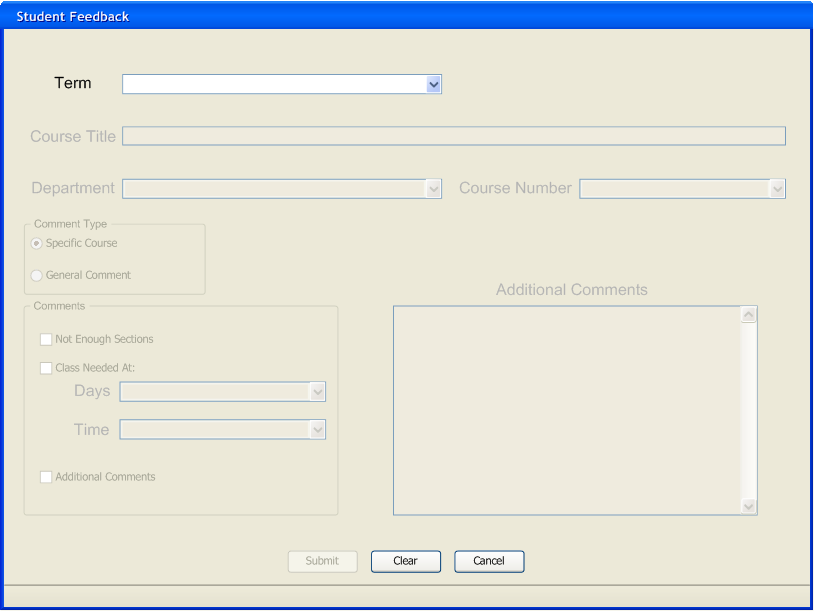
If the student clicks on the "Clear" button then all data in all fields is cleared, so the window now looks like figure 2.9.1-1. Note that this includes resetting the "Comment Type" to "Specific Course".
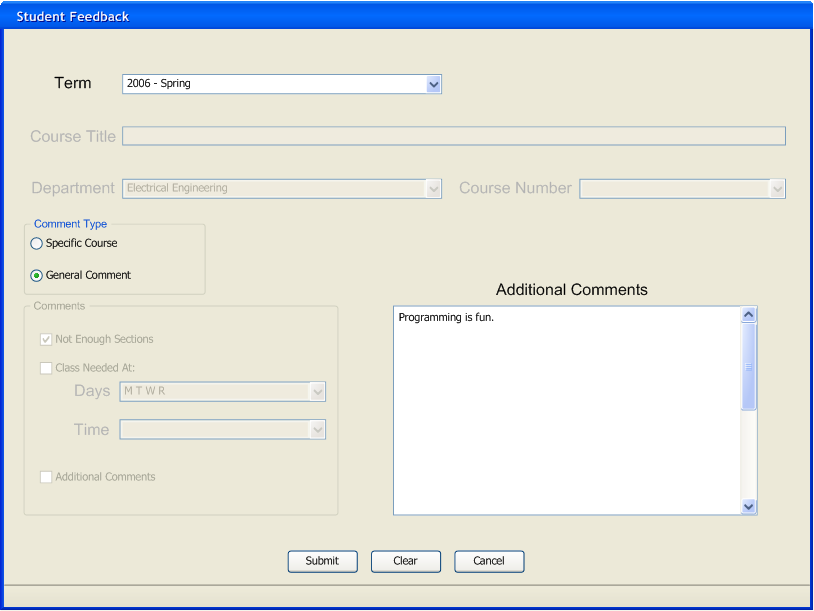
Here is a possible state of the window after the student has been selecting and entering comments. It is a "General Comment". If the student clicks on "Submit" then only the comment in "Additional Comments" is submitted. If he selects the "Cancel" button, then the window closes and he returns to where he was prior to entering "Student Feedback".
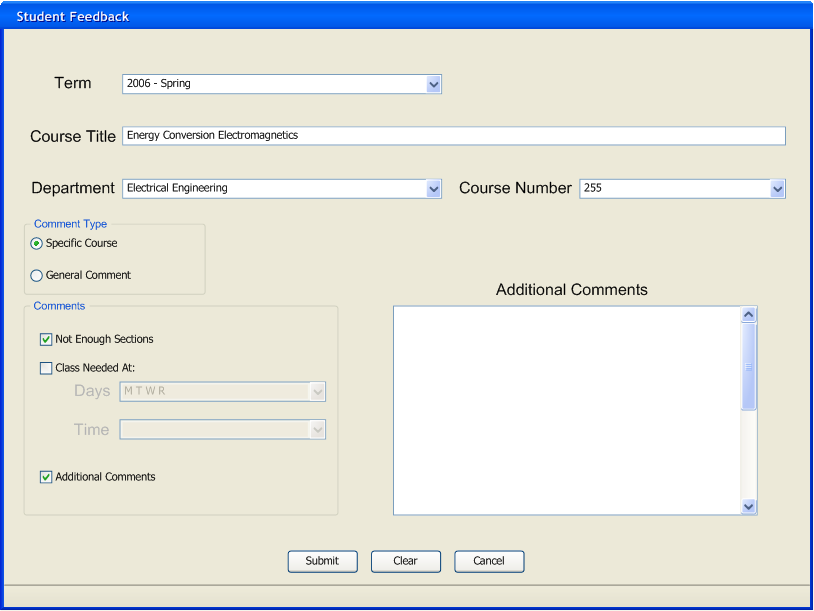
Here is a possible state of the window after the student has been selecting and entering comments. It is a comment for a "Specific Course ". If the student clicks on "Submit" then the "Not Enough Sections" comment and the comment in "Additional Comments" are submitted. The value in "Days" is not be submitted because "Class Needed At" is not selected.
Any time that the student clicks on the "Submit" button, exactly those comments that are enabled (and filled-in the case of "Additional Comments") are submitted. When he selects the "Submit" button, the window is closed and he returns to where he was prior to entering the "Student Feedback" dialog. Also, if he ever selects the "Cancel" button, then the window closes and he returns to where he was prior to entering the "Student Feedback" dialog.
Prev: [None] | Next: Read Student Feedback| Up: Student Feedback Intro | Top: index