2.9.2 Read Student Feedback
This dialog allows an administrator to look at the feedback left by other students. It is reached via "Read Feedback" under the "View" menu.
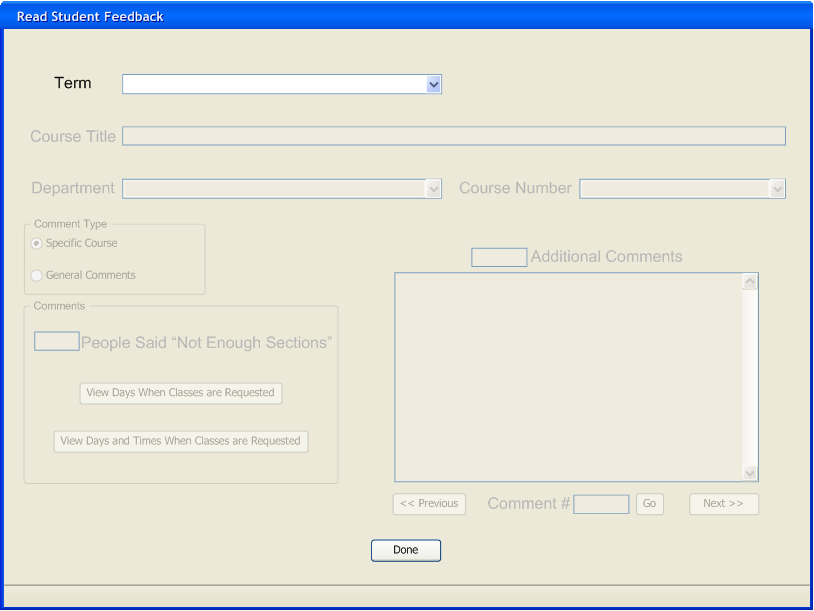
Everything is grayed out except for the "Term" combo box. This box contains the list of schedules that are on the server. However, only the schedules for specific terms are listed. The master schedules are not listed in the term combo box. The administrator must select the term before he can do anything else with this dialog. The "Term" combo box is not an edit combo box. Only pre-created terms from the database can be selected. However, it does allow for the user to type the first character of the term, which would then select the first term in the list (earliest chronologically) that matches that character. Now, this isn't very useful since the first character of a term is the first digit in the year, which is almost certainly a "2" and will be so for the next thousand years or so. But just the same, that is the behavior of the combo box. If the student were to type in a character that doesn't match any term (such as "Y" or "5") then the first term in the list is selected. When the administrator selects a term, the dialog looks like figure 2.9.2-3. If he clicks on "Done", the dialog closes and he is returned to where he was prior to opening it.
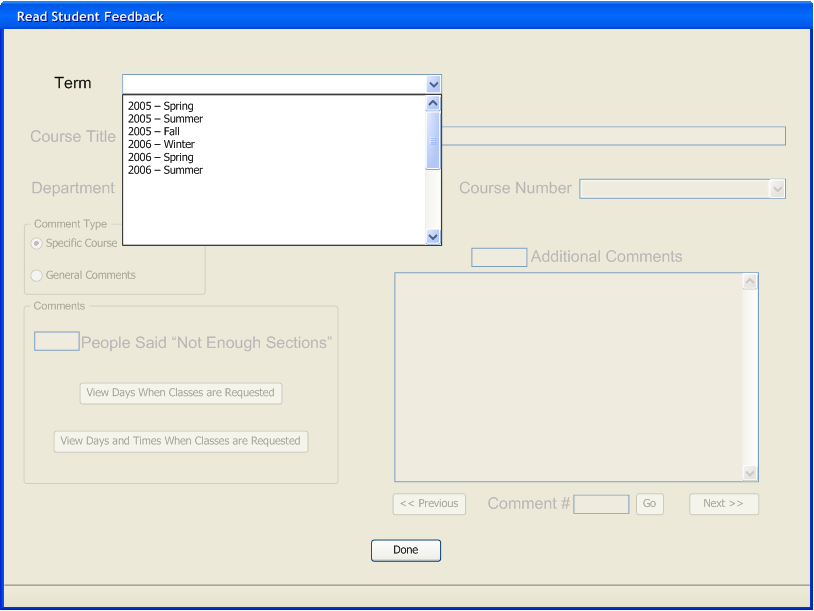
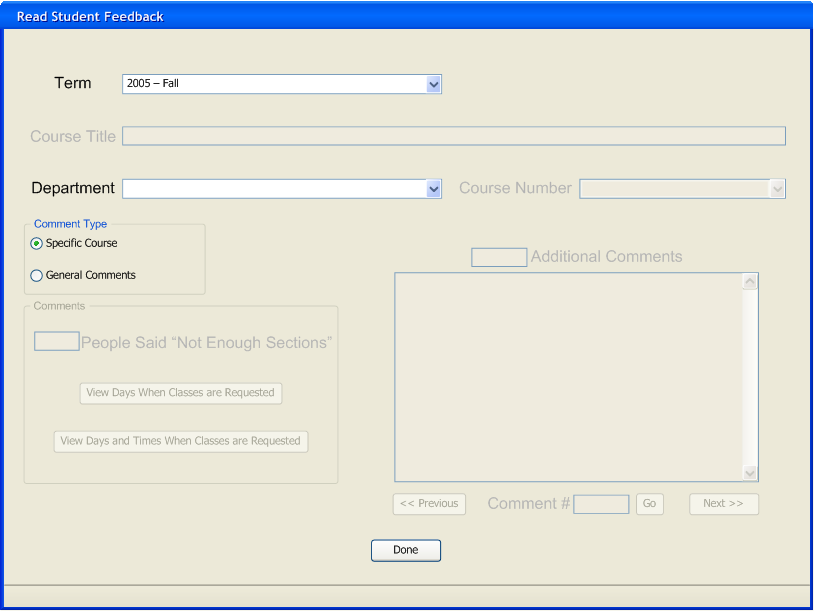
When the administrator selects the term, the "Department" combo box is enabled. The department of the course to be chosen can now be selected from the list given. The box is a combo box only and not a combo edit box, so no department can be added to the list. But as with the "Term" combo box, if the administrator types a character in, the first item in the list that has that character as its first character is selected. If no item in the list has the typed character as its first character, then the first item in the list is chosen. The case of the character typed is ignored. An upper case "C" and a lower case "c" would both select the first item in the list that starts with the letter "c". The departments are listed in alphabetical order in the combo box. Also, the group box "Comment Type" and its two radio buttons are now enabled. "Specific Comment" means that the comments given are for a specific course of that term. "General Comment" means that the comments given are for the term as a whole. "Specific Comment" is the default selection.
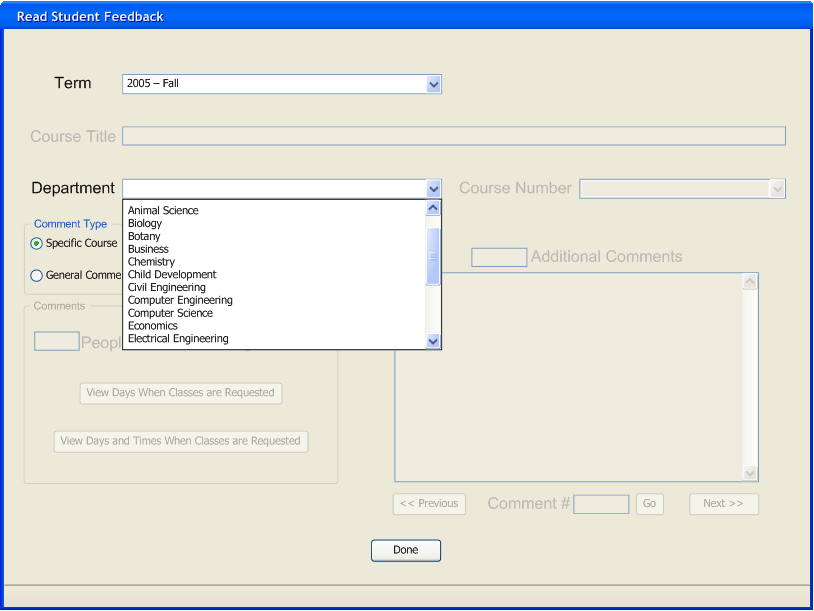
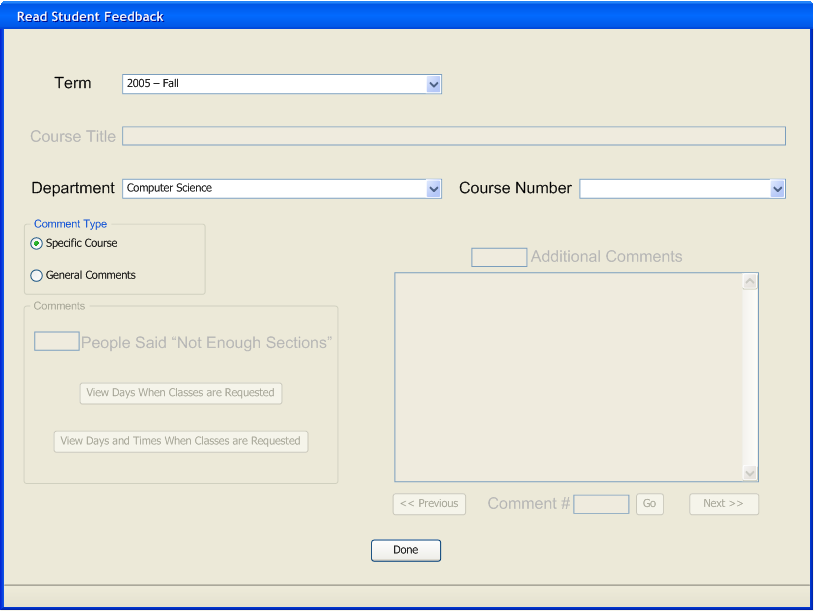
When the administrator chooses a department, the "Course Number" combo box is then enabled. The course number of the course to be chosen can now be selected from the list given. The box is a combo box only and not a combo edit box so no course number can be added to the list. But as with the other combo boxes, if a character is entered, the first item in the list that has that character as its first character is selected and if no item in the list has the character typed as its first letter, then the first item in the list is selected. In fact, unless otherwise stated, this is how all other combo boxes in this dialog function. The course numbers are listed in numerical order in the combo box.
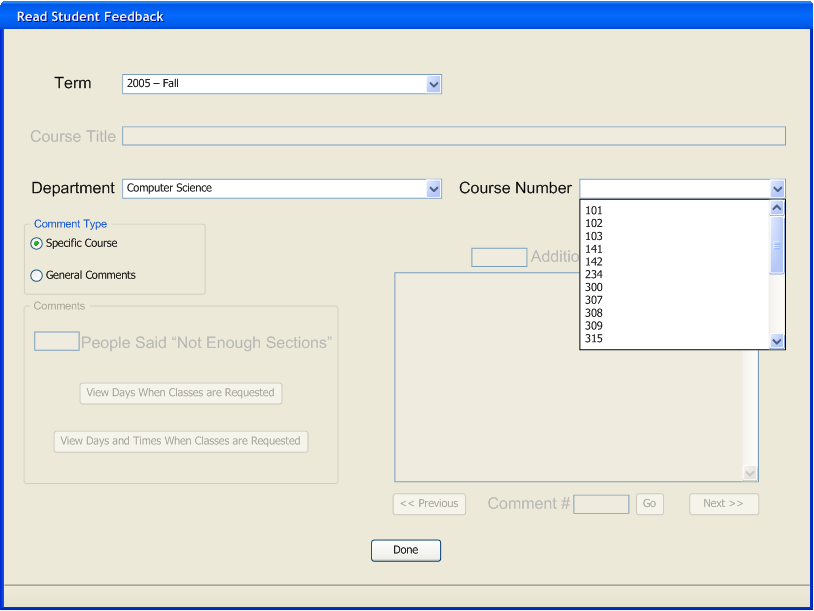
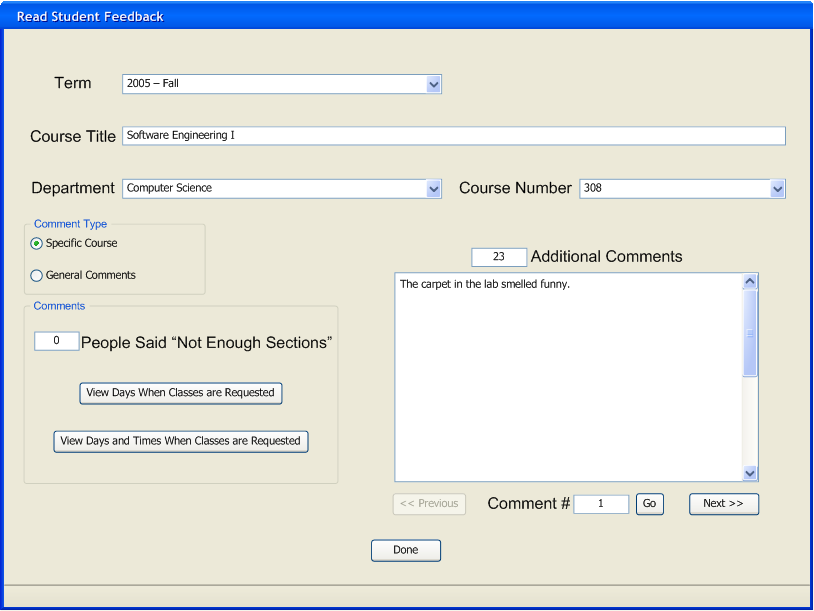
When the administrator selects the course number, the course is chosen and its title is shown in the "Course Title" edit box which is then enabled. Note that the "Course Title" edit box is not editable but only presents the title of the course that is currently chosen. The group box "Comments" is now enabled. The "People said 'Not Enough Sections'" now has a number next to it, and the "View Days When Classes are Requested" and "View Days and Times When Classes are Requested" are also enabled. The "Additional Comments" text box is now enabled, along with the number of "Additional Comments", the "Comment#" edit box, the "Go" Button, and the "Next >>" Button. The "<< Previous" button however, is disabled, because the comment initially displayed is the first one.
The number next to "People said 'Not Enough Sections'" is the number of people who said that there weren't enough sections for this course. "View Days When Classes are Requested" opens another dialog which displays how many people asked for which days for the course to be held on. "View Days and Times When Classes are Requested" opens another dialog which displays the number of people who requested the various days and times for the class to be held on. The "Additional Comments" edit box states how many "Additional Comments" there are. The comments given in "Additional Comments" are theoretically relevant to the specific course selected (but who knows what a student might type....). The administrator cannot edit the number of "People said 'Not Enough Sections'", the number of "Additional Comments", or the comments in the "Additional Comments" text box.
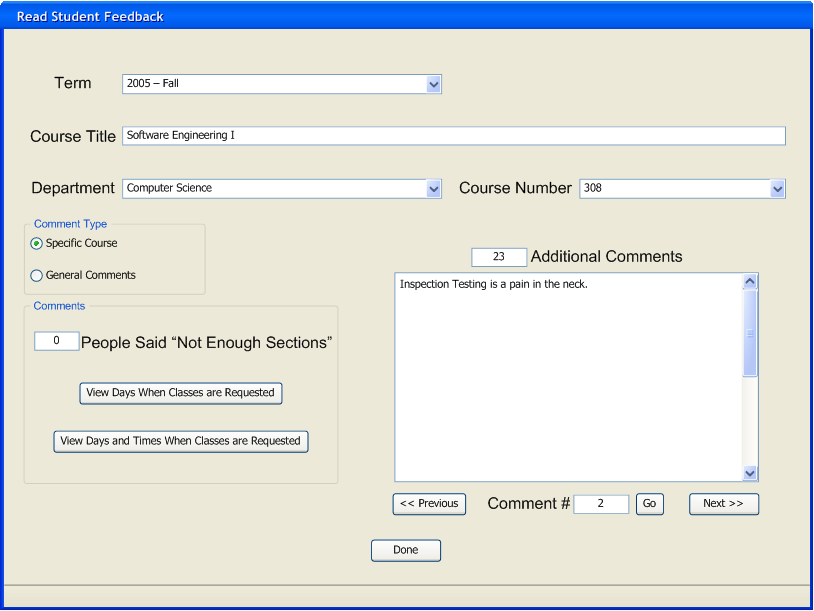
When the administrator clicks on "Next >>", "Additional Comments " cycles to the next comment. In this case, it goes from comment #1 to comment #2. Notice that the comment number is displayed beneath "Additional Comments". "<< Previous" is now enabled as well, since there is now a previous comment to go to. The number next to "Additional Comments" says how many comments there are.
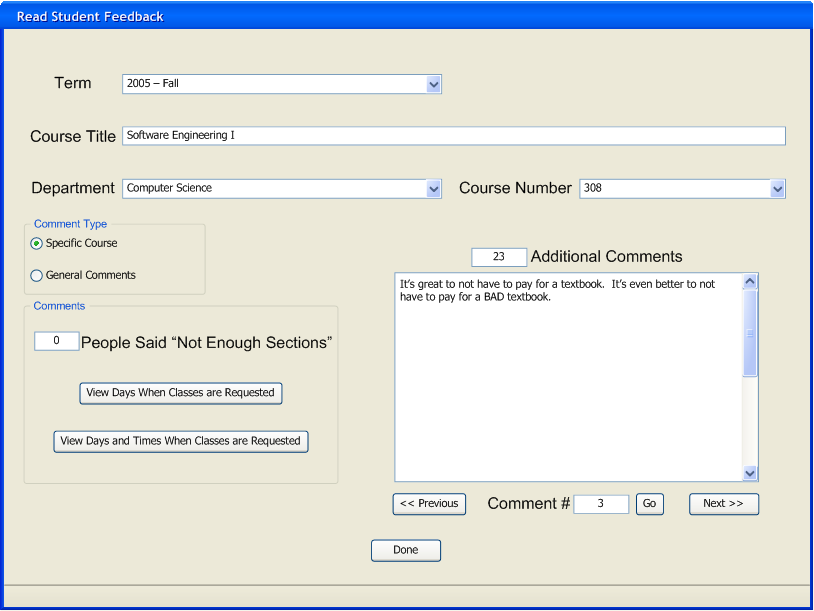
The administrator can continue to cycle through the comments by clicking on "Next >>" or go back to look at ones that he previously looked at by clicking on "<< Previous".
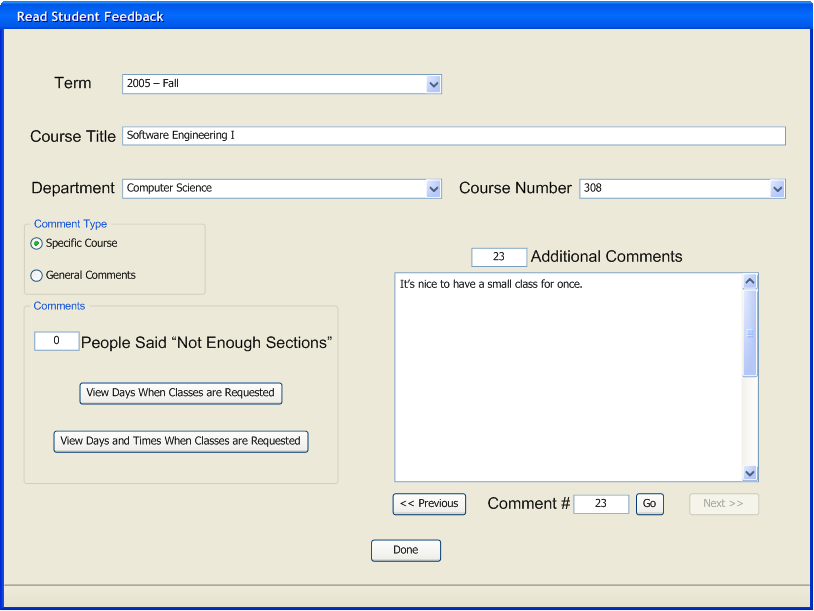
If the administrator clicks "Next >>" enough times, he will eventually come to the last comment (in this case #23). At that point, "Next >>" is disabled because there are no more comments to cycle to.
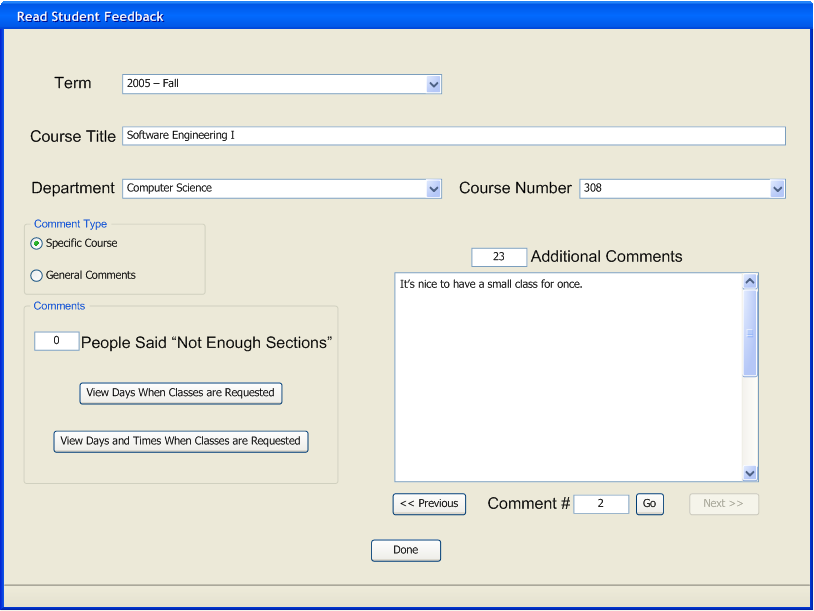
The administrator can navigate to a specific comment by entering the comment number in the "Comment#" edit box. Simply entering the comment number, however does not move to that comment. The administrator must click on "Go" to actually go to the new comment.
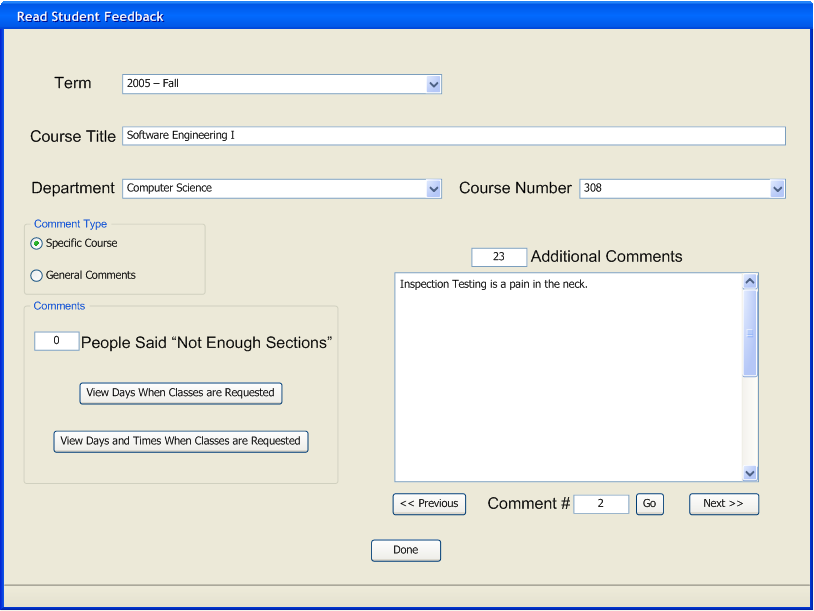
After entering the comment number in the "Comment#" edit box, the administrator clicks on "Go" to go to that comment. It is then displayed in the "Additional Comments" text box. The "<< Previous" and "Next >>" buttons are then enabled or disabled depending on whether the comment chosen is the first comment, the last one, or one in between.
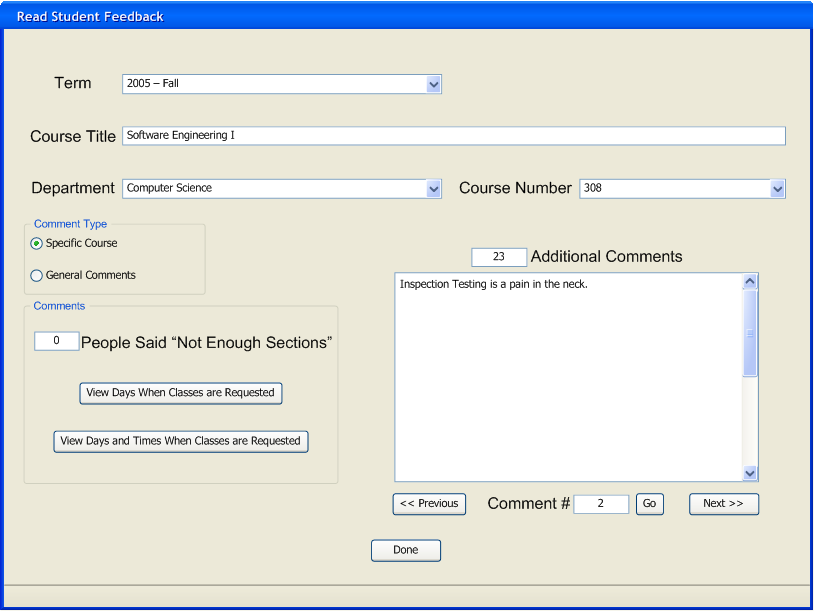
If the administrator clicks on "Go" when the comment displayed is the same number as the number in "Comment#", then there is no change.
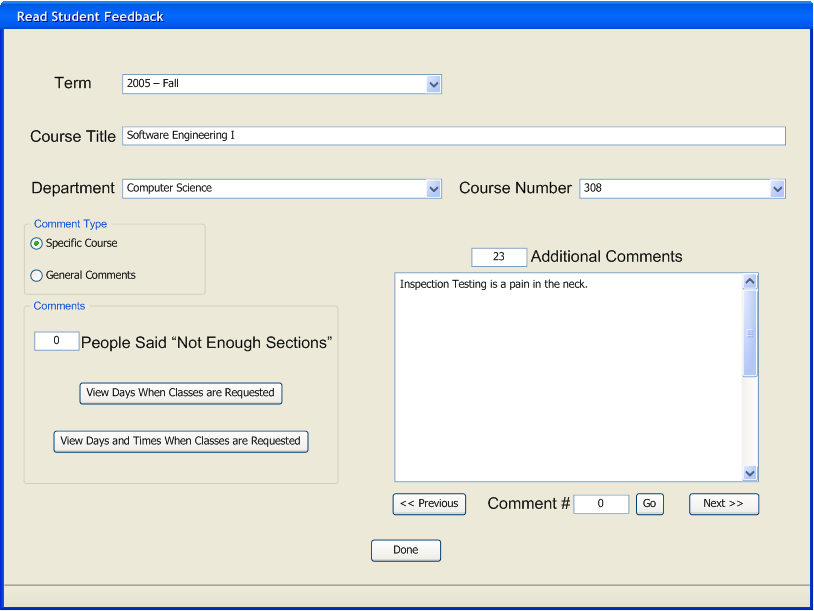
The administrator can enter a "0" in the "Comment#" edit box. Negative numbers cannot be entered since the edit box accepts only numbers, and not hyphens.
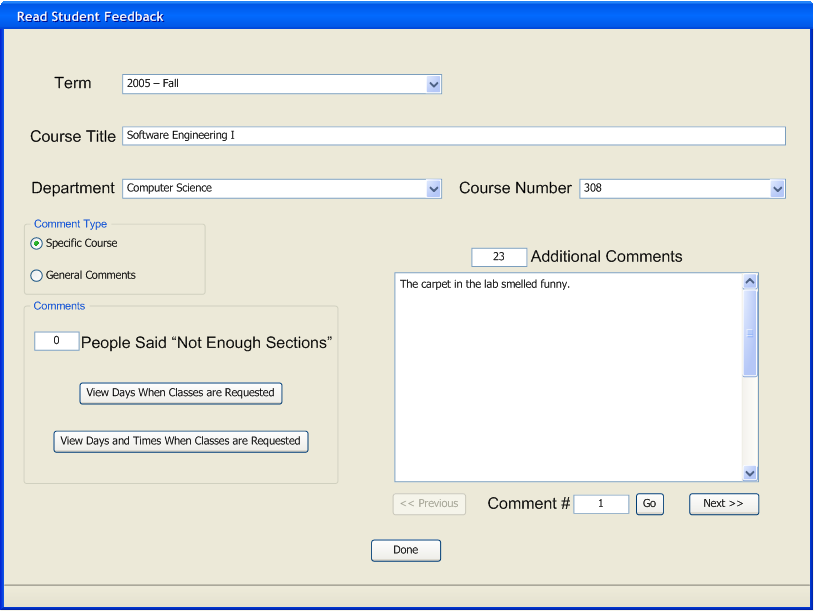
If the administrator enters "0" in the "Comment#" box and clicks on "Go", then it is changed to "1" and the first comment is displayed in the "Additional Comments" text box. If the first comment is displayed, then "<< Previous" is disabled.
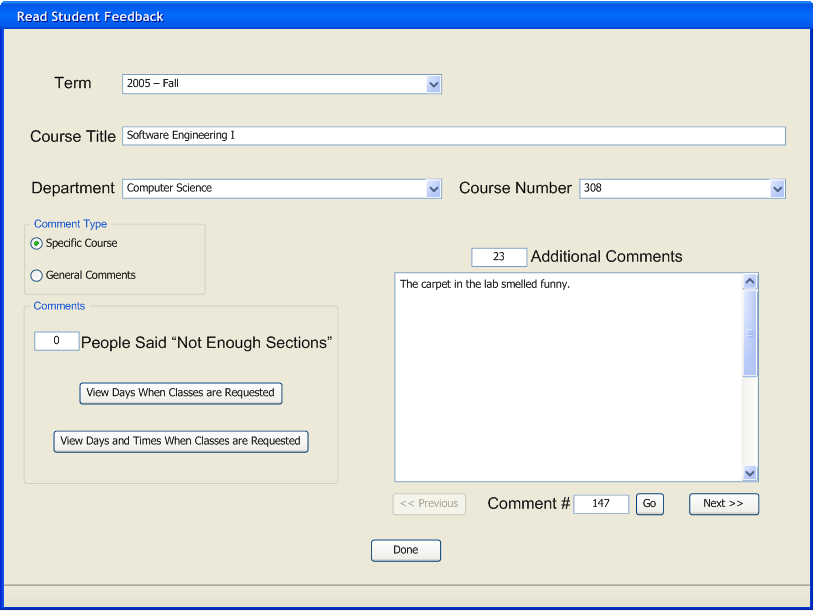
The administrator can enter any size integer into the "Comment#" box (up to however many the platform that the program is running on can handle).
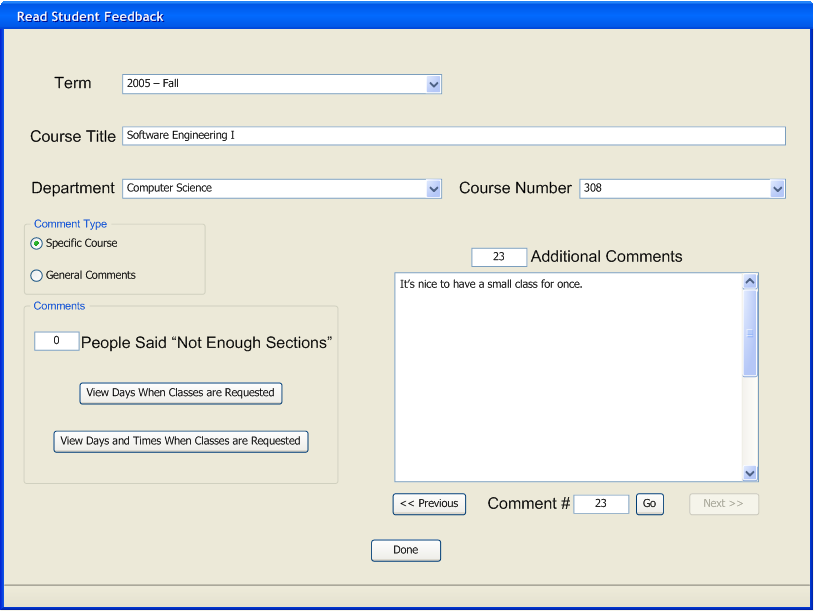
If the administrator enters a number in the "Comment#" edit box that is larger than the number of comments, and then clicks on "Go", then the number is changed to the number of the last comment, and that comment displayed. If the last comment is displayed, then "Next >> " is disabled.
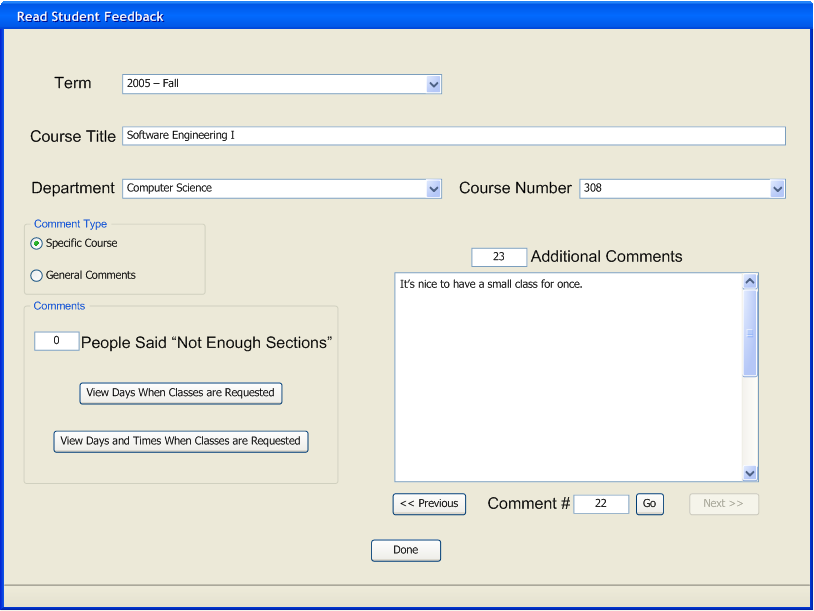
Here, the administrator enters "22" to go to comment number twenty-two. Note that "Next >>" is still disabled even though comment number twenty-two is not the last one because we have yet to actually go to comment twenty-two. The status of the "<< Previous" and "Next >>" buttons doesn't change until the administrator actually clicks on "Go" and the new comment is displayed.
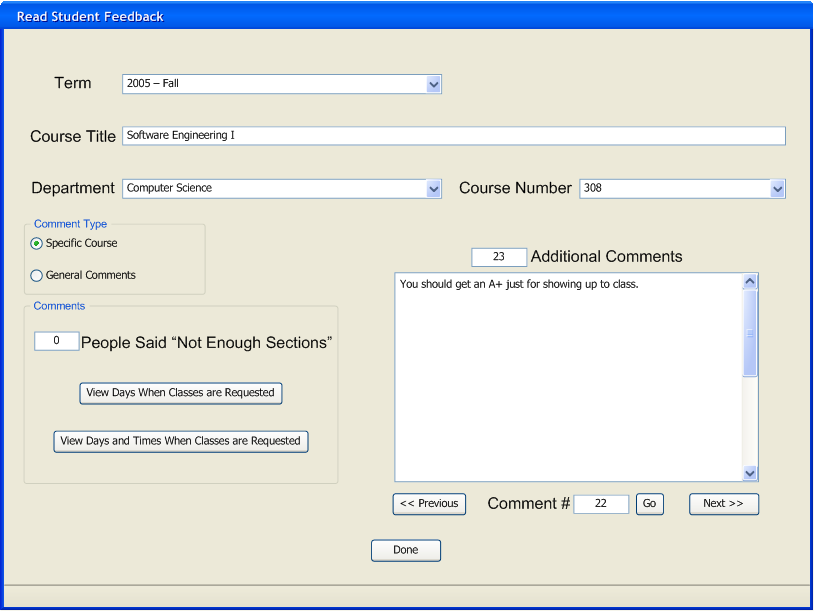
The administrator clicks on "Go" and comment twenty-two is displayed. "Next >>" is now enabled.
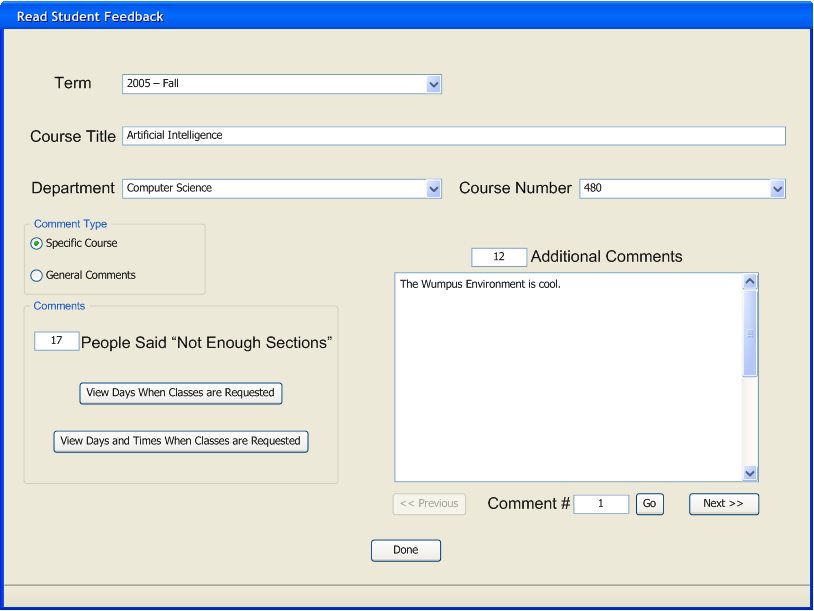
If the administrator selects another course, then the "Course Title" changes accordingly, the number of people in "People said 'Not Enough Sections'" and the number of "Additional Comments" are changed to the appropriate number for the new class, and "Additional Comments" displays the first comment for the new class. The status of the "<< Previous" and "Next >>" buttons changes as appropriate, so in this case, "<< Previous" is now disabled.
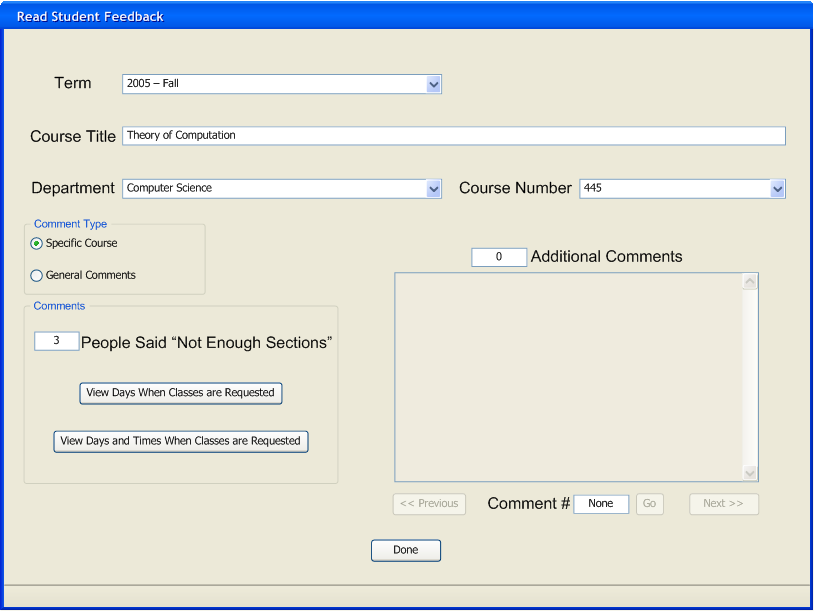
If the administrator selects a course that has no comments in "Additional Comments", then the text box is disable along with "<< Previous" and "Next >>". The "Comment#" edit box shows "None". It is not disabled (because then it's harder to read "None" ), but the administrator cannot enter new data or delete "None" in the "Comment#" edit box. Because there aren't any "Additional Comments", the number of "Additional Comments" is listed as "0". It is not disabled either, because like "None" in the "Comment#" edit box, the "0" would be harder to read.
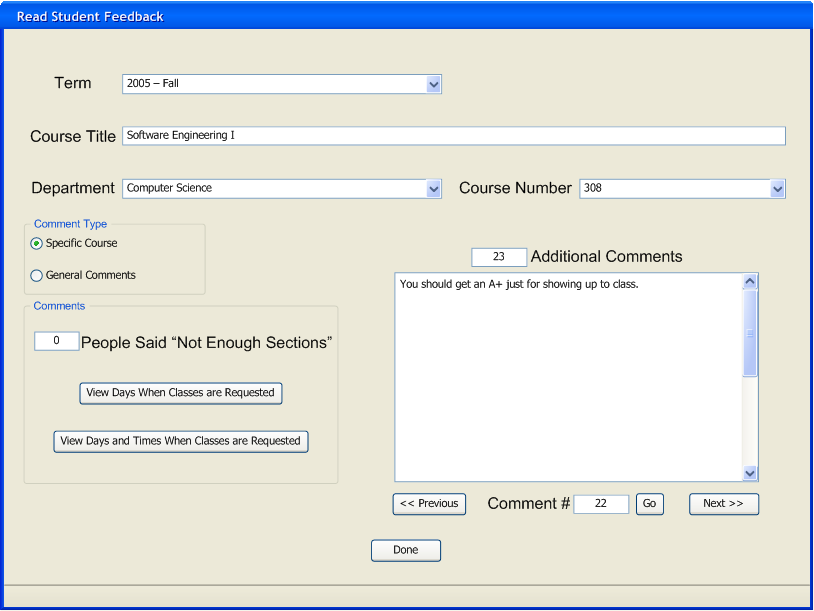
When the administrator selects a course for which he has already looked at the comments, the last comment that he looked at is displayed. However, once he clicks on "Done" and leaves the dialog, that information is forgotten. The dialog only remembers what comment the administrator looked at last until he clicks on "Done".
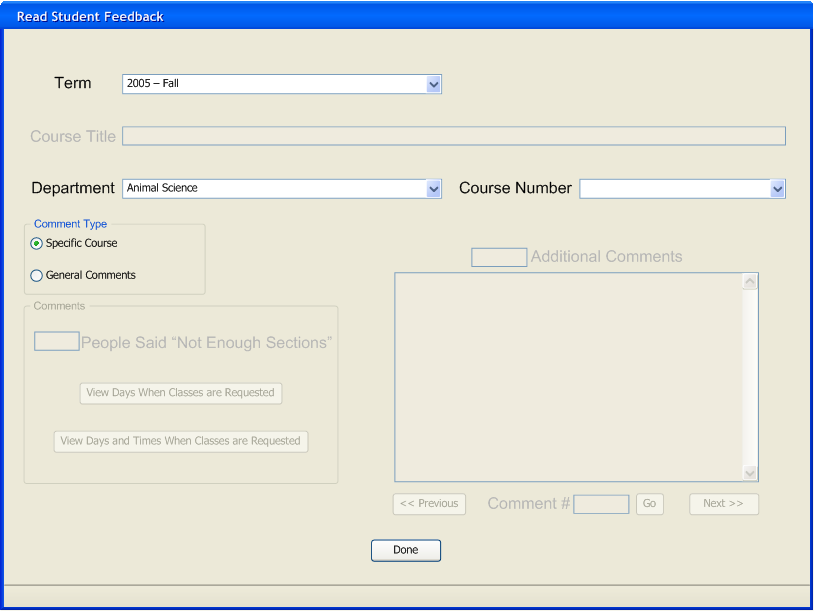
If the administrator selects a different department, then "Course Number" and "Course Title" are cleared. The "Comments" group box and the "Additional Comments" text box and its associated controls are cleared and disabled.
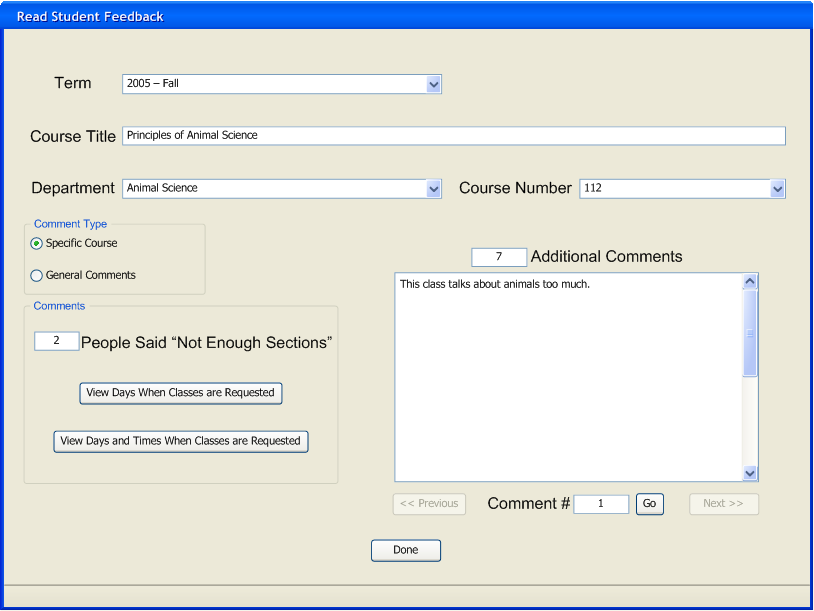
Once the administrator has selected a course again, then the "Comments" group box and "Additional Comments" text box and its associated controls are re-enabled and filled-in as appropriate.
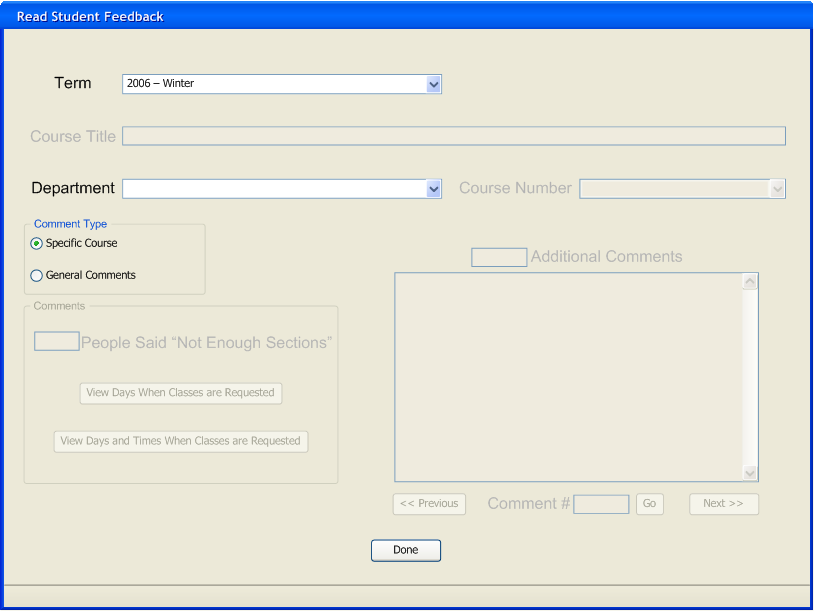
If the administrator selects a new term, then everything is cleared and everything is disabled except for "Done", the "Comment Type" group box and its radio buttons, and "Department".
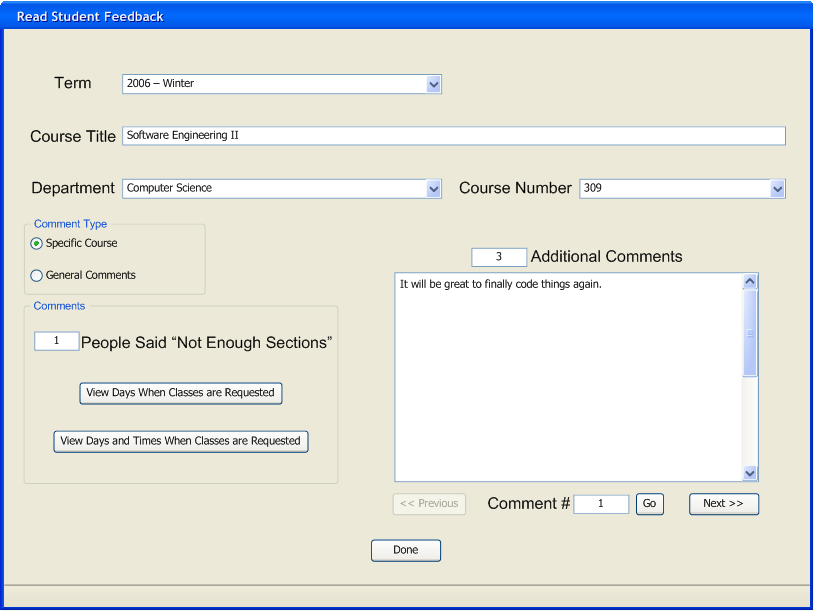
Once the administrator has selected a department and course number again, then everything is re-enabled and filled-in as appropriate.
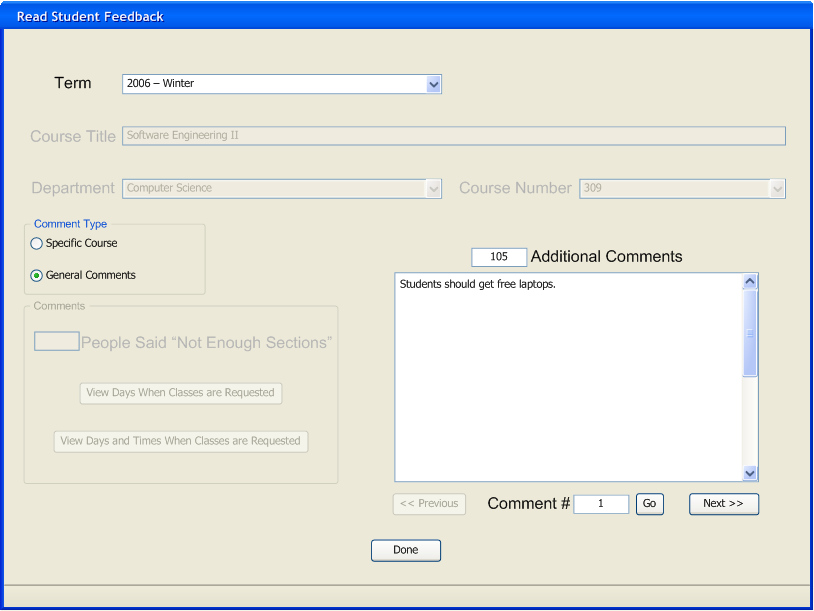
If the administrator selects "General Comments" then comments for the term as a whole is displayed. The "Comments" group box is cleared and disabled. "Department", "Course Number", and "Course Title" are just disabled, not cleared. The comments for the term are displayed in "Additional Comments". The navigation of "General Comments" is identical to navigating the comments for "Specific Course".
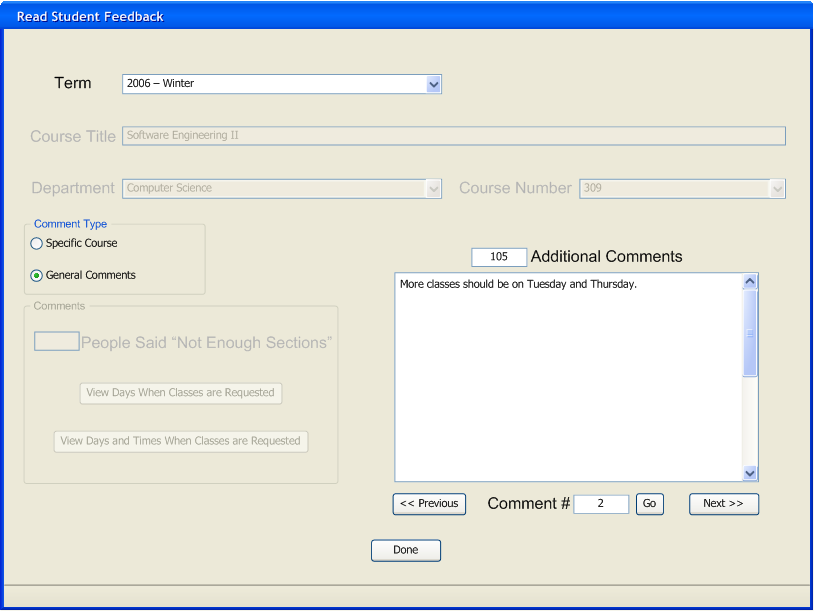
If the administrator clicks on "Next >>" then the next comment is displayed. The status of the "<< Previous" and "Next >>" buttons changes as appropriate.
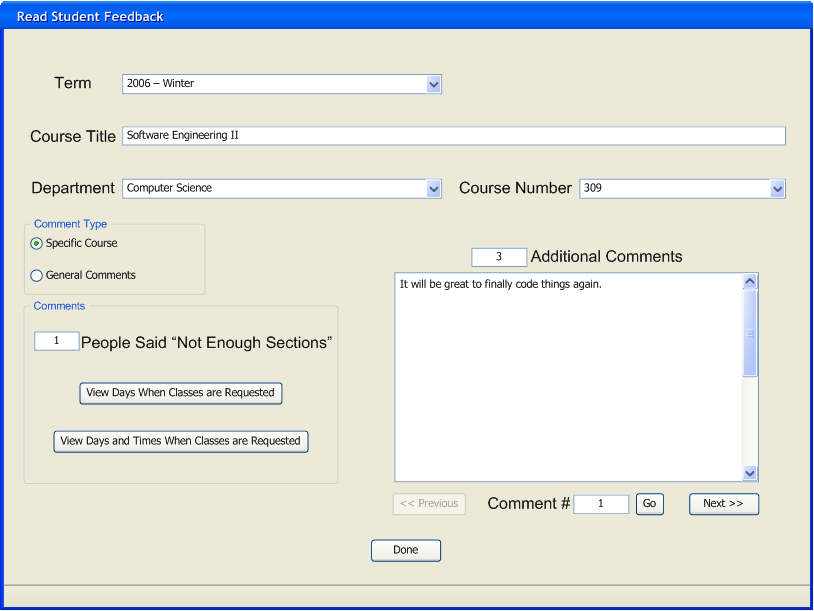
If the administrator selects "Specific Course" again, then the comments for the selected course are displayed as before.
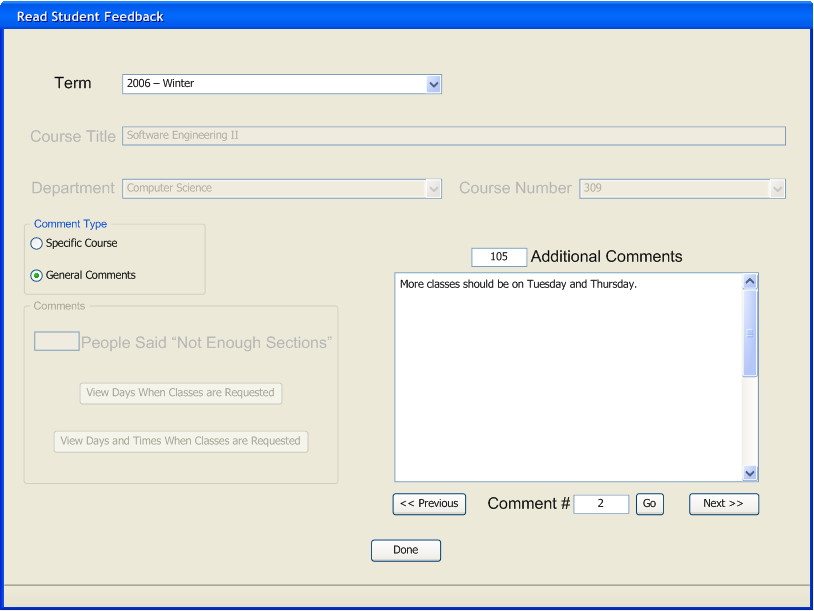
If the administrator selects "General Comments" again, then everything is enabled or disabled just as in figure 2.9.2-27, except that the comment last looked at is displayed, so figure 2.9.2-30 is identical to figure 2.9.2-28. That includes having "<< Previous" enabled unlike 2.9.2-27.
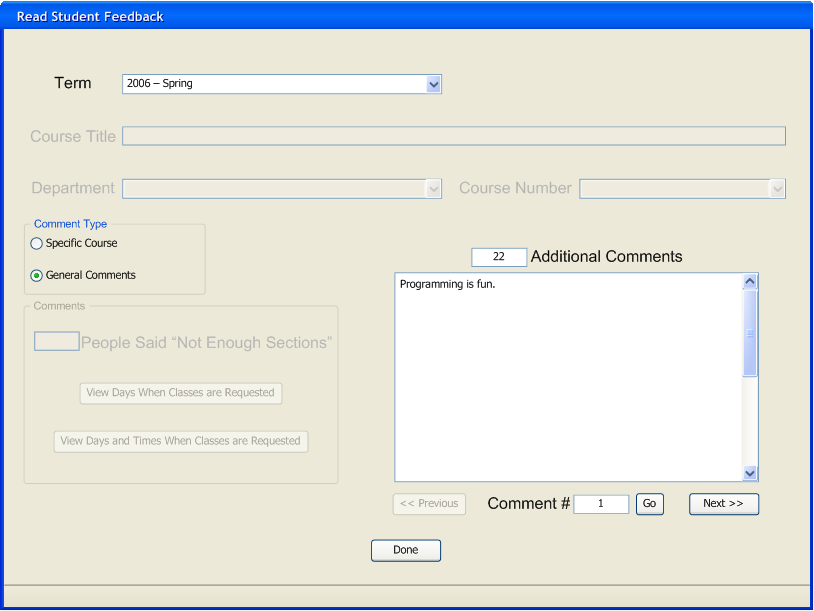
If the administrator selects a new term, then any values in "Department", "Course Number", and "Course Title" are cleared and the appropriate comment (in this case the first one) for the newly selected term is displayed. As always, the status of the "<< Previous" and "Next >>" buttons changes as appropriate.
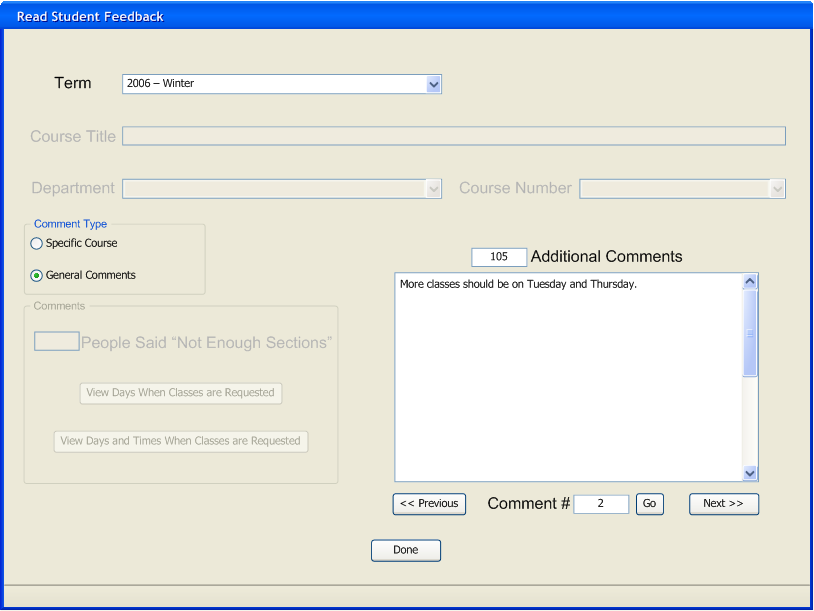
If the administrator selects a schedule that he looked at previously, then the last comment he looked at for that schedule is displayed.
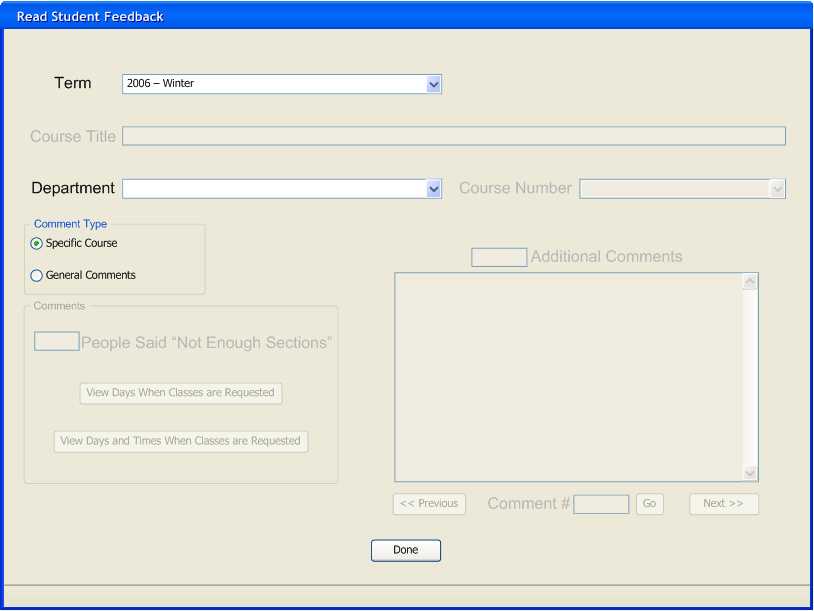
If the administrator selects "Specific Course" again, then the data for the currently selected course is displayed. However, in this case, no course is currently selected. "Course Title", "Course Number", and "Department" empty. However, "Department" is enabled as in figure 2.9.2-3.
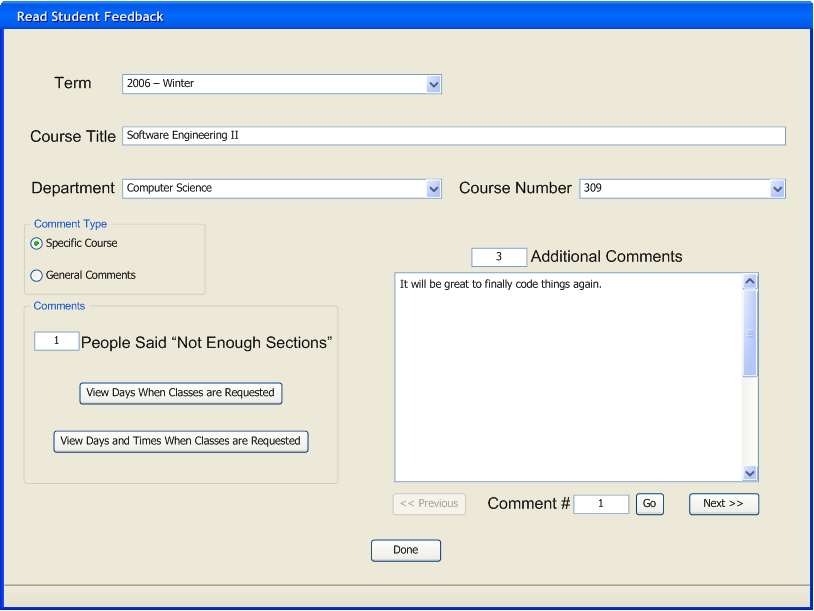
Here, the administrator has selected a course, so the comments for that course are displayed and everything is enabled or disabled as appropriate.
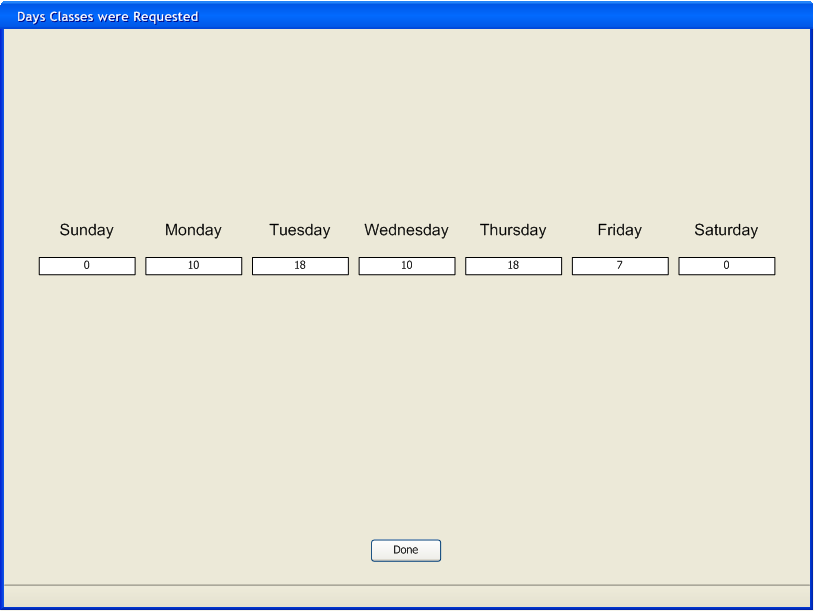
If the administrator clicks on "Days Classes were Requested" then this dialog is displayed. The numbers indicate how many students asked for classes on a given day. This data is from "Days" (see figure 2.9.1-13) only and not from "Days and Times" (see figure 2.9.1-15). The administrator cannot edit any of the numbers. He clicks on "Done" to close this dialog and return to "Read Student Feedback".
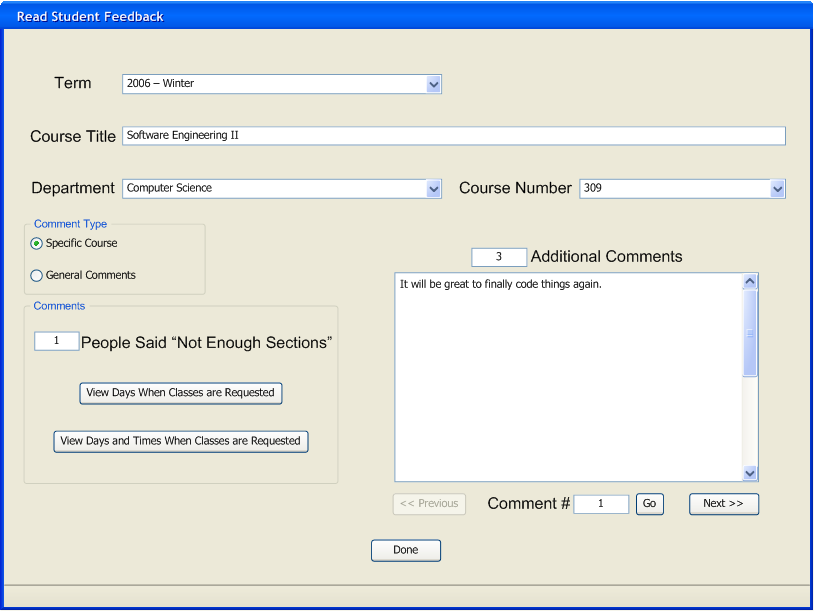
The administrator clicks on "Done" in the "Days Classes were Requested" dialog and returns to here.
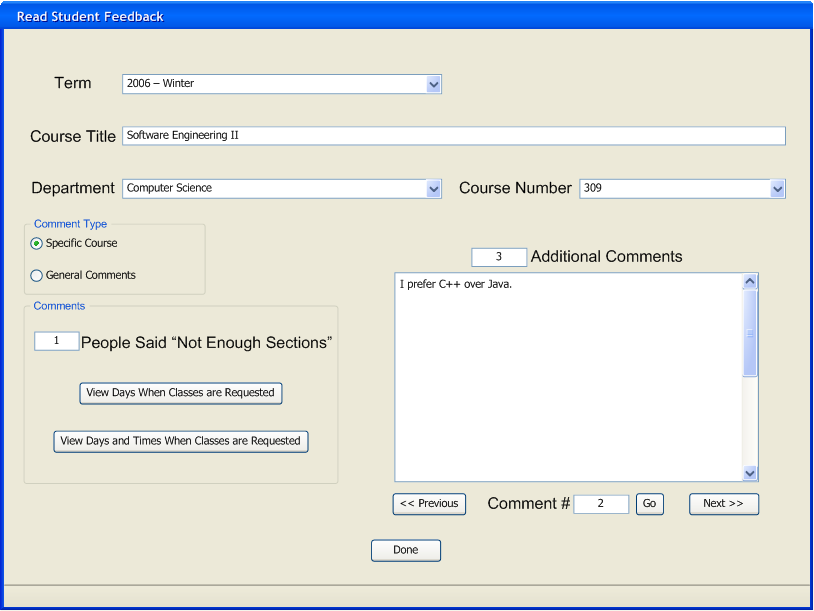
The administrator clicks on "Next >>" to display the next comment.
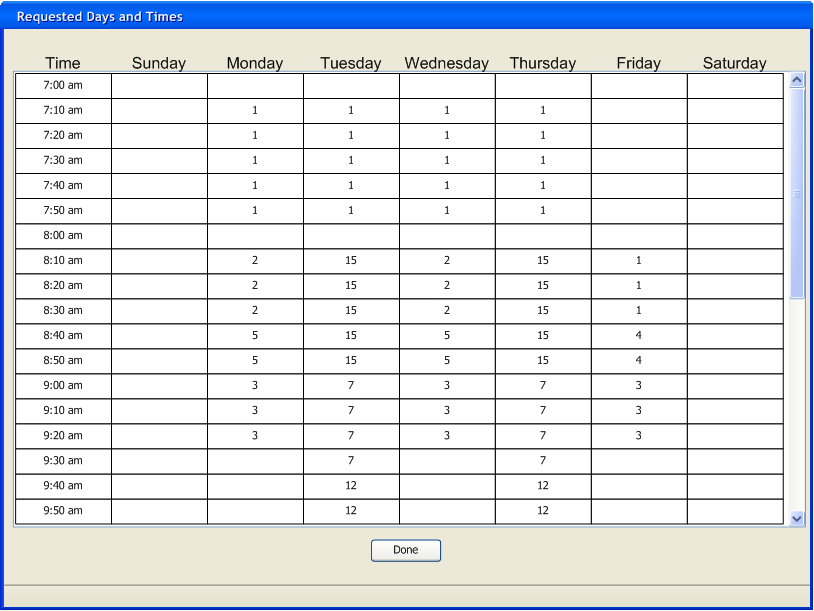
If the administrator clicks on "Days and Times When Classes were Requested" then this dialog is displayed. The times of the classes are listed on the left, and the days on the top. The number of people who have requested a given time slot is shown in the corresponding grid slot. If one person had requested classes that overlap, then the overlapping times would get one point per person per class, not just one point per person. The times can be scrolled with the scroll bar. The range of times available is determined by the Time Patterns associated with the schedule, ranging from the earliest time classes start to the latest time classes end.
Note that this data is from "Days and Times " (see figure 2.9.1-15) only and not from "Days" (see figure 2.9.1-13). The administrator cannot edit any of the numbers. He clicks on "Done" to close this dialog and return to "Read Student Feedback".
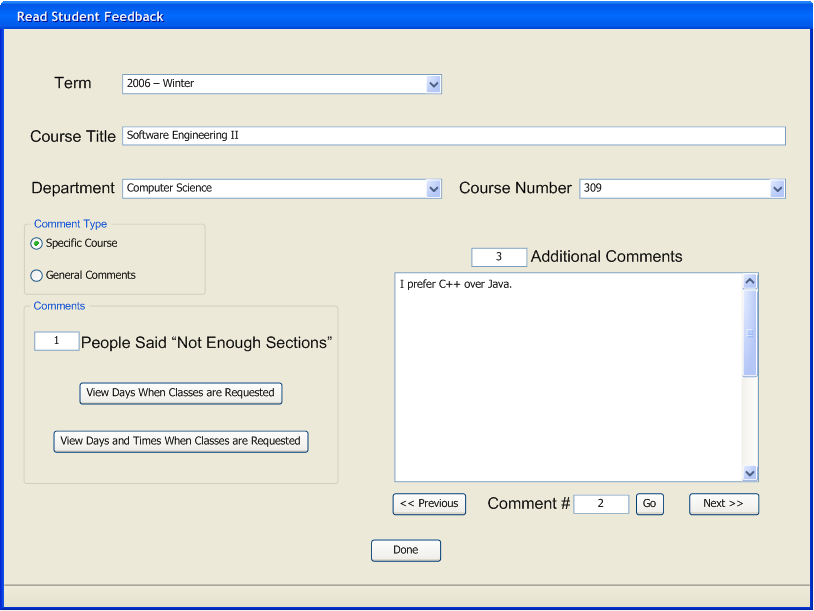
After the administrator clicks on "Done" in the the "Requested Days and Times" dialog, he returns to here. Note that the previously displayed comment is still displayed. The "Read Student Feedback" dialog forgets what the administrator has looked at only once he has clicked on "Done". When the administrator clicks on "Done", then this dialog is closed and he returns to where he was when he opened it. This dialog changes no data, so nothing is changed when he leaves.
Prev: Get Student Feedback | Next: [none] | Up: Student Feedback Intro | Top: index