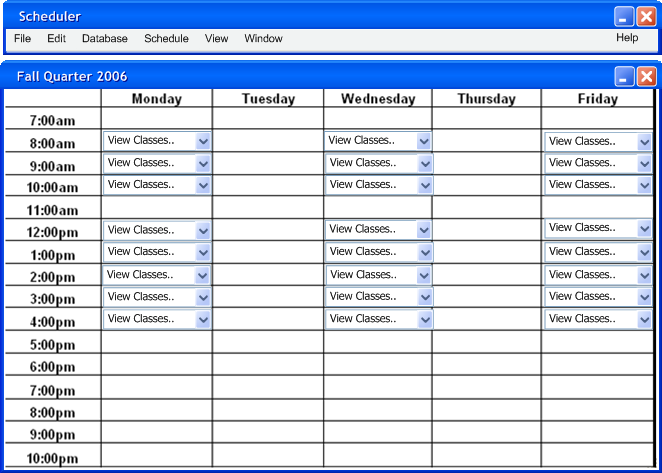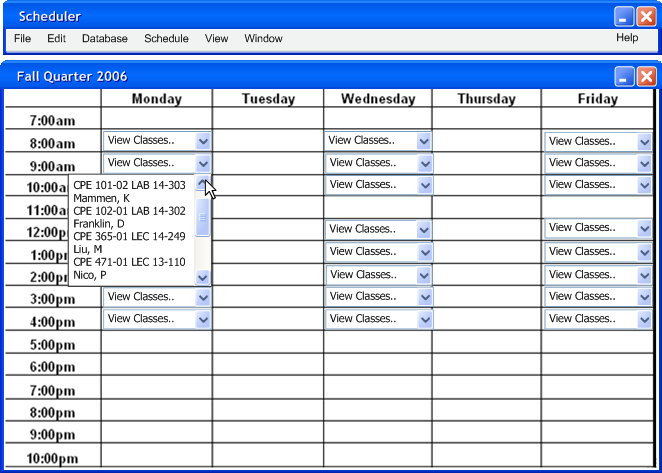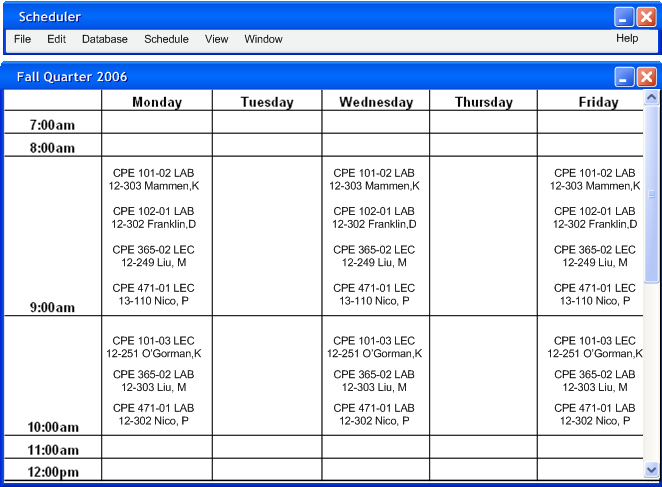2.7.3 Weekly Pattern View
- In order to view the schedule by one of the standard weekly patterns, the user selects the “view” option in the menu bar, then chooses the “By Pattern” option in that menu item.
- 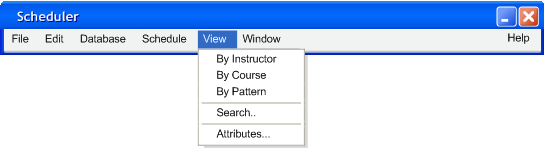
Figure 2.7.3 - 1
- The tool then displays the dialog shown in Figure 2, and the user selects the desired pattern from the drop down box and then presses Ok.
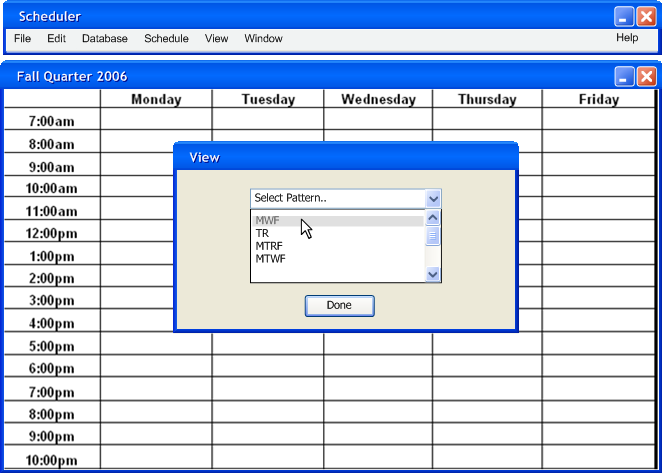
Figure 2.7.3 - 2
- The tool displays the updated Schedule in Calendar view with the grid locations that the pattern is currently scheduled for.
Figure 2.7.3 - 3
- Clicking on the drop down box displays a small window containing the details of that day & time.
Figure 2.7.3 - 4
The default setting of the tool is to display all of the classes in drop down boxes like in Figure 2.7.3-4. This setting is changed in the Options menu, where the user selects how many classes must be in the same TimeChunk before the drop-down box method is used. Figure 2.7.3 - 5 shows how the previous operation would result if this threshold were set to '5' instead of '1'.
Figure 2.7.3 - 5
Prev: View by Course | Next: ScheduleSearching| Up: functional | Top: index