2.9.4. Find
This feature is only implemented for the administrator. In order to find a specific item within the databases, the user selects Find. A dialog shown in Figure 1 will come up.
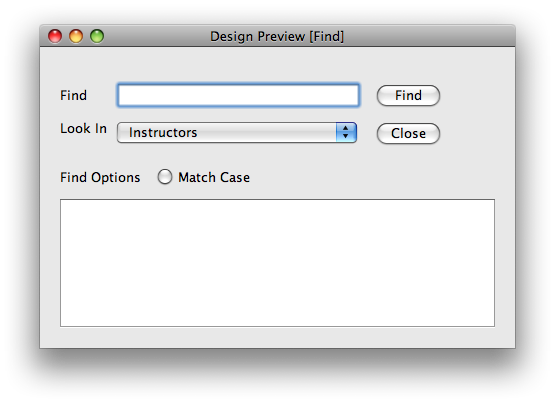
When the user selects Undo from the Edit menu, the system undoes the effect of the most recently confirmed command. Usually, this command would be a recent edit that had been done to a text field, except for the case of an administrative user whom also has the option to invoke database editing commands. Regardless of the user, if no confirmed updating command has been invoked since the scheduler was invokved, Undo will be unavailable and be greyed out.
If Undo is executed twice in succession, with no intervening confirmed update between the two executions, the most recent confirmed command to the command that has been undone, is undone. Third and further successive executions of Undo, without an intervening updating command, continue undoing the most recently confirmed command that has been undone. This behavior means that only n levels of Undo is possible, assuming there have been n recent confirmed commands done since the scheduler was invoked.
Undo only applies to the updating commands and itself, not to any other commands. Specifically, Undo does not apply to:
While the Undo command can undo the most recent confirmed command, the Redo command can
undo the most recent confirmed Undo command, if and only if there have been no intverening updating
commands since the last Undo command. This behavior means that only n levels of Redo is
possible, assuming there have been n successive recently confirmed Undo commands.
2.9.3. Delete
There are two ways that the Delete can be invokved:
The first way to use Delete, to remove an item from a database, can only be invoked by an administrative user.
The Delete command will remove the highlighted item from the database that is in view. The second way to use
Delete can be invoked by any type of user. Any text highlighted within a text field will be erased after invoking
Delete. If there are no items or text highlighted, the Delete command will be unavailable and
greyed out.
2.9.4. Find
This feature is only implemented for the administrator. In order to find a specific item within the databases, the user selects Find. A dialog shown in Figure 1
will come up.
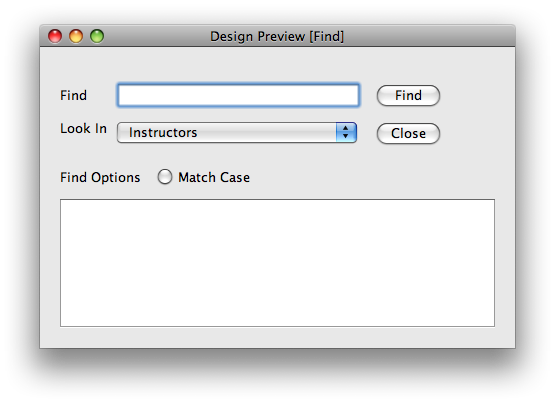
Figure 2.9.4.1: Initial find screen.
The find screen contains a search bar for finding an item. The user can choose which
database to search using the combo box found below the search bar. Additional find options
such as 'Match Case' can be used to find the exact item entered into the search bar.
After clicking the 'Find' button, the list will show the results. Figure 2 shows the result
after searching for an item.
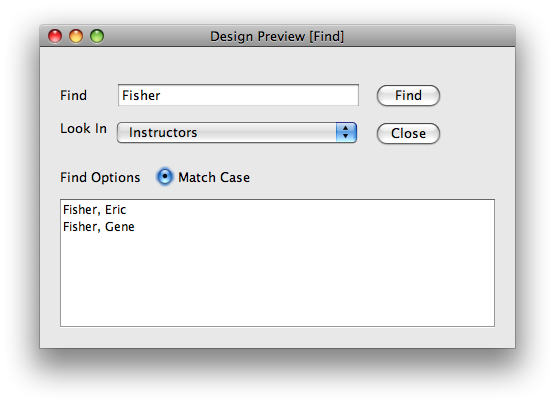
Figure 2.9.4.2: Find screen after search
For this particular scenario, the user has searched for the keyword "Fisher" within the
Instructors database. They had chosen to turn on Match Case, therefore all results have
been those in the Instructors database that matched the string keyword completely. The user
has the option to either edit any item from the search results, search for another item, or close the window.
The 'Close' button will close the window and return back to the program.